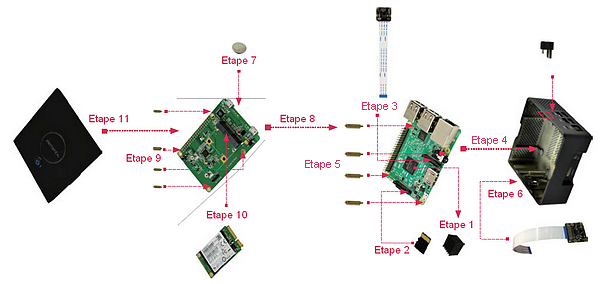Au mois de mai je vous avais annoncé la sortie du boîtier PiDesktop pour le Raspberry Pi. Il permet de protéger le Raspberry Pi mais offre en plus une horloge RTC, un bouton arrêt-marche façon PC et la possibilité d’ajouter un disque dur SSD. Je l’utilise et je vous propose cette présentation de Pi Desktop.
Ce boîtier peut être utilisé sans problème par un débutant. J’ai cependant attribué le niveau “Avancé” à l’article car selon la version de Raspbian utilisée, l’utilisation (ou pas) de l’horloge RTC et du disque SSD il est possible que l’utilisateur doive aller chercher des infos qui ne figureraient pas dans cet article.
Matériel et logiciel utilisés
- Raspbian Jessie mis à jour le 25 septembre 2017
- Raspbian Stretch mis à jour le 25 septembre 2017
- Etcher et Win32DiskImager
- Cartes SD Samsung EVO 16Mo
- SSD 32Go KingSpec
- Tournevis miniature
- Pinces brucelles
- Boîtier Pi Desktop (provenance Kubii)
Pi Desktop, un boîtier pour le Raspberry Pi
Le déballage de PiDesktop
Comme d’habitude on va se pencher sur le paquet reçu. Il est arrivé une grande boîte en carton avec des bulles géantes à l’intérieur et le petit coffret bien protégé au milieu. de ce côté là rien à dire !
 Le boîtier est protégé par une boîte en carton épais et résistant. Ça ressemble un peu aux boîtes de montres ou de smartphone. Costaud.
Le boîtier est protégé par une boîte en carton épais et résistant. Ça ressemble un peu aux boîtes de montres ou de smartphone. Costaud.
 Une fois le couvercle soulevé on tombe sur la notice de montage. C’est écrit petit et en anglais, mais c’est disponible au format pdf en ligne. Vous avez une version en français ci-dessous
Une fois le couvercle soulevé on tombe sur la notice de montage. C’est écrit petit et en anglais, mais c’est disponible au format pdf en ligne. Vous avez une version en français ci-dessous 
 A l’intérieur du carton on trouve encore une protection épaisse qui entoure le boîtier par lui même. On voit ici la face supérieure, protégée par un film. Elle est séparée des éléments inférieurs par une couche de mousse découpée à ses dimensions. La protection externe comporte 2 encoches pour faciliter l’extraction des éléments.
A l’intérieur du carton on trouve encore une protection épaisse qui entoure le boîtier par lui même. On voit ici la face supérieure, protégée par un film. Elle est séparée des éléments inférieurs par une couche de mousse découpée à ses dimensions. La protection externe comporte 2 encoches pour faciliter l’extraction des éléments.
 Après avoir enlevé la face supérieure et sa couche de mousse, on arrive sur le boîtier. Il renferme un emballage plastique dans lequel on trouve
Après avoir enlevé la face supérieure et sa couche de mousse, on arrive sur le boîtier. Il renferme un emballage plastique dans lequel on trouve
- La carte fille qui va se connecter sur le Raspberry Pi
- Un jeu d’entretoises et de vis
- Un radiateur à ailettes pour le CPU de la framboise
- Un adaptateur USB qui va permettre de relier le SSD (si présent) à un port USB du Raspberry Pi
 Finalement il ne reste que le boîtier.
Finalement il ne reste que le boîtier.
Tout ça est bien protégé et si vous recevez un boîtier abimé, c’est pas de bol vous êtes tombé sur lui :
Transfert de colis au centre de tri de Créteil
Parfois, comme moi, vous avez du recevoir des #paquets aux coins un peu #abimés… Des enveloppes un peu écrasées ou arrachées, des connecteurs "un peu" écrabouillés, des joystick explosés, des verres de protection pour tablette "un peu" fracassés etc. Je vous laisse ajouter vos exemples à ces exemples qui sont les miens
. Pourtant comme le montre le film ci-dessous pris en douce au centre de tri postal de Créteil, nos colis sont traités avec le plus grand soin par Laposte. Enfin, je vous rassure, seuls ceux qui sont marqués "#FRAGILE" sont traités de la sorte. Bien entendu tous les postiers ne sont pas à classer dans la même catégorie, mais il appartient à LA POSTE de veiller à ce que ce genre de choses n'existe plus. Même si c'est maintenant privé et qu'ils ont une obligation de rendement, on peut attendre un meilleur traitement pour nos colis. Non ?
Publié par Framboise314 sur mercredi 26 juillet 2017
Le montage du Raspberry Pi et de la carte dans le boîtier
 J’ai utilisé un Raspberry Pi 3 qui a déjà vécu de nombreuses aventures, il est donc garni de deux radiateurs. Je n’ai pas utilisé le radiateur fourni dans le kit. Voilà à quoi le boîtier ressemble un fois le Raspberry Pi en place. On va voir les étapes de cet assemblage.
J’ai utilisé un Raspberry Pi 3 qui a déjà vécu de nombreuses aventures, il est donc garni de deux radiateurs. Je n’ai pas utilisé le radiateur fourni dans le kit. Voilà à quoi le boîtier ressemble un fois le Raspberry Pi en place. On va voir les étapes de cet assemblage.
Les étapes
J’ai repris le schéma fourni par Element 14 et séparé le montage en 11 étapes que voici :
Etape 1
Montez le radiateur sur le CPU du Raspberry Pi. Dans mon cas le CPU est déjà garni d’un radiateur.
Etape 2
Préparez une carte SD avec une image de Raspbian. Utilisez Etcher, Win32DiskImager, dd… ou par tout autre moyen à votre convenance
Etape 3
A ne réaliser que si vous avez prévu d’installer une caméra dans le boîtier

Mettez en place le câble en nappe de la caméra dans le connecteur CSI
Etape 4
 Mettez le Raspberry Pi en place dans le boîtier. Les trous de la carte doivent être bien en face des trous du boîtier destinés à recevoir les vis.
Mettez le Raspberry Pi en place dans le boîtier. Les trous de la carte doivent être bien en face des trous du boîtier destinés à recevoir les vis. 
Vérifiez que les prises soient bien alignées avec les trous du boîtier, côté HDMI et sortie Son.

Également côté ports USB et réseau. Les deux prises PWR et micro USB serviront par la suite pour la carte additionnelle.
Etape 5

Vissez les colonnettes les plus longues dans les trous de la carte
Etape 6

Glissez la caméra dans les glissières prévues sur un côté du boîtier. Deux clips viennent bloquer la caméra en place.
Vérifiez que l’objectif de la caméra est bien centré dans l’ouverture (enlevez le film de protection si ce n’est pas fait.
Montée dans ce sens, les images de la caméra sont retournées (haut-bas). Vous pouvez tordre la nappe pour la mettre en bas. Il est aussi possible de retourner l’image via la ligne de commande…
Etape 7
 Le boîtier est livré avec une pile CR2032 qui vient se loger sous la carte. Elle permet de maintenir à l’heure l’horloge RTC embarquée sur la carte d’extension, et de garder le Raspberry Pi à l’heure, même s’il démarre sans être connecté au réseau.
Le boîtier est livré avec une pile CR2032 qui vient se loger sous la carte. Elle permet de maintenir à l’heure l’horloge RTC embarquée sur la carte d’extension, et de garder le Raspberry Pi à l’heure, même s’il démarre sans être connecté au réseau.

Sortez la pile de son emballage et placez la sur le support, en biais comme ci-dessus. Appuyez dans le sens de la flèche pour clipser la pile en place.
La pile une fois en place est maintenu par la languette métallique située à gauche.
Etape 8, Etape 9 et Etape 10
Si vous ne souhaitez pas utiliser de disque mSATA, passez directement au montage de la carte d’extension.

L’ordre de ces trois étapes n’a pas d’importance. J’ai choisi de monter le disque mSATA sur la carte d’extension d’abord. Mais vous pouvez tout aussi bien monter la carte d’extension sur le Raspberry Pi en premier…
J’ai en stock un disque SSD mSATA KingSpec (oui je sais c’est pas trop connu comme marque  ) de 32Go. Le boîtier Pi Desktop peut accepter des mSATA jusqu’à 1To de capacité.
) de 32Go. Le boîtier Pi Desktop peut accepter des mSATA jusqu’à 1To de capacité.
Pour info le disque vient de la boutique Frank Wang (publicité gratuite)
Bon… si un généreux donateur/sponsor/mécène veut bien me fournir un disque mSATA de 1To je ferai l’essai… en attendant ce sera un 32Go 

Sortez les disque mSATA de son emballage. Attention à l’électricité statique présente sur vos mains pleines de doigts.

Insérez le disque mSATA dans son connecteur. Pas moyen de se tromper, il y a une encoche, donc un seul sens de montage.
 Vissez les vis pour bloquer le disque mSATA et éviter qu’il ne sorte du connecteur en cas de vibrations. Il y avait des vis avec le disque mSATA et d’autres dans le sachet de visserie du Pi Desktop. Je n’ai eu que l’embarras du choix.
Vissez les vis pour bloquer le disque mSATA et éviter qu’il ne sorte du connecteur en cas de vibrations. Il y avait des vis avec le disque mSATA et d’autres dans le sachet de visserie du Pi Desktop. Je n’ai eu que l’embarras du choix.
 Le mSATA est en place.
Le mSATA est en place.
Vous pouvez maintenant mettre la carte en place. Il est également possible de monter d’abord la carte puis d’ajouter le disque mSATA.
 Insérez avec précaution le connecteur GPIO sur le connecteur du Raspberry Pi (flèche jaune). Le GPIO est toujours accessible au dessus de la carte via un connecteur 40 points. Vérifiez la disponibilité des broches GPIO car certaines sont utilisées par la carte !
Insérez avec précaution le connecteur GPIO sur le connecteur du Raspberry Pi (flèche jaune). Le GPIO est toujours accessible au dessus de la carte via un connecteur 40 points. Vérifiez la disponibilité des broches GPIO car certaines sont utilisées par la carte !
Remarquez le haut des colonnettes (flèche rouge) il comporte une partie cylindrique qui va venir se loger dans les trous de montage de la carte d’extension.



 Il ne vous reste qu’à vérifier l’alignement des prises avec les trous du boîtier et à mettre en place les vis supérieures (flèche jaune).
Il ne vous reste qu’à vérifier l’alignement des prises avec les trous du boîtier et à mettre en place les vis supérieures (flèche jaune).
Etape 11
Il nous reste à monter le couvercle. Celui-ci comporte un poussoir qui va venir appuyer sur le bouton poussoir présent sur la carte d’extension.
 La carte d’extension comporte également une LED qui va briller de tous ses feux lorsque le Raspberry Pi est sous tension. Lorsque le programme de gestion est installé, elle clignote pendant un reboot.
La carte d’extension comporte également une LED qui va briller de tous ses feux lorsque le Raspberry Pi est sous tension. Lorsque le programme de gestion est installé, elle clignote pendant un reboot.
 La LED bleue va éclairer un plastique transparent qui entoure le logo au centre du couvercle et illuminer la circonférence en bleu.
La LED bleue va éclairer un plastique transparent qui entoure le logo au centre du couvercle et illuminer la circonférence en bleu.

Enlevez la protection du couvercle… 
Puis la protection qui recouvre le logo Element 14
 Mettez le couvercle en place. Il se clipse tout autour du boîtier. Si vous voulez le retirer par la suite, soit vous avez des ongles costauds, soit (comme moi) vous glisserez un tournevis d’horloger le long du boîtier pour faire sauter les clips, en espérant ne pas déraper et faire une vilaine rayure sur la surface lisse et brillante…
Mettez le couvercle en place. Il se clipse tout autour du boîtier. Si vous voulez le retirer par la suite, soit vous avez des ongles costauds, soit (comme moi) vous glisserez un tournevis d’horloger le long du boîtier pour faire sauter les clips, en espérant ne pas déraper et faire une vilaine rayure sur la surface lisse et brillante…
 On voit ici l’effet de la LED bleue qui éclaire le tour du logo. Pas mal …
On voit ici l’effet de la LED bleue qui éclaire le tour du logo. Pas mal …

La dernière chose à faire est de mettre en place le “bouchon” USB qui va relier le disque mSATA (si vous en avez monté un sur la carte d’extension) à votre Raspberry Pi.

Le bouchon s’insère (salutations) sur la prise USB supérieure droite du Raspberry Pi et fait la liaison avec le disque SSD mSATA. Si vous devez accéder au disque mSATA depuis un autre ordinateur (pour y installer une image par exemple) il suffira de retirer le bouchon et de relier la prise micro USB au PC par un cordon standard micro USB – USB A.

Le bouchon en place. Il reste 3 prises USB.
 Tout est prêt, Houston ! On est parés pour le décollage !
Tout est prêt, Houston ! On est parés pour le décollage !
Installation du système
On va voir deux méthodes d’installation de l’OS :
- Raspbian sur une carte micro SD avec le mSATA en disque de données
- Raspbian sur le mSATA (pas de carte micro SD)

J’attire votre attention sur le fait qu’une fois la carte micro SD mise en place et le Raspberry Pi monté dans le boîtier, vous ne pourrez plus retirer la carte  J’ai essayé avec des pinces brucelles mais ça coince à la sortie. Il faudra donc être certain que tout va bien avant de visser le Raspberry Pi en place. D’autre part si vous voulez faire des tests avec un montage “en volant” sur la table (donc sans les entretoises) :
J’ai essayé avec des pinces brucelles mais ça coince à la sortie. Il faudra donc être certain que tout va bien avant de visser le Raspberry Pi en place. D’autre part si vous voulez faire des tests avec un montage “en volant” sur la table (donc sans les entretoises) :
- Assurez vous que le connecteur 40 points est bien positionné, pas décalé. Revérifiez 2 fois !
- Mettez en place le bouchon USB avant la mise sous tension, il maintiendra la carte d’extension écartée des capots métalliques des prises USB
- Vérifiez (plutôt 2 fois qu’une que rien ne risque de provoquer de court-circuit si vous posez le Raspberry Pi dessus (trombone, agrafe, stylo métallique…)
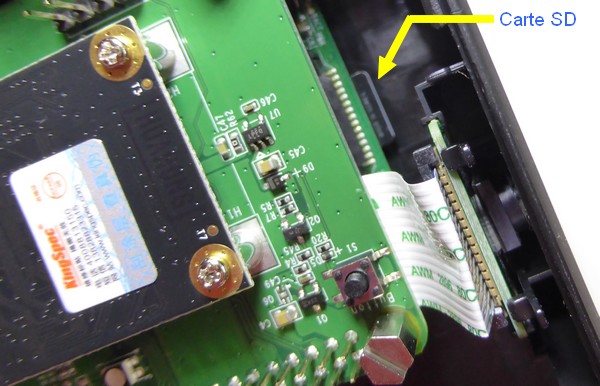
 La carte micro SD bute sur la glissière de la caméra. On ne pourra pas changer de carte facilement.
La carte micro SD bute sur la glissière de la caméra. On ne pourra pas changer de carte facilement.
Installation de Raspbian sur carte micro SD
Normalement à l’Etape 2, vous avez préparé une carte micro SD avec une image de Raspbian. Vous pouvez utilisez Etcher, Win32DiskImager, dd… ou par tout autre moyen à votre convenance. La carte est en place dans le connecteur du Raspberry Pi.
Démarrage
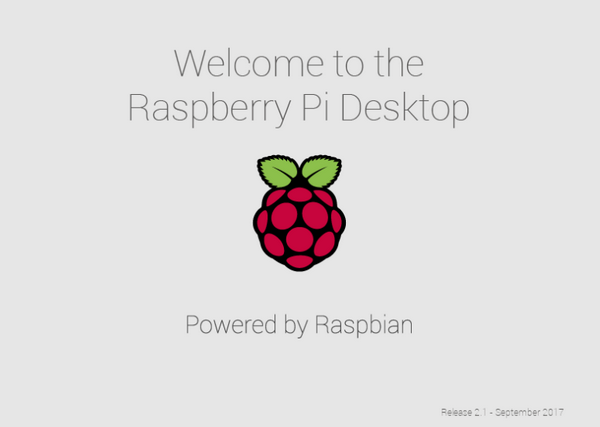
Ce nouvel écran indique que le programme de Pi Desktop a bien été installé.
Connectez la prise micro USB sur la prise PWR en face avant du boîtier. Appuyez brièvement sur le bouton A/M présent sur le dessus du couvercle. A LED bleue s’allume et vous devriez voir la ou les framboises s’afficher sur l’écran. Attendez que le Raspberry Pi ait démarré.
Ouvre le navigateur et mettez le système à jour.
[code lang="bash"]sudo apt-get update sudo apt-get upgrade[/code]
Ouvrez le navigateur.
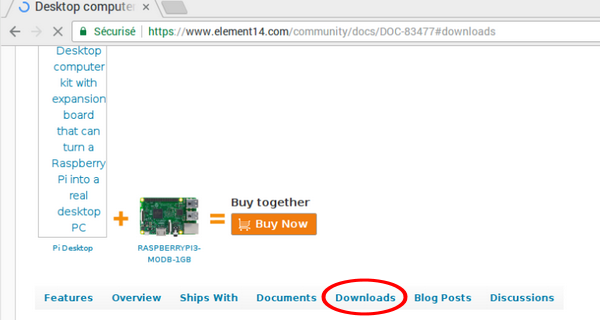
Rendez vous sur la page www.element14.com/PiDesktop Cliquez sur Downloads puis sur Pi Desktop Debian Package (on github).
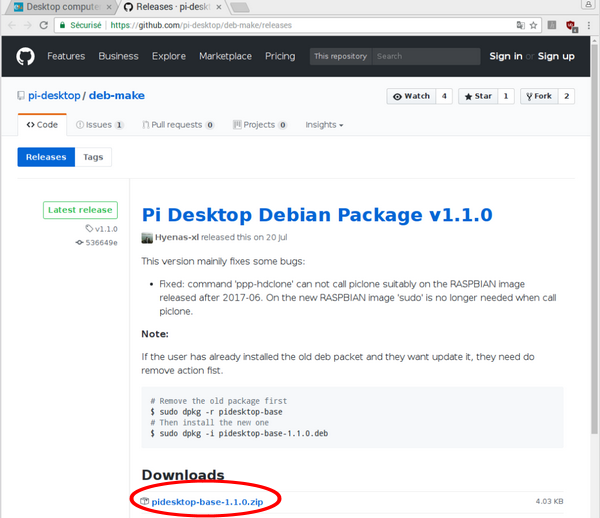
Téléchargez le fichier .zip indiqué ci-dessus. Éventuellement la version peut-être différente si vous installez PiDesktop à une date future (on est fin sept. 2017). Vous pouvez aussi le télécharger ici : pidesktop-base-1.1.0
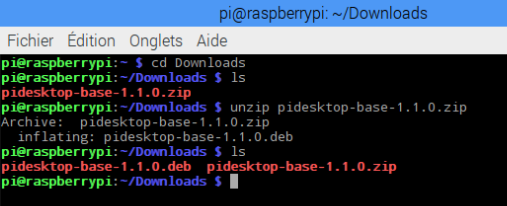
Rendez vous dans le répertoire Downloads, et décompressez l’archive.
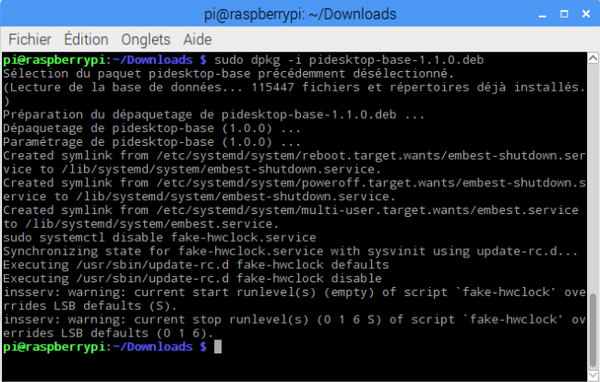
Installez le paquet de gestion de Pi Desktop.
Comment ça marche ?
- Lorsque vous appuyez une fois rapidement (plus de 150mS) sur le bouton A/M, le Raspberry Pi démarre
- Lorsque vous appuyez plus longuement (plus de 2 secondes) sur le bouton A/M, le programme de gestion arrête proprement le Raspberry Pi (le système s’arrête normalement) puis coupe l’alimentation.
- Lorsque vous appuyez très longuement (plus de 5 secondes) sur le bouton A/M, le programme de gestion arrête le Raspberry Pi à “la sauvage” en coupant l’alimentation.
Si vous éteignez le Raspberry Pi en passant par le menu Shutdown, La LED va se mettre à clignoter :
 et il faudra de toute façon appuyer 5 secondes sur le bouton A/M pour éteindre complètement la bête…
et il faudra de toute façon appuyer 5 secondes sur le bouton A/M pour éteindre complètement la bête…
Donc pour éteindre le Raspberry Pi, mieux vaut appuyer 2 secondes sur A/M. Le système s’arrête proprement et la LED s’éteint, l’alimentation du Raspberry Pi est coupée.
Si vous avez un SSD monté sur le support mSATA
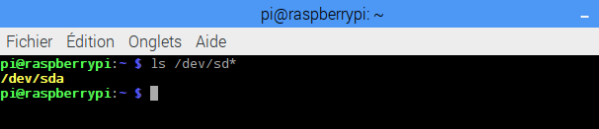
Vérifiez que votre disque SSD est vu par le système (voir ici pour la suite : partitionner et formater un SSD)
Préparer le disque en mode texte
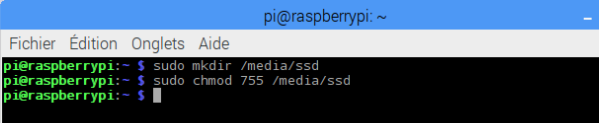
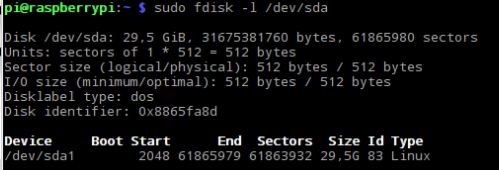
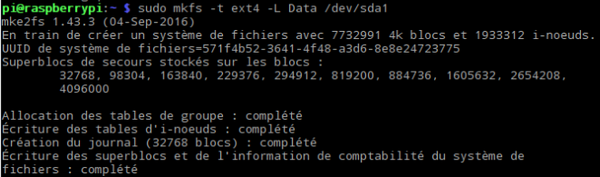
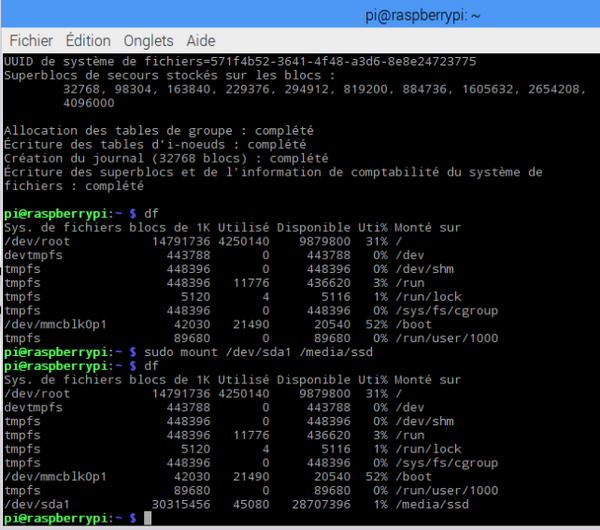
En mode texte on montera le disque manuellement pour tester puis automatiquement. En mode graphique après redémarrage il n’y a rien à faire, vous retrouverez le disque déjà monté par le système dans /media/pi.
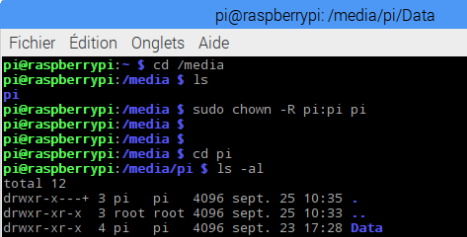
Cette commande permet de rendre pi propriétaire sur les sous répertoires de media et l’autorise à intervenir.
En mode graphique
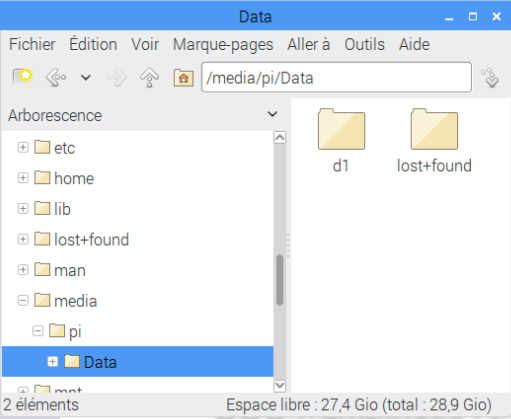
Ici le SSD apparait comme /media/pi/Data, j’ai créé un dossier d1 pour tester l’accès.
A partir de là vous avez un système opérationnel avec un disque supplémentaire pour stocker vidéos, données, jeux…
Installation de Raspbian sur SSD mSATA
Modifier le registre de l’OTP
Une des possibilités intéressantes du Raspberry Pi est qu’il peut démarrer directement sur un sur un périphérique USB. Or, coup de bol, notre mSATA est justement connecté en USB… yesss !
Pour que le pi démarre sur un périphérique externe, il faut modifier un registre pour l’autoriser. Cette modif est irréversible. Mais si vous insérez une carte micro SD elle est prioritaire et c’est l’OS qui est sur la carte qui démarre.
Pour cette modif voyez cet article ou celui-ci.
Transférer l’image de l’OS
Pour le reste rien de spécial. Raccordez le mSATA à votre PC via un câble micro USB <=> USB-A puis procédez comme d’habitude (Etcher, Win32DiskImager, dd…). L’important c’est que l’image de Raspbian soit sur le SSD. Enlevez la carte SD (ça peut toujours re-servir  ), rebranchez le bouchon USB (bin oui, pour brancher le câble USB il a bien fallu l’enlever) et appuyez sur le bouton de démarrage. Si tout s’est bien passé, vous devriez voir les framboises apparaitre sur l’écran.
), rebranchez le bouchon USB (bin oui, pour brancher le câble USB il a bien fallu l’enlever) et appuyez sur le bouton de démarrage. Si tout s’est bien passé, vous devriez voir les framboises apparaitre sur l’écran.

Notice d’installation
Element 14 met à votre disposition une notice Pi Desktop User Manual_EN_Rev4.0 (en anglais mais les éléments importants sont dans cet article).
Vous pouvez la télécharger au format PDF en cliquant sur l’image ci-contre.
Ventiler… une bonne idée ?
Comme à mon habitude j’ai ajouté à la barre des taches un moniteur de température CPU. En utilisation “normale” (c’est quoi normal) c’est à dire Internet, bureautique, youtube… la température reste en dessous de 65 degrés. Il y a bien un espace à droite des prises USB où il y a une zone perforée. J’avais pensé ajouter un ventilateur de 30x30mm mais il y a des renforts qui ne facilitent pas l’opération en face avant (à côté des prises).
Sur le côté il y a aussi des perforations et j’ai essayé d’y placer le ventilateur.
 Ventilateur de 30x30mm en fonctionnement, alimentation 3,3 volts.
Ventilateur de 30x30mm en fonctionnement, alimentation 3,3 volts.
 Le premier essai avec le ventilateur connecté en 5v n’a pas été concluant. (trop de bruit)
Le premier essai avec le ventilateur connecté en 5v n’a pas été concluant. (trop de bruit)
J’ai sorti le contact 5v (fil rouge) de la prise pour le brancher directement sur la pinoche 3.3v comme me l’avait conseillé un lecteur. Le ventilateur tourne (photo ci-dessus) et n’est pas bruyant lorsqu’il est tenu à la main.
 Je l’ai fixé contre la paroi perforée avec du “patafix” et remis le PiDesktop en route.
Je l’ai fixé contre la paroi perforée avec du “patafix” et remis le PiDesktop en route.
Ça démarre et le ventilo tourne mais malgré l’isolation amenée par le “patafix” on entend le sifflement du ventilateur à travers les trous de la cloison. Ce ne sont pas des vibrations car pratiquement tout bruit disparait en bouchant les trous avec un bout de papier.
D’un autre côté, la température reste en dessous de 50 degrés (il fait 22 dans la pièce) et ce n’est pas mal, mais avec le bruit en contrepartie. Pour ma part je vais virer ce générateur de bruit… Vous ferez bien comme vous voudrez 
Conclusion
Proposé à 54 € (hors frais de port) par Kubii, ce boîtier offre une protection parfaite pour le Raspberry Pi en plus d’une présentation qui lui ouvre les portes des salons où le WAF a son importance ! Le prix me semble justifié par la qualité de l’ensemble que ce soit l’emballage ou la qualité du boîtier (très bien ajusté aux dimensions des cartes), la finition de la carte d’extension et de sa visserie…
Il offre la possibilité de gérer “normalement” l’alimentation sans avoir à débrancher la prise USB d’alimentation.
********* Ajouté le 19 octobre 2017 *********
PiDesktop : Installation de Kodi sur Stretch
Christian, lecteur assidu du blog et auteur de plusieurs publications m’a envoyé ce complément à l’article.
Voulant installer mon Média-center dans le nouveau boitier Pi-Desktop, suite à la lecture de cet article, il m’a été impossible d’installer un script de boot avec mon ancien Kodi sous Wheezy, qui n’est pas sous systemd.
Je suis donc reparti de zéro avec STRETCH et KODI en application.
INSTALLATION DE STRETCH
Utilisation de NOOBS 2,4,4
sudo apt-get update && sudo apt-get upgrade (65 MAJ)
Configurer le Raspi comme d’habitude avec:
- 320 en mémoire GPU
- SSH et VNC
Installer SAMBA et le configurer pour avoir accès au HDD du Média-center avec Windows.
Le reste à votre convenance …
Moi, je supprime wolfram, sonic et minecraft :
sudo apt-get autoremove –purge wolfram-engine minecraft-pi sonic-pi
sudo apt-get clean
sudo apt-get autoremove
reboot
INSTALLATION DE DESKTOP
J’ai téléchargé le script sur le PC www.element14.com/PiDesktop comme dans l’article.
Après dézipage, transfert du .deb dans /home/pi en SSH
cd /home/pi
sudo dpkg -i desktop-base-1.1.0.deb
reboot
Bien vérifier le fonctionnement du bouton du boitier et vérifier la RTC :
sudo hwclock -r
INSTALLATION DE KODI
sudo apt-get install kodi
Pour un Média-center, il vaut mieux que KODI se lance tout de suite.
Charger le script de démarrage de KODI qui n’existe pas
sudo wget -O /etc/init.d/kodi https://gist.githubusercontent.com/shyamjos/60ea61fd8932fd5c868c80543b34f033/raw
sudo nano /etc/init.d/kodi
# Defaults
ENABLED=1
USER=pi
NICE=-5 <<modifier cette valeur et enregistrer avec CTRL X
sudo chmod +x /etc/init.d/kodi
sudo systemctl daemon-reload
lib/systemd/systemd-sysv-install enable kodi
demande 2 fois le mot de passe UNIX
Reboot
KODI doit se lancer au boot
pour l’enlever ou le remettre :
sudo systemctl mask/unmask kodi
ECRIRE SUR LE HDD AVEC SAMBA A PARTIR DU PC
Après avoir mis en cause le paramétrage de Samba, celui du réseau pendant une journée,
essayer de changer les droits du HDD……..
je suis tombé sur cela sur raspberry.org:
Re: Cannot write to USB Hard Drive in Raspbian Stretch (Jessie OK)
The system might not have the files for writing to NTFS partitions installed.
Try this in terminal:
sudo apt-get install ntfs-3g
and install both ntfs-3g and all its dependencies.
Then reboot your system, and attempt to open the NTFS drive for write access. You should now be able to write to the NTFS drive.
Eh bien ça fonctionne !!!
Ce Stretch n’est vraiment pas au point
Alimentation du disque dur
Ajouter max_usb_current = 1 dans le config.txt
pour être sûr d’alimenter suffisamment le HDD
REMARQUES
- Lorsqu’on ferme KODI, le retour à l’écran de STRETCH est laborieux Il ne se rafraichit pas et il faut passer la souris sur l’écran
- Mais j’ai fait ces essais sur un PI2B+
- Le réglage du volume de la télécommande ne fonctionne plus avec kodi 17.4
- L’avantage par rapport à LibreElec ou autre, c’est d’avoir un OS complet derrière.

Je vais maintenant pouvoir mettre l’ensemble dans son nouveau joli boitier.
Mais quelle galère !
Sources
- https://www.kubii.fr/fr/boitiers-raspberry-pi/1961-raspberry-pi-desktop-3272496007635.html
- https://www.framboise314.fr/wp-content/uploads/2017/09/Pi_Desktop_QSG_EN_Rev03_Final.pdf
- https://www.framboise314.fr/wp-content/uploads/2017/09/Pi-Desktop-User-Manual_EN_Rev4.0.pdf
- https://github.com/pi-desktop/deb-make/releases
- https://github.com/pi-desktop/deb-make
- https://github.com/pi-desktop/pi-desktop/blob/master/Boot-From-a-USB-Mass-Storage-Device/Boot-From-a-USB-Mass-Storage-Device.md
- https://www.element14.com/community/docs/DOC-87110/l/pi-desktop-booting-from-the-ssd-aka-booting-from-usb-devices-on-a-pi-3
- https://github.com/pi-desktop/pi-desktop/blob/master/safety-power-control/safety-power-control.md
- https://github.com/pi-desktop/pi-desktop/blob/master/Pins-used-by-pi-desktop/Pins-used-by-pi-desktop.md
- https://github.com/pi-desktop/pi-desktop/blob/master/Partitioning-Formatting-SSD/Partitioning-Formatting-SSD.md
- https://github.com/pi-desktop/pi-desktop/blob/master/View-the-Linux-file-system-on-Windows/View-the-Linux-file-system-on-Windows.md
Cet article Pi Desktop un boîtier pour votre Raspberry Pi a été publié en premier sur Framboise 314, le Raspberry Pi à la sauce française.....