Image may be NSFW.
Clik here to view. Lors de la sortie de PIXEL je vous avais proposé 14 trucs pour personnaliser votre système.
Lors de la sortie de PIXEL je vous avais proposé 14 trucs pour personnaliser votre système.
Cet article a été beaucoup lu et a généré des commentaires et des questions.
Voici encore quelques trucs qui vous permettront d’adapter votre système au mieux de vos besoins : Utiliser les bureaux virtuels, afficher l’icône de Chromium et modifier la résolution vidéo. Voilà ce que vous trouverez dans cet article.
Clik here to view.

Cliquez pour avoir le détail des niveaux
3 trucs pour personnaliser Raspbian PIXEL
Utiliser plusieurs bureaux virtuels avec Raspbian PIXEL
Michel m’a fait remarquer que les bureaux virtuels qu’il utilisait sous Debian ont disparu de Raspbian. Il aimerait bien les retrouver car il a ses habitudes de travail et voudrait les retrouver sur son Raspberry Pi.
Image may be NSFW.
Clik here to view.
Je vous propose de rajouter cette fonctionnalité qui pourra vous intéresser si vous n’avez pas deux écrans -ou plus Image may be NSFW.
Clik here to view. – (pas la place, pas les moyens, pas envie…). Tout le monde n’en a pas forcément l’utilité, mais c’est fortement utilisé pour regrouper les fenêtres par activités, par exemple, un bureau pour loger le navigateur internet et le client messagerie instantanée, un bureau de travail pour Python, Scratch…
– (pas la place, pas les moyens, pas envie…). Tout le monde n’en a pas forcément l’utilité, mais c’est fortement utilisé pour regrouper les fenêtres par activités, par exemple, un bureau pour loger le navigateur internet et le client messagerie instantanée, un bureau de travail pour Python, Scratch…
Installer le gestionnaire de bureaux virtuels
Image may be NSFW.
Clik here to view.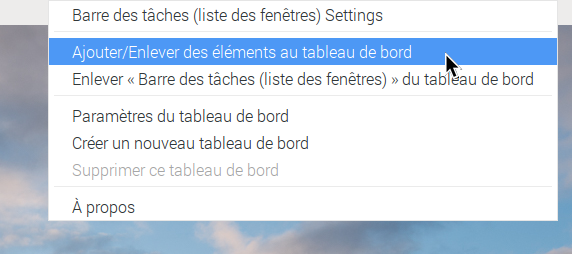
Faites un clic avec le bouton droit de la souris sur la barre des tâches. Dans le menu qui s’ouvre sélectionnez Ajouter/Enlever des éléments du tableau de bord.
Image may be NSFW.
Clik here to view.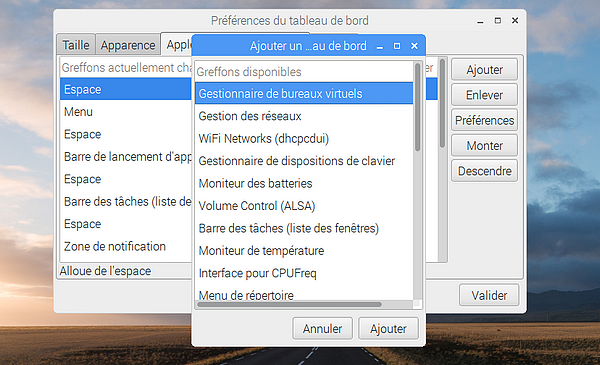 La fenêtre Préférences du tableau de bord s’ouvre. Cliquez sur le bouton Ajouter (colonne de droite de la fenêtre). La liste des éléments qu’il est possible d’ajouter s’affiche. Sélectionnez Gestionnaire de bureaux virtuels et cliquez sur le bouton Ajouter en bas de cette fenêtre.
La fenêtre Préférences du tableau de bord s’ouvre. Cliquez sur le bouton Ajouter (colonne de droite de la fenêtre). La liste des éléments qu’il est possible d’ajouter s’affiche. Sélectionnez Gestionnaire de bureaux virtuels et cliquez sur le bouton Ajouter en bas de cette fenêtre.
Image may be NSFW.
Clik here to view.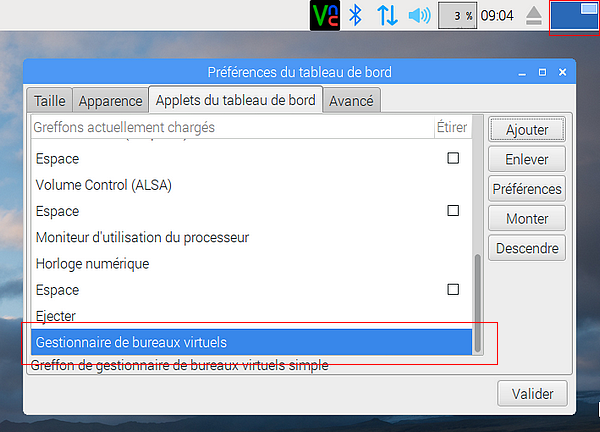 Le gestionnaire de bureaux virtuels apparait en haut à droite de l’écran ainsi que dans la liste des applets, en bas cette fois. Je vous conseille d’ajouter au moins un espace pour décaler légèrement l’icône. Cliquez à nouveau sur le bouton Ajouter et sélectionnez Espace (tout en bas de la liste) puis à nouveau le bouton Ajouter en bas de la fenêtre. Ça ne sert pas à grand chose… mais c’est plus joli Image may be NSFW.
Le gestionnaire de bureaux virtuels apparait en haut à droite de l’écran ainsi que dans la liste des applets, en bas cette fois. Je vous conseille d’ajouter au moins un espace pour décaler légèrement l’icône. Cliquez à nouveau sur le bouton Ajouter et sélectionnez Espace (tout en bas de la liste) puis à nouveau le bouton Ajouter en bas de la fenêtre. Ça ne sert pas à grand chose… mais c’est plus joli Image may be NSFW.
Clik here to view. Vous pouvez aussi déplacer l’icône avec les boutons Monter et Descendre. Veillez à avoir un espace avant et un espace après. Toujours pour l’esthétique.
Vous pouvez aussi déplacer l’icône avec les boutons Monter et Descendre. Veillez à avoir un espace avant et un espace après. Toujours pour l’esthétique.
Vous remarquerez que dans le dessin du bureau virtuel est représentée la fenêtre qui est ouverte sur l’écran, mais en miniature. Cliquez sur le bureau virtuel. Rien ne se passe Image may be NSFW.
Clik here to view.
Bin oui, on a mis l’icône en place mais rien pour gérer ces bureaux. Il faut installer obconf pour cela.
obconf = OpenBox Configuration dixit Ubuntu :
Openbox est un gestionnaire de fenêtres extrêmement rapide, souple et agréable. Cette interface graphique minimale est cohérente à plus d’un titre. Très légère, elle se suffit à elle-même et permet également d’accélérer considérablement la réactivité de Gnome lorsqu’elle remplace Metacity. Elle n’a pas de tableau de bord par défaut, mais il est possible d’accéder aux fenêtres avec le raccourci alt+tab, ou en ajoutant un tableau de bord personnalisé.Image may be NSFW.
Clik here to view.![]() Openbox est un outil puissant qui n‘a de limite que l‘imagination de l‘utilisateur !
Openbox est un outil puissant qui n‘a de limite que l‘imagination de l‘utilisateur !
Faites la mise à jour de votre distribution (sudo apt-get update et sudo apt-get upgrade) puis installez obconf :
pi@raspberrypi:~ $ sudo apt-get install obconf Lecture des listes de paquets... Fait Construction de l'arbre des dépendances Lecture des informations d'état... Fait Les paquets supplémentaires suivants seront installés : libglade2-0 Les NOUVEAUX paquets suivants seront installés : libglade2-0 obconf 0 mis à jour, 2 nouvellement installés, 0 à enlever et 0 non mis à jour. Il est nécessaire de prendre 240 ko dans les archives. Après cette opération, 941 ko d'espace disque supplémentaires seront utilisés. Souhaitez-vous continuer ? [O/n]
Repondez vouiii et l’installation démarre. C’est assez rapide.
Une fois l’installation terminée, vous retrouverez obconf dans le menu Préférences. Vous pouvez aussi le lancer à partir d’un terminal en tapant obconf.
Image may be NSFW.
Clik here to view.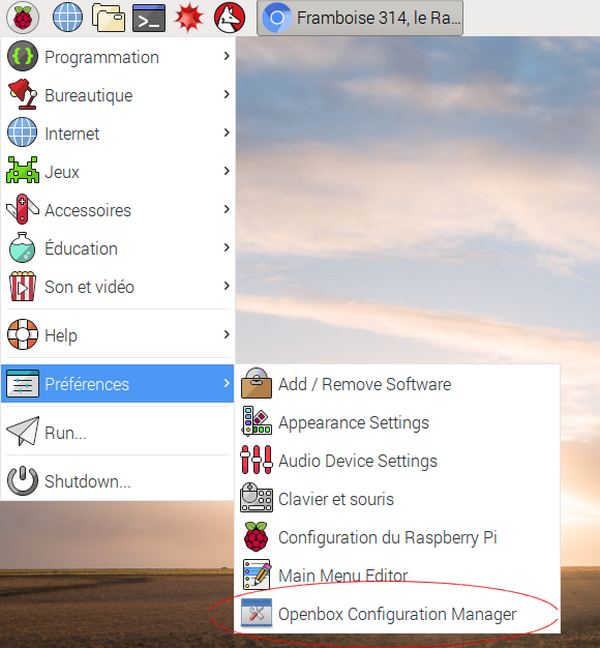 La fenêtre de configuration d’OpenBox s’ouvre. Vous allez avoir accès à tout un tas de paramètres de votre bureau PIXEL. Je vous laisse les explorer. Ici nous nous occupons des bureaux virtuels Image may be NSFW.
La fenêtre de configuration d’OpenBox s’ouvre. Vous allez avoir accès à tout un tas de paramètres de votre bureau PIXEL. Je vous laisse les explorer. Ici nous nous occupons des bureaux virtuels Image may be NSFW.
Clik here to view.
Image may be NSFW.
Clik here to view.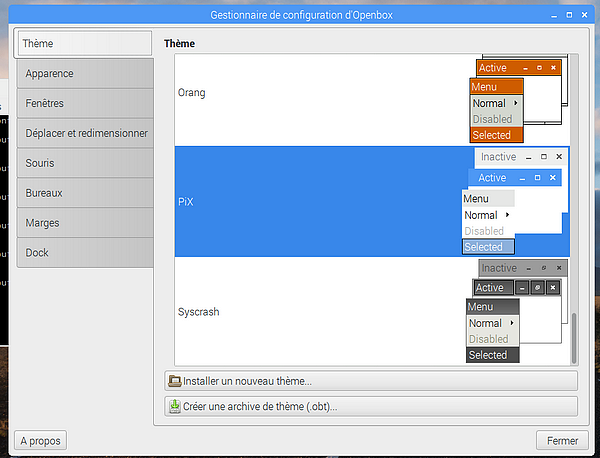
A gauche de la fenêtre cliquez sur Bureaux pour accéder à la fenêtre de réglage.
Image may be NSFW.
Clik here to view.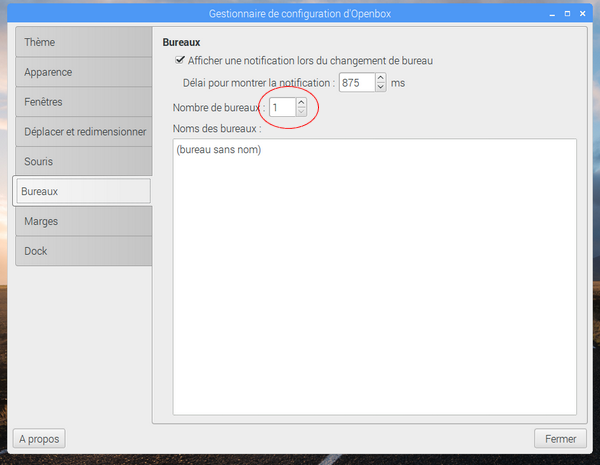 On voit que le Nombre de bureaux est ici fixé à… 1 ! Ceci explique pourquoi on ne peut pas changer de bureau Image may be NSFW.
On voit que le Nombre de bureaux est ici fixé à… 1 ! Ceci explique pourquoi on ne peut pas changer de bureau Image may be NSFW.
Clik here to view.
Changez la valeur et passez là à 2 (vous pouvez en mettre plus si besoin).
Image may be NSFW.
Clik here to view.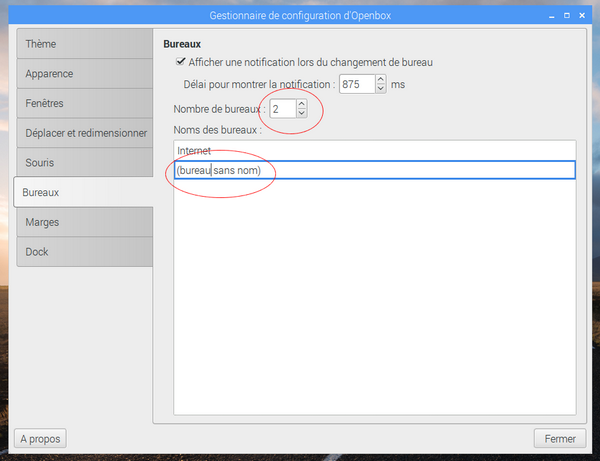 Vous obtenez 2 bureaux dont les noms sont… (bureau sans nom). Cliquez sur le premier et nommez le. J’ai appelé le mien Internet. Faites de même pour le second. Je l’ai appelé Programmation.
Vous obtenez 2 bureaux dont les noms sont… (bureau sans nom). Cliquez sur le premier et nommez le. J’ai appelé le mien Internet. Faites de même pour le second. Je l’ai appelé Programmation.
Image may be NSFW.
Clik here to view.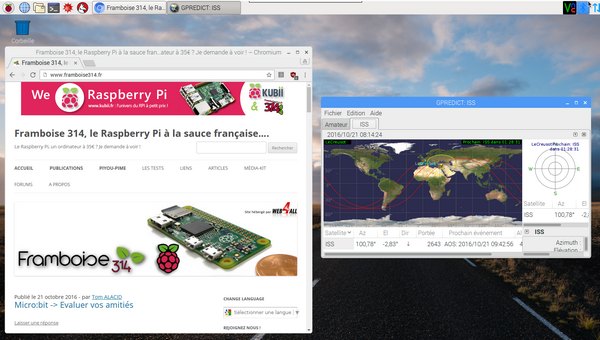 Sur le bureau de PIXEL j’ai ouvert un navigateur Chromium et une fenêtre Gpredict (en ce moment Soyouz est en train de s’amarrer à l’ISS Image may be NSFW.
Sur le bureau de PIXEL j’ai ouvert un navigateur Chromium et une fenêtre Gpredict (en ce moment Soyouz est en train de s’amarrer à l’ISS Image may be NSFW.
Clik here to view. ça me permet de suivre le trajet de l’ISS). Si on regarde en haut à droite de l’écran on voit le premier bureau et les deux fenêtres qui sont ouvertes dessus :
ça me permet de suivre le trajet de l’ISS). Si on regarde en haut à droite de l’écran on voit le premier bureau et les deux fenêtres qui sont ouvertes dessus :
Image may be NSFW.
Clik here to view.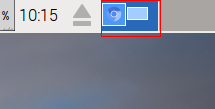 Remarquez que les fenêtres respectent les proportions des vraies fenêtres et que Chromium a même droit à une icône. Cliquez sur une des fenêtres miniatures et emmenez la sur le bureau voisin… Sur l’écran du Raspberry Pi la fenêtre disparait et se retrouve sur l’autre bureau. Ce sera pareil sur l’écran quand une fenêtre sort de l’écran, on change automatiquement de bureau… Pour passer d’un bureau à l’autre cliquez sur l’icône correspondante… Tout simplement ! Ramenez la fenêtre que vous aviez déplacée à sa place Image may be NSFW.
Remarquez que les fenêtres respectent les proportions des vraies fenêtres et que Chromium a même droit à une icône. Cliquez sur une des fenêtres miniatures et emmenez la sur le bureau voisin… Sur l’écran du Raspberry Pi la fenêtre disparait et se retrouve sur l’autre bureau. Ce sera pareil sur l’écran quand une fenêtre sort de l’écran, on change automatiquement de bureau… Pour passer d’un bureau à l’autre cliquez sur l’icône correspondante… Tout simplement ! Ramenez la fenêtre que vous aviez déplacée à sa place Image may be NSFW.
Clik here to view.
Clik here to view.

Clik here to view.
 Ne le répétez pas, je vous donne un raccourci qui évite de tendre le bras jusqu’à la souris, de déplacer la souris pour amener le curseur en haut à droite de l’écran et enfin de cliquer sur une des deux icônes… Sur le clavier CTRL + ALT + flèche droite ou CTRL + ALT + flèche gauche font la même chose beaucoup plus rapidement et sans faire de gestes inutiles Image may be NSFW.
Ne le répétez pas, je vous donne un raccourci qui évite de tendre le bras jusqu’à la souris, de déplacer la souris pour amener le curseur en haut à droite de l’écran et enfin de cliquer sur une des deux icônes… Sur le clavier CTRL + ALT + flèche droite ou CTRL + ALT + flèche gauche font la même chose beaucoup plus rapidement et sans faire de gestes inutiles Image may be NSFW.Clik here to view.

Image may be NSFW.
Clik here to view.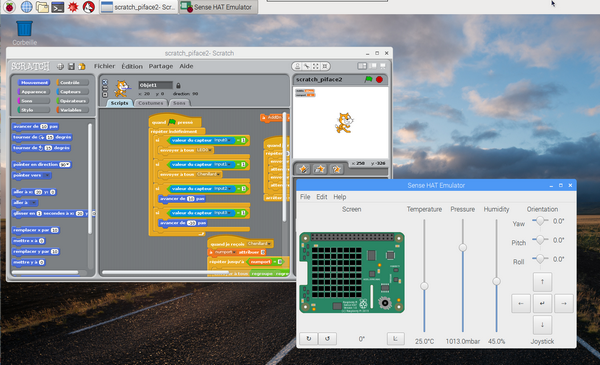 Sur le deuxième bureau Programmation j’ai ouvert Scratch et le simulateur Sense Hat. Regardons comment tout cela apparait dans nos icônes.
Sur le deuxième bureau Programmation j’ai ouvert Scratch et le simulateur Sense Hat. Regardons comment tout cela apparait dans nos icônes.
Image may be NSFW.
Clik here to view.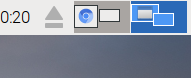 Ici encore les fenêtres du bureau sont similaires à celles de l’écran réel. Le bureau actif est coloré en bleu, l’inactif est gris. Comme vous le remarquerez, l’utilisation des bureaux virtuels se limite aux fenêtre ouvertes qui peuvent apparaître sur les différents bureaux. En ce qui concerne les icônes posées sur le bureau elles seront les mêmes quel que soit le bureau ouvert.
Ici encore les fenêtres du bureau sont similaires à celles de l’écran réel. Le bureau actif est coloré en bleu, l’inactif est gris. Comme vous le remarquerez, l’utilisation des bureaux virtuels se limite aux fenêtre ouvertes qui peuvent apparaître sur les différents bureaux. En ce qui concerne les icônes posées sur le bureau elles seront les mêmes quel que soit le bureau ouvert.
Afficher l’icône de Chromium dans la barre des tâches de PIXEL
Image may be NSFW.
Clik here to view.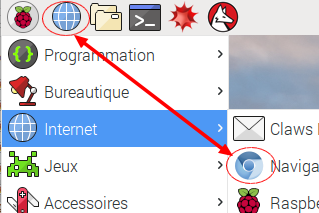 Ça ne vous agace pas, vous d’avoir deux icônes différentes pour la même application ?
Ça ne vous agace pas, vous d’avoir deux icônes différentes pour la même application ?
Moi, si ! Pourquoi diable se sont-ils évertués à enjoliver l’interface graphique, à ajouter une icône de Chromium, pour finalement laisser dans la barre des tâches un machin sensé représenter un globe terrestre et la navigation Web ?
Je vous propose de remédier à cela et d’afficher l’icône de Chromium dans la barre des tâches.
Image may be NSFW.
Clik here to view.![]()
Commencez par faire un clic avec le bouton droit de la souris dans la barre de lancement d’applications (par exemple sur l’icône Internet). Cliquez sur Barre de lancement d’applications settings.
Image may be NSFW.
Clik here to view.![]()
La fenêtre de paramétrage de la barre de lancement d’applications s’ouvre, normalement Web Browser est sélectionné par défaut dans la colonne de gauche (Lanceurs). Si ce n’est pas le cas, faite un clic dessus.
Image may be NSFW.
Clik here to view.![]()
Cliquez sur le bouton Enlever de la colonne centrale et l’icône du Web Browse disparait.
Image may be NSFW.
Clik here to view.![]()
Dans la colonne de droite (Applications Installées), cliquez sur la catégorie Internet pour la dérouler et choisissez Navigateur Web Chromium.
Image may be NSFW.
Clik here to view.![]()
Cliquez sur le bouton Ajouter dans la colonne centrale. Le navigateur Web se retrouve dans la colonne des Lanceurs. Mais il est en bas de la colonne et l’icône ne sera pas à sa place habituelle.
Image may be NSFW.
Clik here to view.![]()
Utilisez le bouton Monter pour amener l’icône du navigateur à sa place habituelle, en haut de la liste.
Image may be NSFW.
Clik here to view.![]() Votre bureau est maintenant orné d’une icône représentant vraiment le navigateur Chromium.
Votre bureau est maintenant orné d’une icône représentant vraiment le navigateur Chromium.
Modifier la résolution de la sortie vidéo de Raspbian PIXEL
Alors là j’avoue, cette astuce a déjà été publiée sur le blog. Il m’a semblé intéressant de l’extraire de l’article dans lequel elle figure pour la présenter dans cette série de trucs à connaître.
Le problème : Mon Raspberry Pi est connecté sur un écran iiyama dont la résolution est 1920×1080. Super car la full HD du Raspberry Pi est bien utilisée. Sur mon PC, celui sur lequel j’écris en ce moment, j’utilise VNC viewer pour me connecter au Raspberry Pi, afficher son écran et réaliser les merveilleuses copies d’écran que vous voyez dans cet article…
Le hic, c’est que mon PC est connecté à un écran HP dont la résolution n’est que de 1680×1050 pixels… Vous devinez la suite : je ne peux jamais avoir la totalité de mon écran de Raspberry Pi affiché sur le PC Image may be NSFW.
Clik here to view.
Obligé de jongler avec les ascenseurs, la position de la fenêtre pour trouver la zone qui m’intéresse.
Vous me direz pourquoi ne pas croiser les écrans ? La réponse est : parce que ! Du coup la solution c’est de diminuer un peu la résolution du Raspberry Pi pour faire ce genre de manip afin que l’écran qui s’affiche puisse tenir intégralement sur l’écran du PC.
On va forcer la résolution à une valeur qui nous sied sur le Raspberry Pi. Le Raspberry Pi va afficher un écran aux bonnes dimensions, qui sera envoyé au PC via VNC Viewer.
Ouvrez le fichier /boot/config.txt, repérez et modifiez les lignes suivantes :
# uncomment if hdmi display is not detected and composite is being output hdmi_force_hotplug=1 # uncomment to force a specific HDMI mode (this will force VGA) hdmi_group=2 hdmi_mode=28
hdmi_mode=28 correspond à 1200×800 pixels. Si vous voulez une autre résolution RTFM ou utilisez une de celles-ci
hdmi_mode=9 800×600
hdmi_mode=16 1024×768
hdmi_mode=23 1280×768
hdmi_mode=28 1280×800
hdmi_mode=35 1280×1024
hdmi_mode=51 1600×1200
hdmi_mode=69 1920×1200
Alors qu’est-ce que ça donne après un redémarrage ?
Image may be NSFW.
Clik here to view.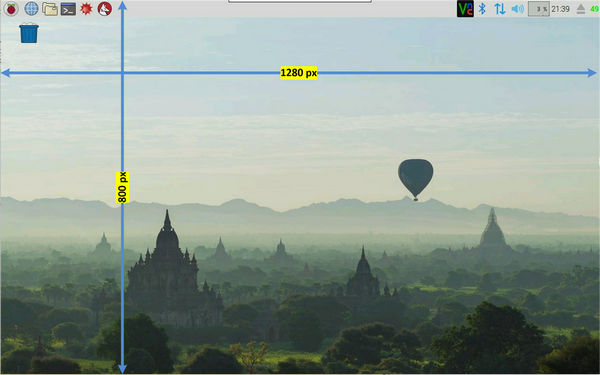 Impeccable maintenant ça tient sur mon écran de PC et je vais économiser des déplacement de fenêtres… et de l’énergie Image may be NSFW.
Impeccable maintenant ça tient sur mon écran de PC et je vais économiser des déplacement de fenêtres… et de l’énergie Image may be NSFW.
Clik here to view.
Conclusion
L’avantage avec Linux c’est qu’on peut adapter le système à ses besoins ou à ses goûts. Ces trois « trucs et astuces » pour Raspbian PIXEL vous permettront de mieux profiter de votre Raspberry Pi.
Si vous connaissez d’autre manips pour personnaliser sa distribution, n’hésitez pas à en faire part dans les commentaires ci-dessous.