Il y a souvent des “gadgets” chez LIDL, aujourd’hui en passant dans les rayons, j’ai vu ce clavier Bluetooth. La question qui vient à l’esprit du RaspiNaute c’est : Est-ce que ça marche sur la framboise ? Le clavier existe en Blanc et en Noir. J’ai opté pour le noir. N’écoutant que mon courage et très attaché à mon surnom d’Inspecteur Gadget, j’ai déposé le clavier sur le tapis et réglé les 18,19€ demandés par la caissière (pardon, l’hôtesse de caisse).
Un clavier Bluetooth à 18,19€
 Pas très grande la boîte, le clavier fait 28cmx10cm pour seulement 1cm d’épaisseur. Ca fait à peu près la même taille que la partie alphabétique d’un clavier classique, sans tout ce qu’il y a autour. Il comporte 64 touches avec une disposition AZERTY, comme on peut le voir au travers de la partie transparente de la boîte.
Pas très grande la boîte, le clavier fait 28cmx10cm pour seulement 1cm d’épaisseur. Ca fait à peu près la même taille que la partie alphabétique d’un clavier classique, sans tout ce qu’il y a autour. Il comporte 64 touches avec une disposition AZERTY, comme on peut le voir au travers de la partie transparente de la boîte.
 Dans la boîte on trouve le clavier (ouf !) mais aussi un (court) câble de rechargement microUSB. Le clavier est équipé d’une batterie LiPo 3,7v/500mAh qui lui confère une autonomie de 90h (sans le rétroéclairage LED. Si vous allumez les LED (mais c’est tellement joli
Dans la boîte on trouve le clavier (ouf !) mais aussi un (court) câble de rechargement microUSB. Le clavier est équipé d’une batterie LiPo 3,7v/500mAh qui lui confère une autonomie de 90h (sans le rétroéclairage LED. Si vous allumez les LED (mais c’est tellement joli  ) la durée de vie tombe à 4 à 10h selon la luminosité et la couleur choisie. Enfin, d’après la notice. Une LED s’allume pendant la charge et s’éteint quand la batterie est chargée. Elle clignote quand l’énergie restante devient faible.
) la durée de vie tombe à 4 à 10h selon la luminosité et la couleur choisie. Enfin, d’après la notice. Une LED s’allume pendant la charge et s’éteint quand la batterie est chargée. Elle clignote quand l’énergie restante devient faible.
Le clavier est à la norme Bluetooth 3.0 et utilisable avec iOS, Android et Windows. J’ai choisi comme système Android (Fn Z) et ça a fonctionné sur la framboise. Les touches “spéciales” fonctionnent normalement | \ & etc.
La notice
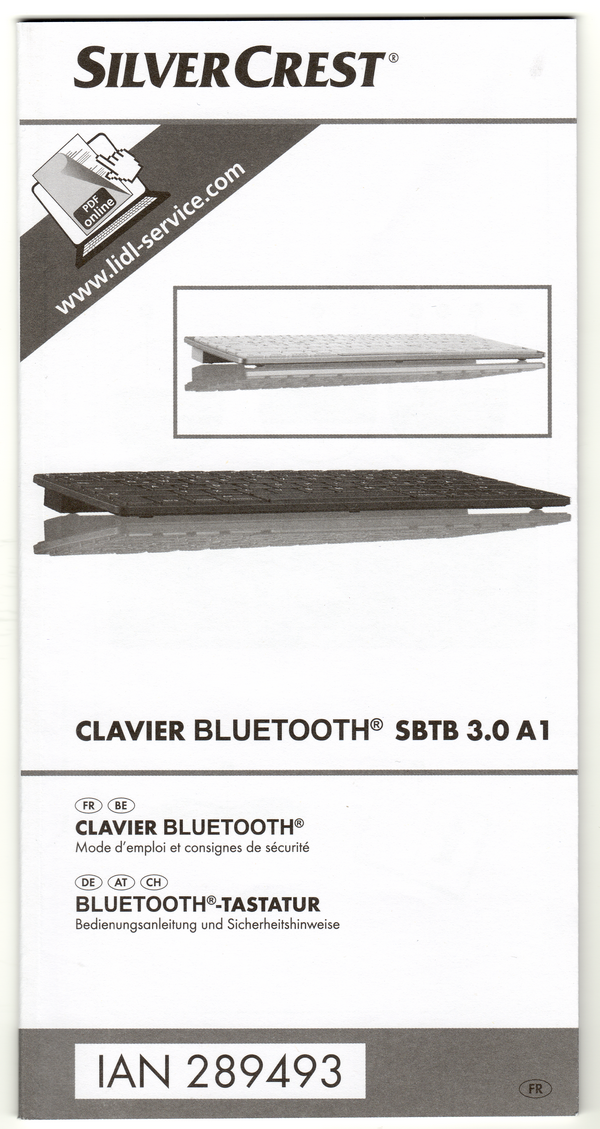 Une notice (en français s’il vous plait) accompagne ce clavier. Je l’ai trouvée assez détaillée, cependant certains dessins, en particulier ceux qui concernent l’utilisation des touches) m’on semblé bien trop petit (qui a dit ça doit être l’âge
Une notice (en français s’il vous plait) accompagne ce clavier. Je l’ai trouvée assez détaillée, cependant certains dessins, en particulier ceux qui concernent l’utilisation des touches) m’on semblé bien trop petit (qui a dit ça doit être l’âge  ).
).
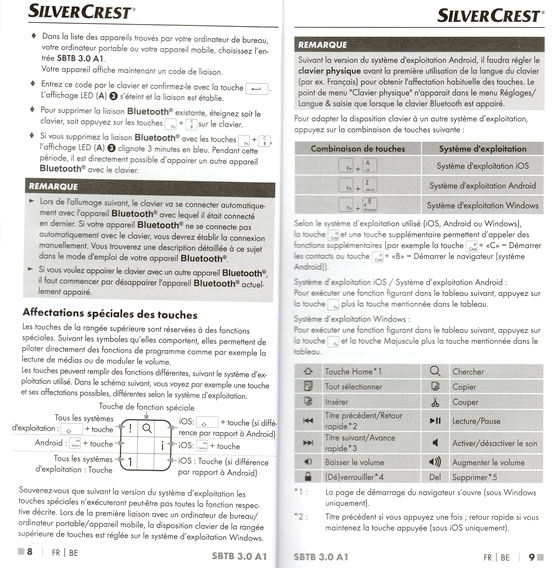 Il faudra passer un peu de temps à lire la notice ce genre de clavier intègre pas mal de possibilités accessibles par des combinaisons de touches.
Il faudra passer un peu de temps à lire la notice ce genre de clavier intègre pas mal de possibilités accessibles par des combinaisons de touches.
Connexion au Raspberry Pi
J’ai fait simple. Sur le Raspberry Pi j’ai cliqué sur le logo Bluetooth.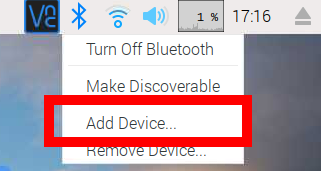 et choisi Add Device…
et choisi Add Device…
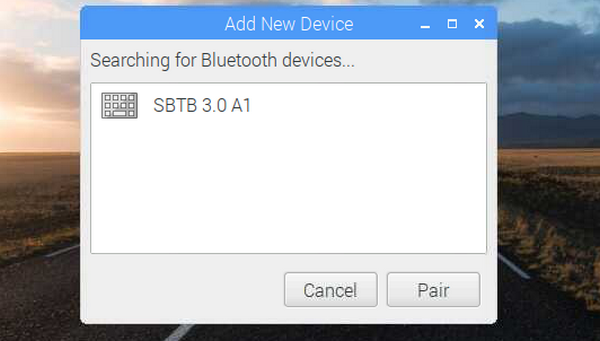 La fenêtre s’est ouverte. J’ai mis le clavier sous tension (on peut dire aussi je l’ai allumé, mais ça me fait toujours bizarre). Puis j’ai appuyé simultanément sur Fn et C (Fonction C). La touche C est pourvue d’un logo Bluetooth. La LED A/M a changé de couleur et est devenue bleue clignotant, signe que l’appairage devient possible. Après un moment (qui m’a semblé long) le clavier SBTB 3.0 A1 est apparu dans la fenêtre. J’ai sélectionné le clavier en cliquant sur sa ligne (elle devient bleue… Elle aussi :-D), puis cliqué sur le bouton Pair.
La fenêtre s’est ouverte. J’ai mis le clavier sous tension (on peut dire aussi je l’ai allumé, mais ça me fait toujours bizarre). Puis j’ai appuyé simultanément sur Fn et C (Fonction C). La touche C est pourvue d’un logo Bluetooth. La LED A/M a changé de couleur et est devenue bleue clignotant, signe que l’appairage devient possible. Après un moment (qui m’a semblé long) le clavier SBTB 3.0 A1 est apparu dans la fenêtre. J’ai sélectionné le clavier en cliquant sur sa ligne (elle devient bleue… Elle aussi :-D), puis cliqué sur le bouton Pair.
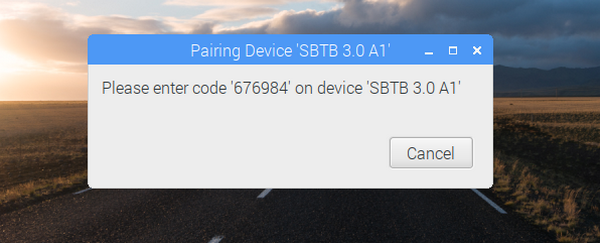 L’appairage nécessite la saisie d’un code sur le clavier. Il suffit de taper directement sur les touches de la rangée du haut sur le clavier, puis de valider en appuyant sur le touche Entrée.
L’appairage nécessite la saisie d’un code sur le clavier. Il suffit de taper directement sur les touches de la rangée du haut sur le clavier, puis de valider en appuyant sur le touche Entrée.
 Si vous avez saisi le bon code, la connexion entre le Raspberry Pi et le clavier s’effectue.
Si vous avez saisi le bon code, la connexion entre le Raspberry Pi et le clavier s’effectue.
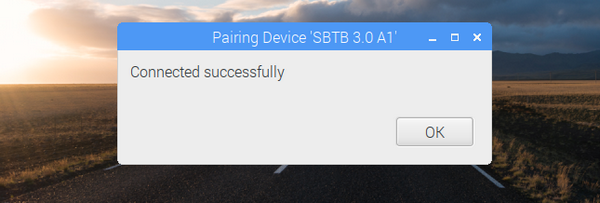 Après quelques secondes, le clavier est connecté. J’ai ouvert un terminal et saisi des commandes sans rencontrer de difficulté
Après quelques secondes, le clavier est connecté. J’ai ouvert un terminal et saisi des commandes sans rencontrer de difficulté
Le rétroéclairage


 Le clavier est rétroéclairé par des LED RVB qui autorisent 7 couleurs (8 avec le noir qui n’en est pas une) et deux niveaux de luminosité (3 avec l’extinction des LED
Le clavier est rétroéclairé par des LED RVB qui autorisent 7 couleurs (8 avec le noir qui n’en est pas une) et deux niveaux de luminosité (3 avec l’extinction des LED  ). L’effet est sympa si vous utilisez le clavier dans la pénombre. En pleine lumière… euh….
). L’effet est sympa si vous utilisez le clavier dans la pénombre. En pleine lumière… euh….
Les couleurs et niveaux de luminosité sont accessibles par des combinaisons de touches, là encore.
Et sous Windows 10 ?
A la demande de plusieurs lecteurs qui ont apparemment des soucis pour faire adopter ce clavier par leur système propriétaire et non libre  voici comment j’ai fait pour utiliser ce clavier sur un portable équipé de l’OS en question.
voici comment j’ai fait pour utiliser ce clavier sur un portable équipé de l’OS en question.
On va commencer par ouvrir la partie Bluetooth dans les Paramètres de Win10. Cliquez sur la croix (Ajouter un appareil Bluetooth)
Sur le clavier : mettez le sous tension, puis appuyez sur Fn et sur la touche C simultanément. La LED doit maintenant clignoter en bleu. Après quelques secondes, le clavier apparait dans le fenêtre. Demandez la connexion. Windows vous demande de saisir un code sur le clavier ici 06818459, validez avec la touche entrée.
Le clavier est prêt à l’emploi et est connecté
Après avoir cliqué sur OK le clavier SBTB 3.0 A1 apparait dans la liste des appareils Bluetooth connectés. Je l’ai utilisé avec Word et Excel sans rencontrer de difficulté 
Voilà, ça, c’est fait. Après il ne faudrait pas que le blog qui est normalement consacré au Raspberry Pi et à Raspbian dérive vers des install sous Windows… 
Conclusion
Pour 18,19€ voilà un clavier qui va rejoindre mon matériel utilisé en atelier et/ou en expo. léger, pas encombrant. C’est l’idéal pour des déplacements. Pendant que j’y étais j’ai aussi testé le clavier sur une tablette Samsung. Aucun problème pour le connecter et l’utiliser.
Le prix semble annoncé avec une réduction de 39% pour le black friday (pourquoi on a importé ce truc ? c’est comme le lapin de Pâques ou Halloween, ça me file des boutons !)
mais le catalogue indique bien un prix de 18,19€, donc on doit le trouver à ce prix… Si vous optez pour ce clavier et que vous l’appréciez, n’hésitez pas à mettre un commentaire ci-dessous… Dans le cas contraire aussi 
En complément, suite en particulier au retour de Dodutils sur tweeter,  Effectivement ce clavier ne comporte que le minimum, touches alphabétiques et chiffres. D’autre part il semble qu’on puisse l’utiliser tout en le rechargeant (contrairement à ce que dit la notice) mais dans ce cas il ne se connecte pas …
Effectivement ce clavier ne comporte que le minimum, touches alphabétiques et chiffres. D’autre part il semble qu’on puisse l’utiliser tout en le rechargeant (contrairement à ce que dit la notice) mais dans ce cas il ne se connecte pas …
Je n’ai pas d’actions chez LIDL, pas d’affiliation non plus !
La partie française de la documentation technique est scannée et disponible sur framboise314 au format PDF.
Sources
- https://www.lidl.fr/fr/nos-offres.htm?articleId=10487
- https://www.framboise314.fr/wp-content/uploads/2017/12/notice_clavier_LIDL_SBTB-3.0-A1.pdf
Cet article Clavier Bluetooth pour le Raspberry Pi chez Lidl a été publié en premier sur Framboise 314, le Raspberry Pi à la sauce française.....




