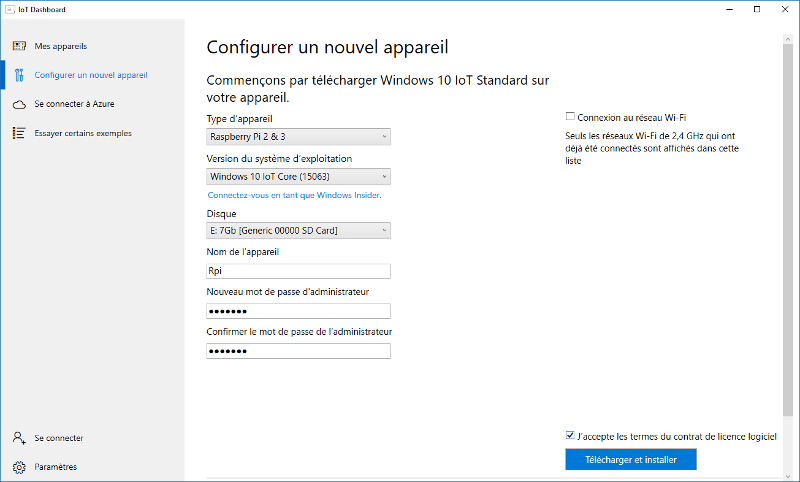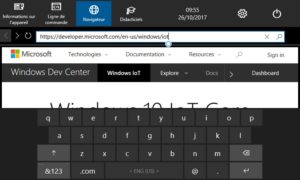Que dois-je acheter pour commencer avec un Raspberry Pi et Windows 10 ? A cette question posée par tout novice, on peut répondre par une multitude de solutions. Le débutant lui, désire une configuration simple techniquement, bon marché, et surtout éprouvée.
Afin de mettre de côté les éventuels dysfonctionnements, incompatibilités et tracas toujours décourageants au début, je vous propose d’utiliser la configuration matérielle décrite ci-dessous pour bien démarrer avec votre Raspberry Pi sous Windows IoT Core.
Le matériel :
Voici la liste exhaustive de ce que vous aurez besoin :
- Un Raspberry Pi, bien sûr : comme l’objectif est d’installer Windows IoT Core, il faudra obligatoirement un Pi2 ou un Pi3.
- Une alimentation : l’alimentation officielle pour Pi3 assurera un résultat sans déconvenues.
- Une carte SD : de ses performances va largement dépendre la rapidité de l’ensemble. Investissez dans une carte hautes performances USH-3 avec un taux de transfert de 60 ou 90 MB/s. Attention, ne vous faites pas berner sur la vitesse en écriture, généralement inférieure à celle de lecture. Un minimum de 4Go est requis. Pour ma part, les cartes SAMSUNG EVO PRO et SANDISK de la gamme Extrême et Extrême plus offrent de bon résultats.
- Un écran : l’avantage de l’écran officiel 7″ réside dans son excellent rapport qualité prix et sa totale compatibilité. Mais sachez que n’importe quel écran tactile d’ordinateur muni d’une prise DVI ou HDMI fera l’affaire.
- Du contreplaqué ou du plastique type PPMA pour les supports.
![]()
Le montage :
L’écran :
L’écran officiel pour Raspberry Pi est composé d’une dalle de 800×480 pixels associée à une carte contrôleur vissée à l’arrière.  Ces éléments sont reliés entre eux par deux nappes de couleur orange et noire, l’une pour la transmission de l’image (1), l’autre pour la réception des informations tactiles (2). Tout ce beau monde est généralement pré-monté. Si ce n’est pas le cas, vous pouvez suivre cette vidéo pour vous guider dans le montage.
Ces éléments sont reliés entre eux par deux nappes de couleur orange et noire, l’une pour la transmission de l’image (1), l’autre pour la réception des informations tactiles (2). Tout ce beau monde est généralement pré-monté. Si ce n’est pas le cas, vous pouvez suivre cette vidéo pour vous guider dans le montage.
En dehors des deux nappes que nous venons d’évoquer, la carte contrôleur dispose de quatre connecteurs.
 Commençons par ceux de type USB, l’un micro-USB dénommé PWR IN, l’autre un USB classique nommé PWR OUT. Cette connectique permet « d’insérer » notre écran dans un circuit d’alimentation existant. En effet, le bloc d’alimentation viendra se connecter sur PWR IN, et un câble USB → Micro-USB prendra place dans PWR OUT pour transmettre l’alimentation électrique vers le Raspberry Pi. Néanmoins, nous n’utiliserons pas cette configuration classique ici pour une raison d’encombrement que nous aborderons par la suite.
Commençons par ceux de type USB, l’un micro-USB dénommé PWR IN, l’autre un USB classique nommé PWR OUT. Cette connectique permet « d’insérer » notre écran dans un circuit d’alimentation existant. En effet, le bloc d’alimentation viendra se connecter sur PWR IN, et un câble USB → Micro-USB prendra place dans PWR OUT pour transmettre l’alimentation électrique vers le Raspberry Pi. Néanmoins, nous n’utiliserons pas cette configuration classique ici pour une raison d’encombrement que nous aborderons par la suite.
A la place, nous utiliserons le troisième connecteur nommé GPIO. Il dispose de 5 broches, dont la première pour le 5V, et la dernière pour la masse. Les trois autres broches mettent à disposition les signaux du bus I²C et une broche d’interruption. Nous laissons ces trois broches inutilisées et connectons les deux fils rouge et noir respectivement aux 5V et GND.
Le dernier connecteur nommé RPI-DISPLAY reçoit une nappe à 15 conducteurs à destination du Raspberry Pi. Cette nappe véhiculera l’image à afficher dans le sens Raspberry → écran, et les informations tactiles dans le sens écran → Raspberry.
Le Raspberry Pi :
Cette solution d’affichage a l’avantage de s’adapter parfaitement à la mécanique du Raspberry Pi. Les entretoises fournies avec l’écran sont spécialement adaptées au soutien du Raspberry à bonne hauteur. Ainsi, il suffit de placer la carte Raspberry sur ces dernières, puis de la fixer à l’aide des quatre vis fournies.
 C’est le moment de relier nos deux fils rouge et noir au GPIO du Raspberry Pi. Selon le brochage que vous finirez par connaitre par cœur à force, le fil rouge se place sur la broche 2 et le fil noir sur la broche 6. Ceci relie les alimentations 5 volts des deux cartes, autorisant le branchement du bloc d’alimentation soit sur le PWR IN du contrôleur d’écran, soit sur le Raspberry Pi. Notez que j’ai une préférence pour la deuxième solution car cette dernière permet de rester protégé d’un éventuel court-circuit grâce aux fusibles polyfuses du Raspberry.
C’est le moment de relier nos deux fils rouge et noir au GPIO du Raspberry Pi. Selon le brochage que vous finirez par connaitre par cœur à force, le fil rouge se place sur la broche 2 et le fil noir sur la broche 6. Ceci relie les alimentations 5 volts des deux cartes, autorisant le branchement du bloc d’alimentation soit sur le PWR IN du contrôleur d’écran, soit sur le Raspberry Pi. Notez que j’ai une préférence pour la deuxième solution car cette dernière permet de rester protégé d’un éventuel court-circuit grâce aux fusibles polyfuses du Raspberry.
Insérons ensuite la nappe dans le connecteur DISPLAY du Raspberry Pi en prenant soin de soulever la partie mobile blanche vers le haut avant l’insertion, puis de la verrouiller en appuyant vers le bas.
Les supports :
Pour l’instant, notre montage est néanmoins très instable et peut être détérioré à tout moment à cause de l’absence points de support. Bien évidement il existe beaucoup de supports tous faits dans le commerce. Pour ne pas alourdir le budget, je vous donne ici deux solutions proches que les bricoleurs ou les « fab-labeurs » réaliseront en quelques minutes.
La première utilise du contreplaqué d’au moins 12mm d’épaisseur, façonné en forme de triangle, avec une ouverture rectangulaire à l’intérieur.
 Les deux triangles sont identiques. Deux encoches prennent place sur l’hypoténuse, en regard avec les deux fixations prévues sur la dalle d’écran. Deux vis M3 de 16mm de longueur prennent place dans des trous percés dans la tranche du bois. Ces trous sont prolongés et agrandis dans la partie pointue du triangle de manière à permettre l’insertion d’un tourne-vis pour le serrage.
Les deux triangles sont identiques. Deux encoches prennent place sur l’hypoténuse, en regard avec les deux fixations prévues sur la dalle d’écran. Deux vis M3 de 16mm de longueur prennent place dans des trous percés dans la tranche du bois. Ces trous sont prolongés et agrandis dans la partie pointue du triangle de manière à permettre l’insertion d’un tourne-vis pour le serrage.


La deuxième est réalisée avec deux plaques de PPMA de 5mm, prenant en sandwich une autre plaque de PPMA de 3mm, découpées à la laser.
 La forme triangulaire est identique au modèle en bois. La plaque de 3mm, prise en sandwich, est en fait découpée en quatre parties distinctes. Des réserves permettent le passage des vis et du tournevis dans la tranche du support. Le tout est maintenu à l’aide de vis M2,5 vissées dans des trous taraudés dans l’une des plaques de 5mm. Des taquets de maintien prennent place dans des logements carrés. Ils sont collés avec un mélange de chutes de PPMA dissoutes dans de l’acétone. Les vis assurent le serrage du sandwich, les taquets carrés évitent la rotation des pièces de 3mm.
La forme triangulaire est identique au modèle en bois. La plaque de 3mm, prise en sandwich, est en fait découpée en quatre parties distinctes. Des réserves permettent le passage des vis et du tournevis dans la tranche du support. Le tout est maintenu à l’aide de vis M2,5 vissées dans des trous taraudés dans l’une des plaques de 5mm. Des taquets de maintien prennent place dans des logements carrés. Ils sont collés avec un mélange de chutes de PPMA dissoutes dans de l’acétone. Les vis assurent le serrage du sandwich, les taquets carrés évitent la rotation des pièces de 3mm.
 Plus compliquée à mettre en œuvre, cette version plastique transparente est néanmoins plus élégante et offre une meilleure stabilité à l’ensemble à cause de son poids.
Plus compliquée à mettre en œuvre, cette version plastique transparente est néanmoins plus élégante et offre une meilleure stabilité à l’ensemble à cause de son poids.
 Le fichier Sketchup de la version bois
Le fichier Sketchup de la version bois
Les fichiers SVG de la version plastique
A cause du faible espace entre le support et la carte contrôleur d’écran, on comprend désormais le choix de ne pas utiliser la prise PWR OUT. A moins d’investir dans un câble de petite longueur, coudé au niveau de la prise USB grand format.
Le système Windows 10 :
L’installation de Windows IoT Core sur la carte SD se réalise à l’aide d’un Pc en Windows 10. Notez qu’une tablette Surface équipée de Windows 10 suffit.
- Téléchargez le Dashboard depuis cette page.
- Installez-le sur votre Pc Windows.
- Lancez le Dashboard et acceptez la configuration du pare-feu.
- Dans le menu de gauche, cliquez sur Configurer un nouvel appareil.
![]()
- Sélectionnez Raspberry Pi 2 & 3 comme type d’appareil.
- Sélectionnez la version courante nommée Windows IoT Core (xxxxx).
- Insérez la carte SD dans votre Pc afin de la voir apparaître dans la liste déroulante intitulée Disque.
- Saisissez le nom d’hôte que votre appareil endossera sur le réseau dans la zone intitulée Nom de l’appareil.
- Saisissez, puis confirmez le mot de passe d’administration que vous souhaiterez utiliser.
- Si vous disposez d’un Pi 3 et d’un bon réseau WiFi local, configurez dès à présent l’accès WiFi. Sinon, rien de plus fiable qu’une bonne « vielle » connexion Ethernet filaire.
- Cochez l’acceptation des termes du contrat.
- Cliquez sur Télécharger et installer.
Le téléchargement de Windows IoT Core démarre. Vient ensuite la configuration des partitions de la carte SD et enfin la copie des fichiers nécessitant l’acceptation d’une élévation de droits.
- Éjectez proprement la carte SD de votre Pc Windows 10.
Le premier démarrage :
- Insérez la carte SD dans votre Raspberry Pi (1). Rappelez vous que les contacts de la carte SD doivent être en regard du circuit imprimé du Raspberry. Un peu de doigté sera nécessaire pour se saisir de la carte SD à l’intérieur de la boucle formée par la nappe DSI, afin de l’insérer délicatement dans le slot de la carte Raspberry Pi.
- Branchez l’éventuel câble Ethernet (2).
- Branchez le bloc d’alimentation sur votre Raspberry Pi (3).
- Branchez le bloc d’alimentation sur le secteur 220v.
C’est à ce moment là que les « intégristes » devront se cacher les yeux, car le logo Windows va apparaître au centre de l’écran.
Un premier redémarrage va se réaliser automatiquement de manière à opérer le changement de nom de machine. Vient l’écran de bienvenue de couleur bleue, puis ensuite le choix de langue.
La fonctionnalité tactile est immédiatement opérationnelle, et elle est bien utile pour configurer la langue, le WiFi ou encore Cortana. Une fois terminée, vous devez obtenir à l’écran l’affichage de l’application installée par défaut appelée IoTCoreDefaultApp. 
L’apparition du clavier virtuel n’est pas activée par défaut. Son activation passe par le Device Portal, le portail web d’administration des machines Windows 10.
- Repérez l’adresse IP de votre Raspberry affichée sur la page d’accueil de l’application par défaut.
- Depuis n’importe quel navigateur internet connecté au même réseau local que votre Raspberry Pi, accédez au Device Portal en saisissant l’adresse suivante :
http://<IP_RASPBERRY>:8080
Bien évidemment, <IP_RASPBERRY> est à remplacer par l’adresse IP de votre Raspberry Pi.
- Entrez administrator comme compte utilisateur, puis le mot de passe que vous avez configuré lors de l’installation de la carte.
Vous accédez alors aux paramètres de votre système. 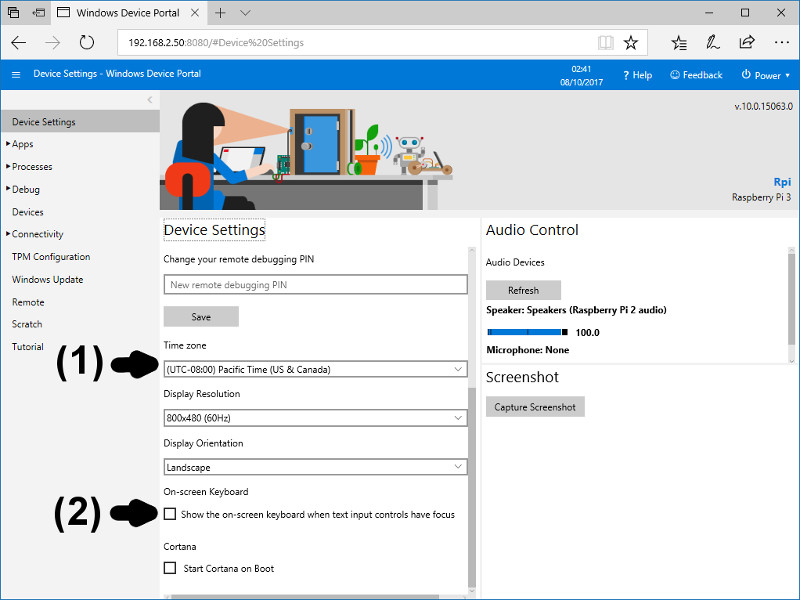 Voici quelques réglages à réaliser immédiatement :
Voici quelques réglages à réaliser immédiatement :
- (1) Sur la page DEVICE Settings, réglez immédiatement la Time zone de manière à ce que l’horloge de votre Raspberry soit correctement affichée. En France, c’est (UTC+01:00) Brussels, Copenhagen, Madrid, Paris.
- (2) Toujours sur cette page, cochez la case Show the on-screen keyboard when text input controls have focus. En clair, afficher le clavier virtuel lorsqu’un contrôle d’entrée de type texte est actif.
Voyons à quoi ressemble ce clavier virtuel en exploitant la toute dernière nouveauté embarquée : un petit navigateur web.
- Sur votre Raspberry Pi, cliquez le bouton Navigateur. Le navigateur démarre automatiquement sur la page d’accueil Microsoft de Windows IoT Core.
- En touchant la zone de texte contenant l’url, le clavier virtuel apparaît.
![]()
- Maintenez appuyée la touche &123, afin de choisir votre disposition de touches préférée.
Conçue au tout début de Windows IoT Core, l’application IoTCoreDefaultApp n’est pas toujours optimisée pour l’utilisation du clavier virtuel. De toute manière cette application n’est qu’une page d’accueil par défaut. Votre but par la suite, est de créer et d’installer votre application à la place.
A l’aide du dernier bouton à droite de la barre supérieure symbolisant l’alimentation, vous avez la possibilité d’effectuer un arrêt complet, ou bien un redémarrage.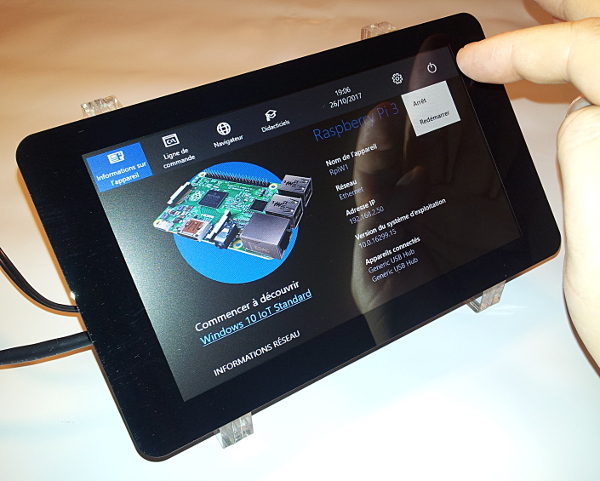
J’attire votre attention sur le fait que la led verte du Raspberry n’est pas pilotée par le système Windows. Son clignotement intervient seulement pendant les phases de boot et d’arrêt de votre Raspberry, gérées par le système EFI. Vous pouvez donc considérer que votre Raspberry est complètement arrêté uniquement lorsque la led verte clignote sept fois de suite.
Conclusion :
Vous disposez désormais d’une petite plate-forme de test simple et évolutive en fonction de votre progression dans le monde du Raspberry Pi, et ce, quelque soit le système d’exploitation que vous souhaitez découvrir. Nous aurons bien évidemment l’occasion d’y revenir dans de prochains articles.
Cet article Raspberry Pi + écran officiel 7″ : Le minimum pour démarrer avec Windows IoT Core a été publié en premier sur Framboise 314, le Raspberry Pi à la sauce française.....