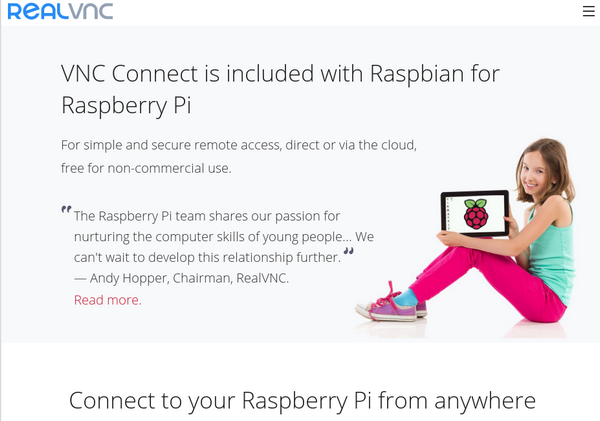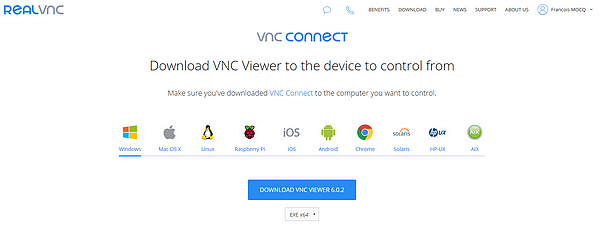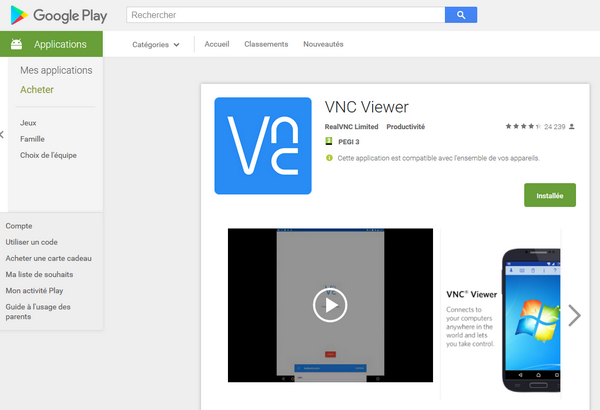Du nouveau dans Raspbian PIXEL : VNC Connect est une nouvelle version de VNC, gratuite, qui facilite la connexion sécurisée à votre Raspberry Pi de n’importe où dans le monde. Dans cette version personnelle du produit vous pourrez gérer jusqu’à 5 Raspberry Pi de n’importe où dans le monde.
Connectez vous de n’importe où dans le monde à votre Raspberry Pi avec VNC CONNECT
Une première version de RealVNC
Depuis Septembre 2016, Raspbian est livré avec la possibilité d’accès distant et de prise de main distante en affichant l’écran de votre Raspberry Pi sur un autre ordinateur. C’est VNC qui a amené cette fonctionnalité en fournissant gratuitement à la communauté Raspberry Pi la version la plus récente et la plus sécurisée de VNC.
Une des critiques de cette solution était que si la connexion était relativement facile sur le même réseau, il fallait des connaissances plutôt bonnes en réseau afin de se connecter à un Raspberry Pi au travers d’Internet ! Or souvent les utilisateurs débutants du Raspberry Pi n’avaient pas ces connaissances.
VNC CONNECT pour le Raspberry Pi
VNC Connect, une toute nouvelle version de VNC, a été développé suite à ces critiques. Cette version de VNC vous permet non seulement de faire des connexions directes depuis votre propre réseau, mais autorise aussi des connexions sécurisées à votre ordinateur depuis n’importe où dans le monde, sans connaissances spéciales en réseau, à partir d’une large gamme de périphériques.
VNC Connect est disponible pour Raspberry Pi, dès maintenant, dans les dépôts de Raspbian. Il est gratuit pour une utilisation non commerciale et éducative.
Une gestion simplifiée des connexions
Le choix de l’ordinateur utilisé pour se connecter à l’aide de VNC a toujours été fastidieux. Il fallait se rappeler des adresses IP ou des noms d’hôtes, ou utiliser une application distincte pour garder une trace de ces informations. Avec VNC Connect, est apparu un nouveau VNC Viewer avec un carnet d’adresses intégré et une interface utilisateur améliorée, ce qui simplifie considérablement la gestion des périphériques et des connexions. Vous avez maintenant la possibilité d’enregistrer en toute sécurité des mots de passe pour les connexions fréquemment utilisées et vous pouvez synchroniser vos entrées avec d’autres visionneuses VNC, ce qui facilite l’accès à votre Raspberry Pi à partir d’autres ordinateurs, tablettes ou appareils mobiles.
Amélioration de la capture directe
Des améliorations importantes ont été apportées à la fonction expérimentale de «capture directe» de VNC Connect qui est particulière au Raspberry Pi. Cette fonctionnalité vous permet de voir et de contrôler les applications qui sont rendues directement à l’écran, comme Minecraft, omxplayer ou même le terminal. Vous devriez constater que la performance de VNC en mode de capture directe s’est améliorée et est beaucoup plus utilisable pour les tâches interactives.
Comment installer VNC Connect
VNC Connect est disponible dans les dépôts de Raspbian dès maintenant, et peut s’installer en entrant les commandes suivantes sur un terminal :
sudo apt-get update sudo apt-get install realvnc-vnc-server realvnc-vnc-viewer
Si vous utilisez déjà VNC Server ou VNC Viewer, les mêmes commandes installeront la mise à jour. Il faudra redémarrer pour utiliser la version la plus récente. Une mise à jour du système aura le même effet.
Vous trouverez plus d’informations à propos de l’installation sur la page Raspberry Pi de RealVNC. Si vous souhaitez profiter de la connectivité par Internet, vous devrez créer un compte RealVNC.
Utiliser VNC Connect
Mise en route de VNC Connect
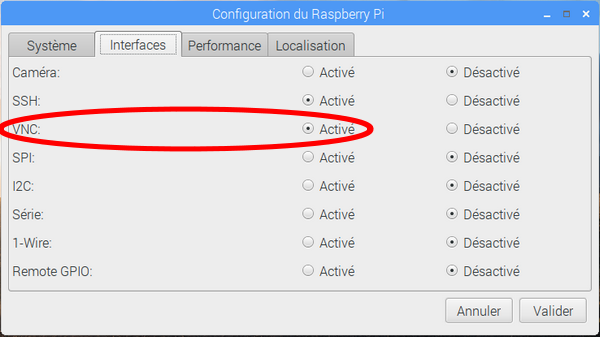 Comme pour les précédentes versions de VNC, il faudra cocher la case d’activation dans la fenêtre de Configuration du Raspberry Pi.
Comme pour les précédentes versions de VNC, il faudra cocher la case d’activation dans la fenêtre de Configuration du Raspberry Pi.
Découvrir VNC Connect

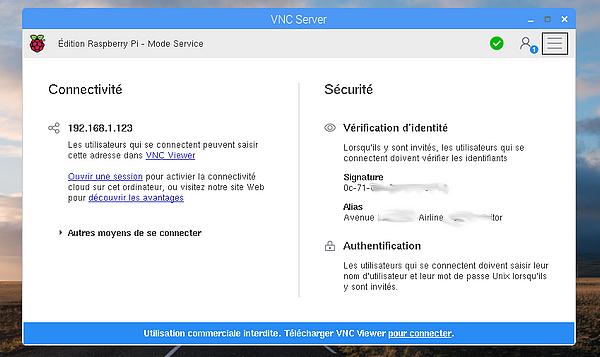
Cliquez sur l’icône VNC en haut à droite de l’écran de Raspbian PIXEL. Cette fenêtre d’accueil s’ouvre. Cliquez sur pour connecter en bas de la fenêtre.
Vous arrivez sur la page de connexion de VNC.
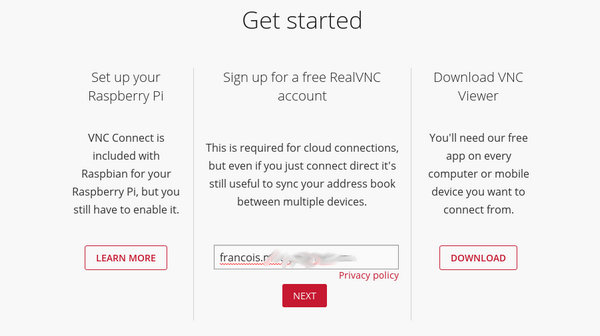 Dans la partie GET STARTED entrez votre adresse mail et cliquez sur NEXT.
Dans la partie GET STARTED entrez votre adresse mail et cliquez sur NEXT.
 Renseignez les différents champs, cochez (ou pas) les cases en bas de la fenêtre, puis cliquez sur SIGN UP.
Renseignez les différents champs, cochez (ou pas) les cases en bas de la fenêtre, puis cliquez sur SIGN UP.
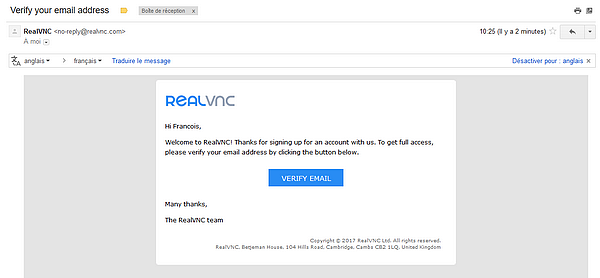 Vous allez recevoir un message à l’adresse mail que vous avez indiquée. Cliquez sur VERIFY MAIL pour valider votre adresse mail.
Vous allez recevoir un message à l’adresse mail que vous avez indiquée. Cliquez sur VERIFY MAIL pour valider votre adresse mail.
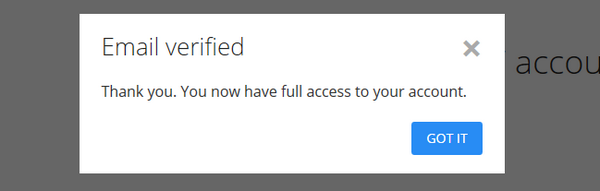 VNC confirme la vérification de votre email. Cliquez sur GOT IT.
VNC confirme la vérification de votre email. Cliquez sur GOT IT.
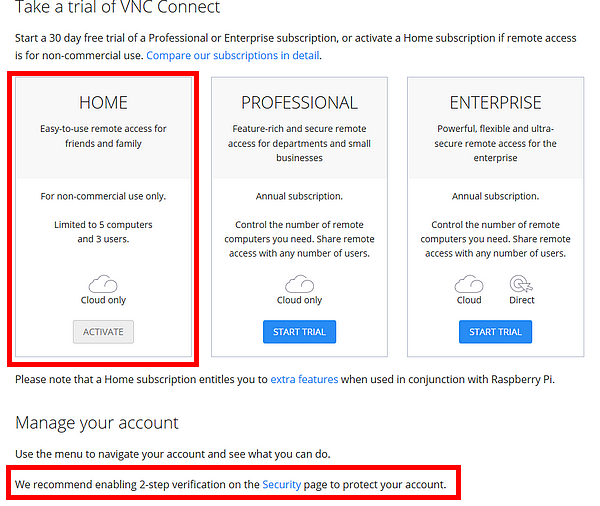 Vous pouvez maintenant activer votre compte gratuit qui vous permet de gérer jusque 5 machines.
Vous pouvez maintenant activer votre compte gratuit qui vous permet de gérer jusque 5 machines.
Sécuriser la connexion
Le Raspberry Pi que je connecte à Internet n’a pas de grosses applications critiques. Il me sert surtout pour les essais. Alors, bon, si un hacker russe ou chinois se connecte et prend la main, tout ce qu’il risque de récupérer comme info, c’est la température dans le bureau. Au pire il pourra allumer une LED sur la plaque breadboard. Pas de quoi casser trois pattes à un canard 
Par contre, si votre Raspberry Pi envoie un flux vidéo, s’il gère une alarme ou votre domotique, y compris la chaudière, on ne va peut être pas laisser des intrus se connecter dessus. Enfin, c’est mon avis. Dans ce cas je vous conseille de valider en bas de la fenêtre précédente la vérification en 2 étapes.
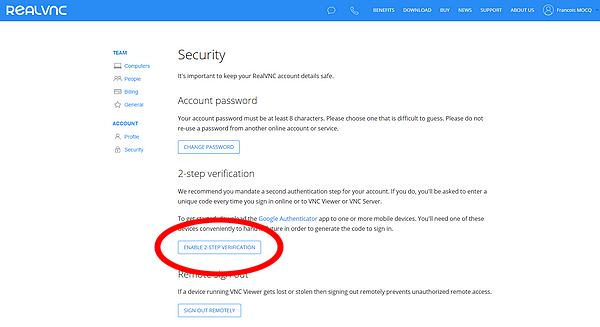 Cela vous envoie sur cette page : cliquez sur ENABLE 2 STEPS VALIDATION
Cela vous envoie sur cette page : cliquez sur ENABLE 2 STEPS VALIDATION
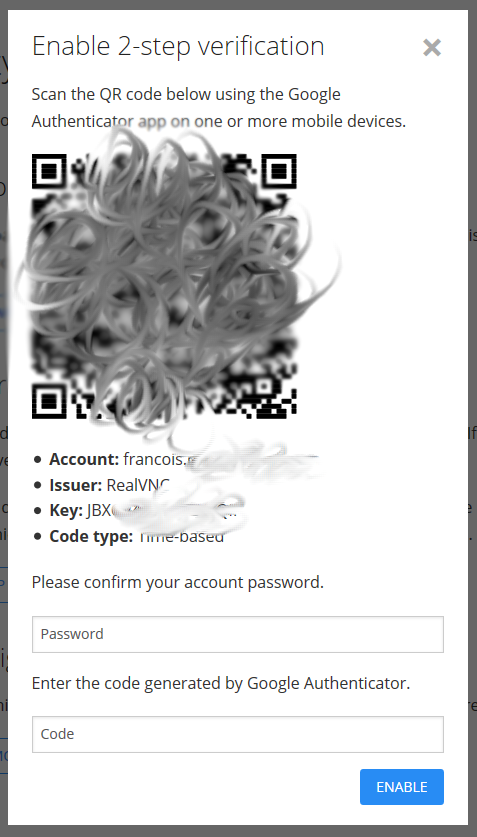 Comme j’utilise déjà Google Authenticator (pour Facebook ou twitter) c’est cette méthode que j’ai choisie. Google Autenticator (GA) génère un code éphémère, calculé à partir d’une clé propre à chaque utilisateur. Lors de la première utilisation GA génère une clef numérique secrète de 80 bits unique pour chaque utilisateur. Cette clef est transmise sous forme d’une chaîne de 16 caractères en base 32 ou par l’intermédiaire d’un code QR (j’ai choisi cette option !). L’application mobile calcule à chaque connexion une signature numérique basée sur cette clef unique, en codant le nombre de périodes de 30 secondes écoulées depuis l’ « epoch» Unix. Un nombre à 6 chiffres est affiché par l’application et l’utilisateur doit le recopier sur le site web, en plus de son mot de passe. Ceci garantit que seul cet utilisateur pourra accéder aux informations.
Comme j’utilise déjà Google Authenticator (pour Facebook ou twitter) c’est cette méthode que j’ai choisie. Google Autenticator (GA) génère un code éphémère, calculé à partir d’une clé propre à chaque utilisateur. Lors de la première utilisation GA génère une clef numérique secrète de 80 bits unique pour chaque utilisateur. Cette clef est transmise sous forme d’une chaîne de 16 caractères en base 32 ou par l’intermédiaire d’un code QR (j’ai choisi cette option !). L’application mobile calcule à chaque connexion une signature numérique basée sur cette clef unique, en codant le nombre de périodes de 30 secondes écoulées depuis l’ « epoch» Unix. Un nombre à 6 chiffres est affiché par l’application et l’utilisateur doit le recopier sur le site web, en plus de son mot de passe. Ceci garantit que seul cet utilisateur pourra accéder aux informations.
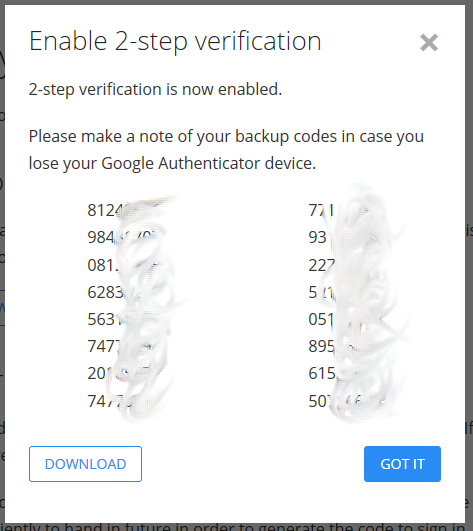 En cas de perte (vol) de votre mobile l’application génère des codes de secours qu’il faudra garder précieusement !
En cas de perte (vol) de votre mobile l’application génère des codes de secours qu’il faudra garder précieusement !
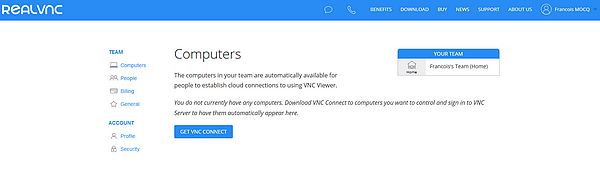 Bon, on n’est plus loin de la fin de ce tutoriel. On accède à la page perso VNC… Mais il n’y a pas encore d’ordinateur affiché. On va s’en occuper !
Bon, on n’est plus loin de la fin de ce tutoriel. On accède à la page perso VNC… Mais il n’y a pas encore d’ordinateur affiché. On va s’en occuper !
Configuration de VNC Server sur le Raspberry Pi
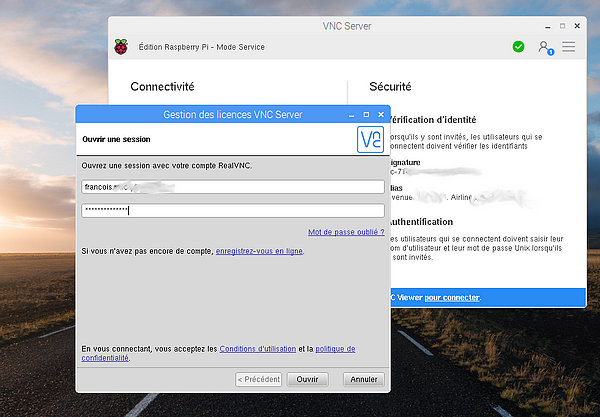 Dans la partie gauche de la fenêtre : Connectivité, cliquez sur Ouvrir une session. Entrez les informations de login de votre compte VNC.
Dans la partie gauche de la fenêtre : Connectivité, cliquez sur Ouvrir une session. Entrez les informations de login de votre compte VNC.
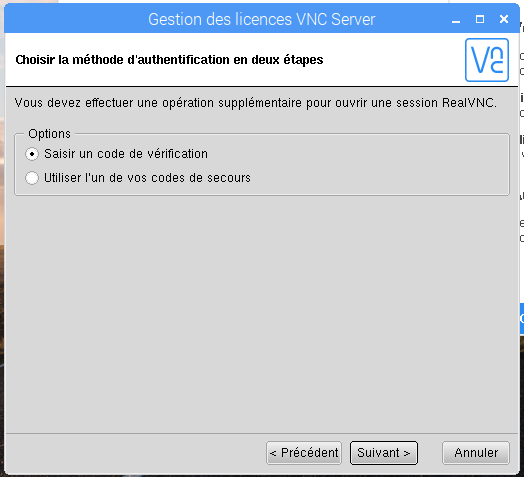 Choisissez la méthode d’authentification en 2 étapes.
Choisissez la méthode d’authentification en 2 étapes.
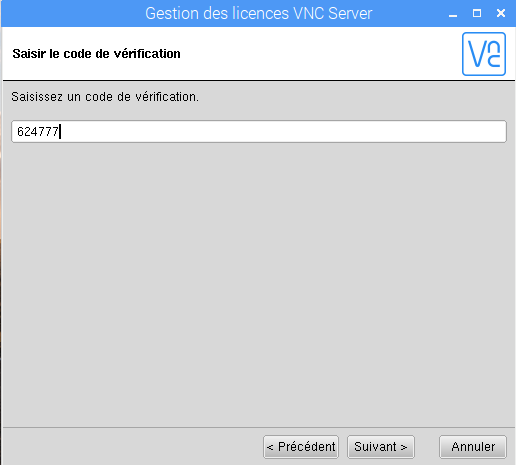 Entrez le code fourni par l’appli sur votre smartphone/tablette. Les codes sont valides une minute.
Entrez le code fourni par l’appli sur votre smartphone/tablette. Les codes sont valides une minute.
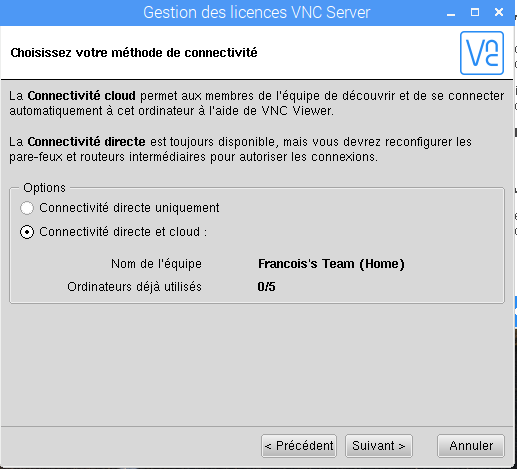 Choisissez la méthode pour la connexion : directe pour votre seul réseau local, cloud pour une connexion via Internet.
Choisissez la méthode pour la connexion : directe pour votre seul réseau local, cloud pour une connexion via Internet.
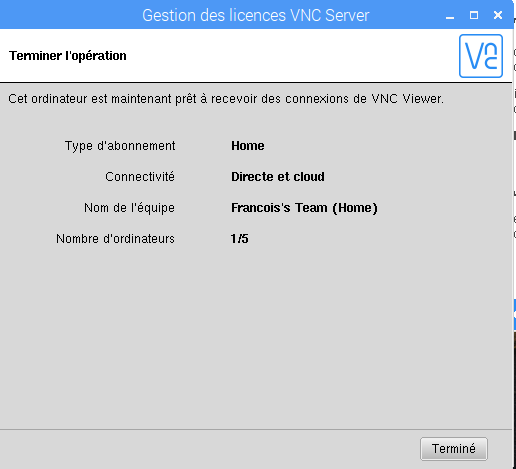 Votre Raspberry Pi est rattaché à votre compte VNC et vous allez pouvoir vous y connecter à distance.
Votre Raspberry Pi est rattaché à votre compte VNC et vous allez pouvoir vous y connecter à distance.
Connexion à votre Raspberry Pi
Liste d’ordinateurs disponibles
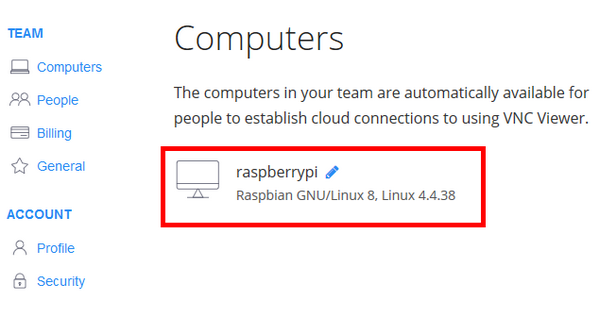 Revenez sur la machine distante (ça va, vous suivez toujours ?) Le Raspberry Pi apparait dans la liste des ordinateurs.
Revenez sur la machine distante (ça va, vous suivez toujours ?) Le Raspberry Pi apparait dans la liste des ordinateurs.
Installer VNC Viewer
Si vous ne l’avez pas encore sur votre smartphone ou votre tablette, rendez vous sur la page de téléchargement de VNC.
Cliquez sur le système de votre matériel (pour moi c’est Android).
Et installez VNC Viewer sur le(s) matériels que vous souhaitez utiliser pour la prise de main à distance sur votre Raspberry Pi.
VNC sur tablette ou smartphone
Sur la tablette ou le smartphone, démarrez VNC Viewer.
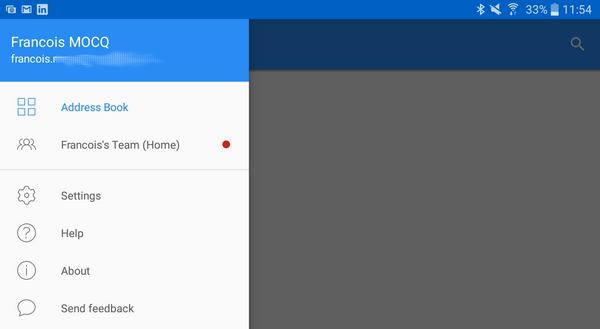 Le Raspberry Pi qui nous intéresse se trouve dans la Team (l’équipe). Tapez sur Team =>
Le Raspberry Pi qui nous intéresse se trouve dans la Team (l’équipe). Tapez sur Team =>
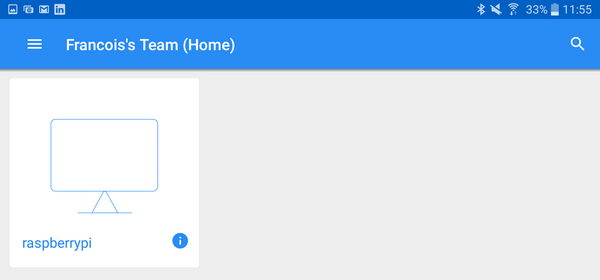 Dans la Team, le Raspberry Pi apparait. Tapez dessus (pas trop fort, quand même
Dans la Team, le Raspberry Pi apparait. Tapez dessus (pas trop fort, quand même  )
)
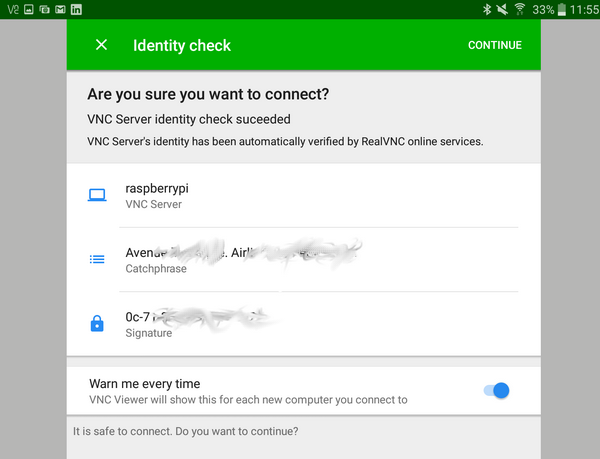 On va devoir s’authentifier pour se connecter.
On va devoir s’authentifier pour se connecter.
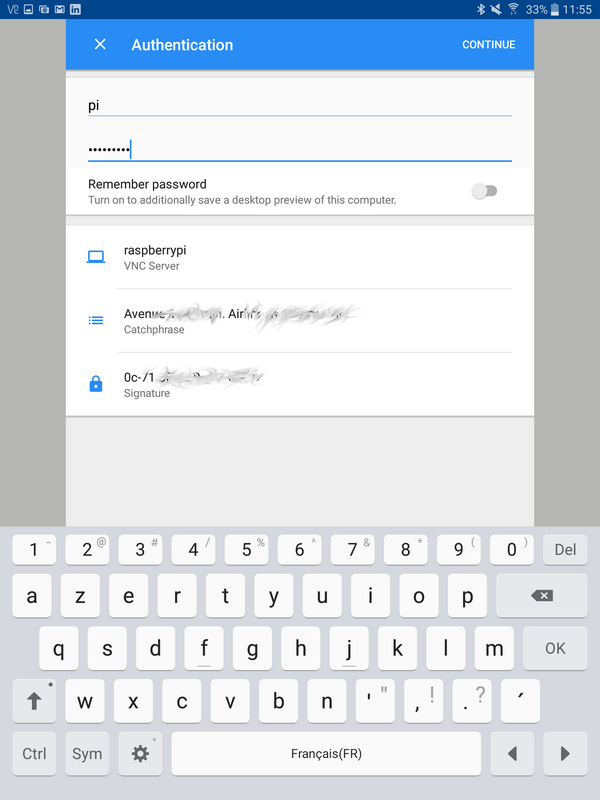 Pour se connecter sur la machine il faut saisir le login/password de la machine (ici pi/raspberry).
Pour se connecter sur la machine il faut saisir le login/password de la machine (ici pi/raspberry).
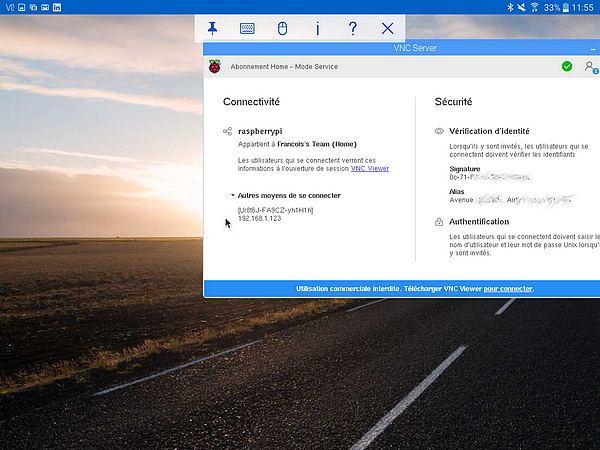 et on se retrouve sur le bureau du Raspberry Pi
et on se retrouve sur le bureau du Raspberry Pi 
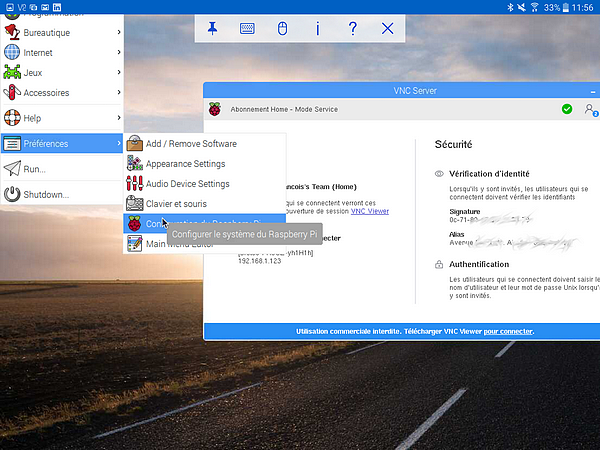 Les menus sont accessibles normalement, ainsi que les applications.
Les menus sont accessibles normalement, ainsi que les applications.
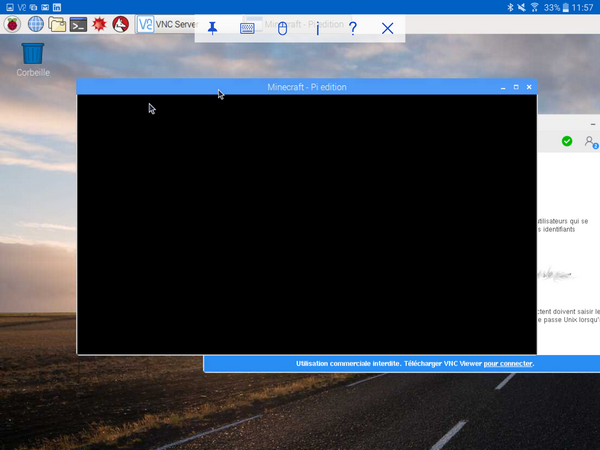 Par contre si on lance Minecraft on a une fenêtre toute noire. En fait Minecraft comme omxplayer et d’autres applis écrivent directement dans un framebuffer (mémoire d’écran). La dernière version de VNC permet cependant (à titre expérimental) de récupérer les infos qui n’apparaissent pas normalement.
Par contre si on lance Minecraft on a une fenêtre toute noire. En fait Minecraft comme omxplayer et d’autres applis écrivent directement dans un framebuffer (mémoire d’écran). La dernière version de VNC permet cependant (à titre expérimental) de récupérer les infos qui n’apparaissent pas normalement.
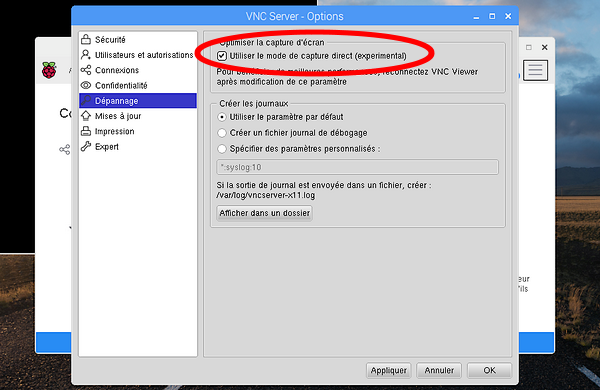 Dans la fenêtre VNC Server sur le Raspberry Pi, cliquez sur le menu (les 3 barres en haut à droite). Dans l’item Options du menu cliquez sur Dépannage, puis cochez la case Utiliser le mode de capture direct (en rouge ci-dessus).
Dans la fenêtre VNC Server sur le Raspberry Pi, cliquez sur le menu (les 3 barres en haut à droite). Dans l’item Options du menu cliquez sur Dépannage, puis cochez la case Utiliser le mode de capture direct (en rouge ci-dessus).
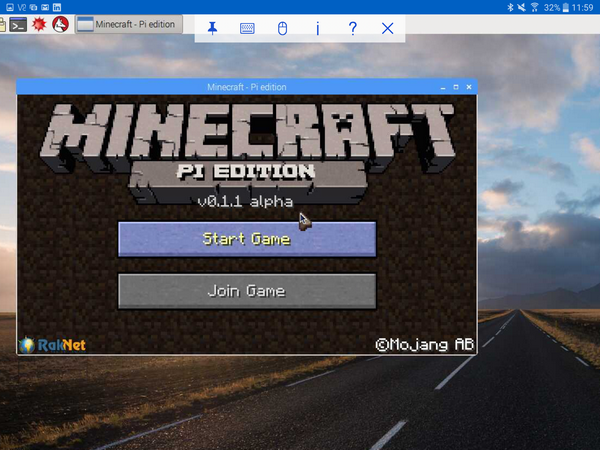 Cette fois Minecraft apparait bien dans la fenêtre !
Cette fois Minecraft apparait bien dans la fenêtre !
Conclusion
Avec cette version de VNC Connect, le Raspberry Pi devient accessible de n’importe où via l’Internet. C’est encore une nouvelle possibilité qui va sans doute inspirer bien des makers et nous attendons avec impatience les applications de cette possibilité !
Sources
Cet article Connectez vous de n’importe où à votre Raspberry Pi avec VNC CONNECT a été publié en premier sur Framboise 314, le Raspberry Pi à la sauce française.....