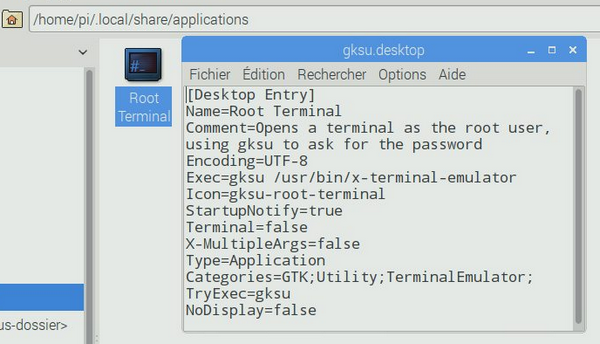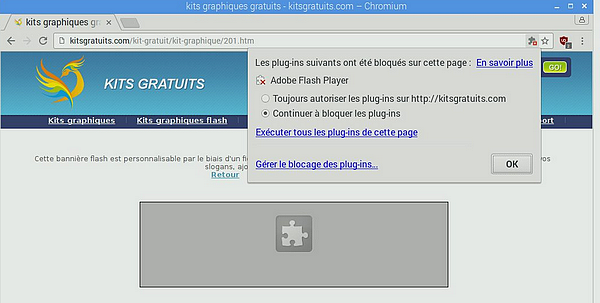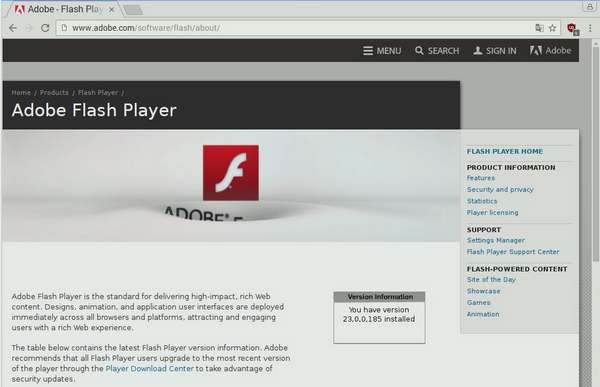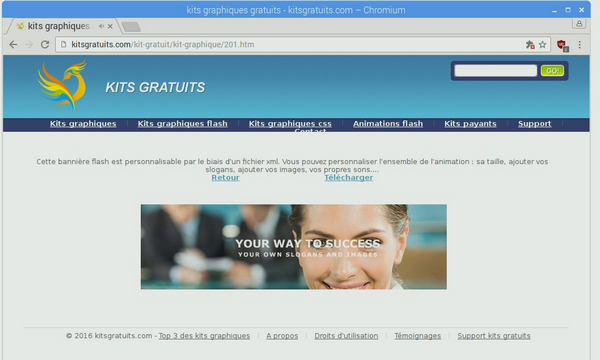![]() Une nouvelle version de Raspbian est sortie fin septembre 2016. Simon LONG, de la Fondation Raspberry Pi a travaillé sur cette nouvelle version depuis 2 ans et il a ajouté plusieurs nouvelles fonctionnalités. La plus visible est la nouvelle apparence du bureau, appelé PIXEL comme (Pi Improved Xwindows Environment, Lightweight = Environnement Xwindows amélioré du Pi, Léger). Fallait y penser
Une nouvelle version de Raspbian est sortie fin septembre 2016. Simon LONG, de la Fondation Raspberry Pi a travaillé sur cette nouvelle version depuis 2 ans et il a ajouté plusieurs nouvelles fonctionnalités. La plus visible est la nouvelle apparence du bureau, appelé PIXEL comme (Pi Improved Xwindows Environment, Lightweight = Environnement Xwindows amélioré du Pi, Léger). Fallait y penser 
- Démarrer PIXEL en mode console
- Ne plus afficher le splash creen de PIXEL
- Remplacer le splash screen de PIXEL
- Ajouter un moniteur de température à la barre de tâches de PIXEL
- Changer le fond d’écran de PIXEL
- Remettre le logo Raspberry Pi en fond d’écran de PIXEL
- Mettre mon logo en fond d’écran de PIXEL
- Trouver les icônes de PIXEL
- Supprimer la mise en veille de PIXEL
- Supprimer les boîtes d’aide de PIXEL
- Activer le terminal administrateur dans PIXEL
- Épingler le terminal administrateur dans la barre d’applications de PIXEL
- Ajouter Flash à Chromium
13 trucs à connaître pour personnaliser Raspbian PIXEL
Les nouveautés de PIXEL
Il y a beaucoup de nouveautés dans l’interface utilisateur (UI), des modifications à la fois fonctionnelles et visuelles …
- Un nouvel écran de démarrage
- De superbes images de fond
- Un nouveau jeu d’icônes
- De plus grandes « poignées » pour déplacer et redimensionner les fenêtres (ça m’énerve depuis des années
![🙂]() )
) - Les fenêtres ont maintenant des coins arrondis
- Un nouveau des polices pour une meilleure typographie
Je pense que la nouvelle apparence est en soi une grande amélioration et je l’apprécie beaucoup. « Attraper » le coin d’une fenêtre pour la redimensionner a toujours été un peu plus difficile que ce que ça aurait dû être et je trouve très bien la nouvelle taille de la zone sensible.
Alors, qu’y a-t-il d’autre de neuf ?
Il y a d’autres modifications, par exemple l’utilisation de Chromium comme navigateur par défaut et la pré-installation de RealVNC. L’ajout de Chromium est une excellente nouvelle qui cela signifie que je peux utiliser un Raspberry Pi 3 pour les hangouts de Google + dont je me sers beaucoup quand je dois travailler, pour communiquer et collaborer avec d’autres personnes. Je peux maintenant le faire depuis l’atelier tout en surveillant twitter et en faisant du contôle qualité sur les Pro HATs – tout ça en utilisant le même Raspberry Pi 3. (C’est Alex qui parle  )
)
Je veux personnaliser PIXEL !
On aime tous personnaliser notre environnement informatique, alors comment faire avec PIXEL si vous souhaitez le modifier à votre sauce ? On pourrait dire en franglais customiser PIXEL ou faire du Tunig sur PIXEL  Comment faire ? Voici quelques conseils que j’ai regroupés montrant de quelle façon que vous pouvez modifier ou personnaliser votre PIXEL/Raspbian.
Comment faire ? Voici quelques conseils que j’ai regroupés montrant de quelle façon que vous pouvez modifier ou personnaliser votre PIXEL/Raspbian.
Truc 1 – Je veux démarrer en mode console, comme avant !
Si vous préférez le look rétro du Raspberry Pi avec les messages de démarrage qui défilent, plutôt que le nouvel écran de démarrage (Splash Screen), il y a deux façons d’y parvenir …
En mode graphique
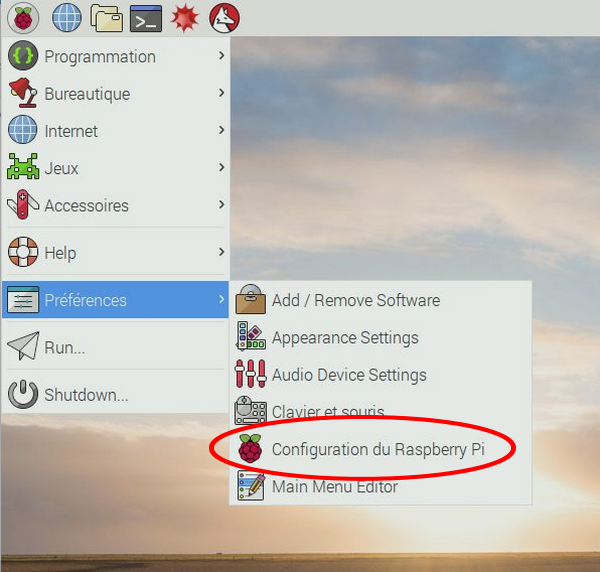 Utilisez l’application Raspi-config sous sa forme graphique.Ouvrez le menu, cliquez sur Préférences puis Configuration du Raspberry Pi.
Utilisez l’application Raspi-config sous sa forme graphique.Ouvrez le menu, cliquez sur Préférences puis Configuration du Raspberry Pi.
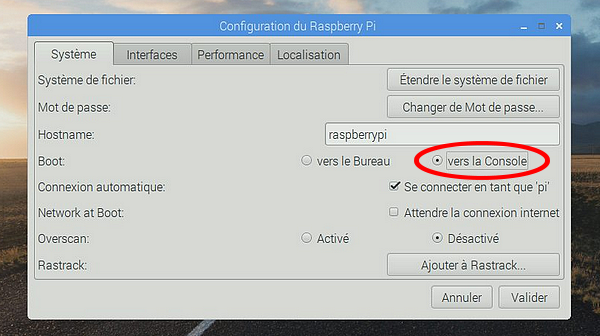 Dans la ligne Boot, validez vers la Console au lieu de vers le Bureau. Confirmez votre choix en cliquant sur le bouton Valider. Acceptez le redémarrage et vous verrez avec des yeux embués de larmes
Dans la ligne Boot, validez vers la Console au lieu de vers le Bureau. Confirmez votre choix en cliquant sur le bouton Valider. Acceptez le redémarrage et vous verrez avec des yeux embués de larmes  réapparaître le défilé des messages au démarrage.
réapparaître le défilé des messages au démarrage.
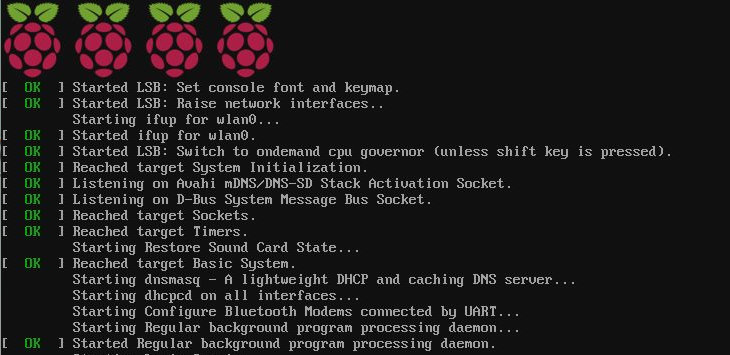

Avec la nouvelle version de Raspbian : PIXEL si vous avez activé VNC avec le mode capture directe vous aurez sur votre écran distant l’affichage de la console en mode texte et vous pouvez l’utiliser à distance.
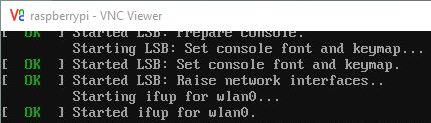
Truc 2 – Je veux démarrer en mode console, comme avant !
Ahhhh je vous vois déjà venir ! Il s’est planté, il a fait un copier-coller du titre précédent et il a oublié de le modifier… Que nenni bande de mauvaises langues ! Je vous propose juste une deuxième méthode pour démarrer le Raspberry Pi… comme avant 
Et elle est encore plus simple : il suffit de supprimer “quiet splash” dans /boot/cmdline.txt
sudo nano /boot/cmdline.txt
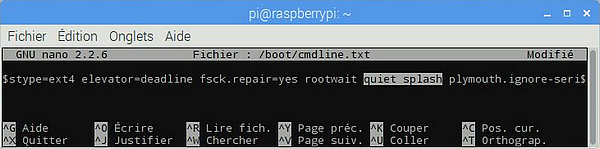 Dans la ligne qui s’affiche déplacez vous pour trouver quiet splash et supprimez ces 2 mots. Terminez en sauvegardant vos modifications : CTRL+X validez avec O puis ENTRÉE
Dans la ligne qui s’affiche déplacez vous pour trouver quiet splash et supprimez ces 2 mots. Terminez en sauvegardant vos modifications : CTRL+X validez avec O puis ENTRÉE

Truc 3 – Je ne veux pas afficher le « Splash Screen » de PIXEL
Le splash screen c’est cette image qui apparait brièvement après l’initialisation du système et avant le lancement du bureau.
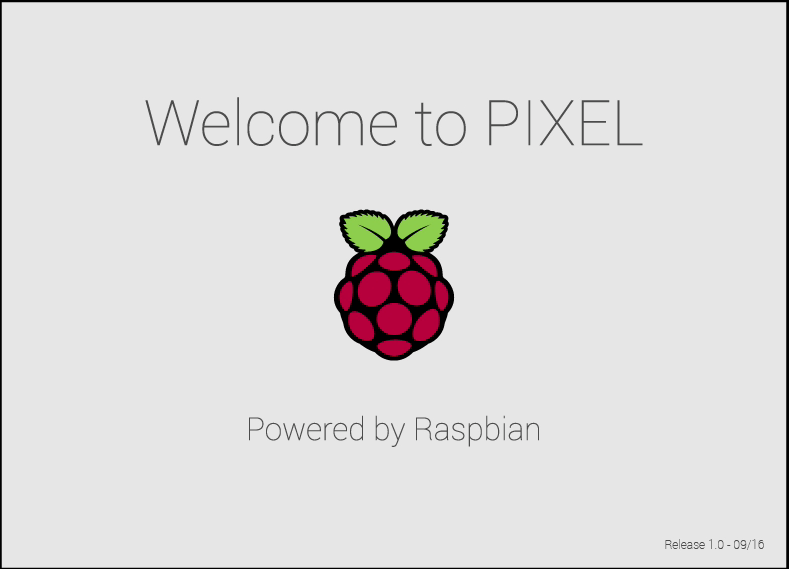 Si ce « splash screen » ne vous plait pas faites comme ci-dessus, modifiez le fichier /boot/cmdline.txt mais ne supprimez que splash
Si ce « splash screen » ne vous plait pas faites comme ci-dessus, modifiez le fichier /boot/cmdline.txt mais ne supprimez que splash 
Truc 4 – Je veux mettre mon Splash Screen à moi dans PIXEL
Ahhh en fait ce n’est pas qu’il ne vous plait pas ce splash screen… Vous voudriez mettre le vôtre à la place… Effectivement pour une entreprise, une école ou pour se faire connaître sur une animation Raspberry Pi ça serait sympa !
Où qu’il est, mais où ?….
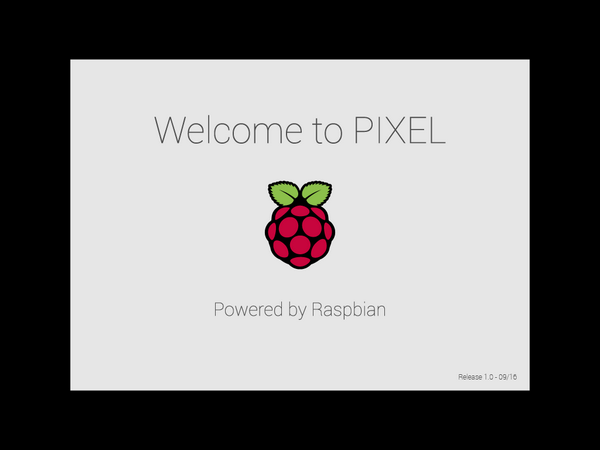 Voilà le vrai visage du splash screen tel que vous le trouverez ici :
Voilà le vrai visage du splash screen tel que vous le trouverez ici :
/usr/share/plymouth/themes/pix/splash.png
Il mesure 1024×768 pixels (cliquez sur l’image ci-dessus pour le voir en taille réelle).
L’image que vous allez mettre à la place doit s’appeler splash.png et avoir la même taille. Pour les tests je vous propose celle-ci (pub  )
)

Cette image mesure 600×450 pixels… Cliquez dessus pour accéder à l’image qui a les bonnes dimensions 
Je vous conseille de faire une sauvegarde du splash screen d’origine
sudo cp /usr/share/plymouth/themes/pix/splash.png /usr/share/plymouth/themes/pix/splash.png.org
Ce qui vous permettra de revenir en arrière si vous le souhaitez. Ensuite en supposant que vous ayez rangé le nouveau splash screen dans /home/pi :
sudo mv /home/pi/splash_314-2.png /usr/share/plymouth/themes/pix/splash.png
Au prochain démarrage vous verrez votre splash screen à vous sur l’écran du Raspberry PI…

Cliquez pour voir une animation GIF (20 Mo soyez patient(e) ) du démarrage avec les modifs. Désolé pour le flou par moment, la caméra n’arrive pas à faire le point sur un écran noir 
Truc 5 – Je veux ajouter un moniteur de température dans la barre de tâches de PIXEL
 Bin oui, surtout si vous avez un Raspberry Pi 3… Des fois il a des chaleurs
Bin oui, surtout si vous avez un Raspberry Pi 3… Des fois il a des chaleurs  On peut savoir si le CPU dépasse la température maxi lorsque le firmware affiche un thermomètre en haut à droite de l’écran.
On peut savoir si le CPU dépasse la température maxi lorsque le firmware affiche un thermomètre en haut à droite de l’écran.
Par précaution j’équipe mes Raspberry Pi 3 d’un radiateur. J’ai différents modèles équipés d’un double-face thermoconducteur, en aluminium ou en cuivre.
 Après si on veut se rassurer, on peut décider d’afficher la température dans la barre des tâches.
Après si on veut se rassurer, on peut décider d’afficher la température dans la barre des tâches.
Faites un clic avec le bouton droit de la souris sur la barre des tâches (celle qui est tout en haut de l’écran).
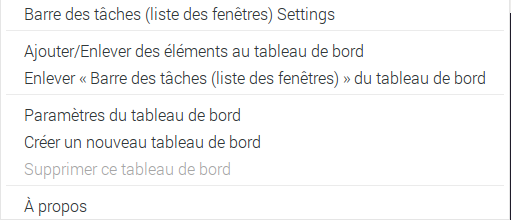 Dans ce menu qui apparait cliquez sur Ajouter/Enlever des éléments du tableau de bord.
Dans ce menu qui apparait cliquez sur Ajouter/Enlever des éléments du tableau de bord.
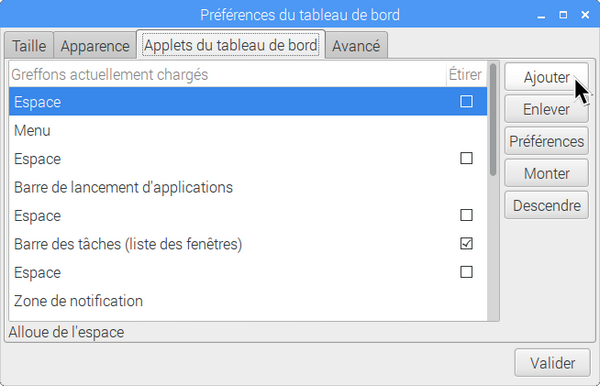 Vous arrivez sur cette fenêtre qui affiche les applets présentes sur la barre des tâches. Ici on est en haut de la liste. Ça correspond à la partie gauche de la barre des tâches.
Vous arrivez sur cette fenêtre qui affiche les applets présentes sur la barre des tâches. Ici on est en haut de la liste. Ça correspond à la partie gauche de la barre des tâches.
Cliquez sur le bouton Ajouter en haut à droite de la fenêtre.
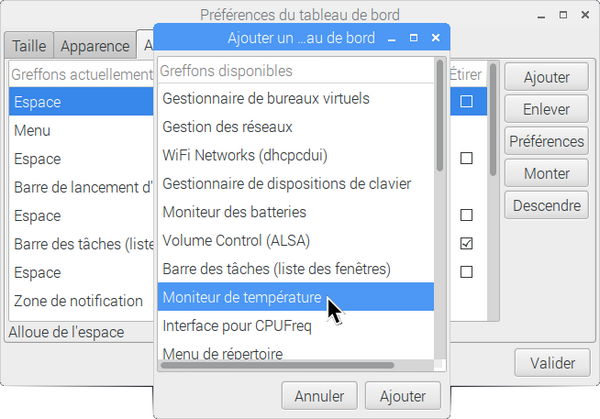 Dans la liste qui apparait sélectionnez Moniteur de température, puis cliquez sur le bouton Ajouter en bas de la fenêtre Ajouter un … au de bord.
Dans la liste qui apparait sélectionnez Moniteur de température, puis cliquez sur le bouton Ajouter en bas de la fenêtre Ajouter un … au de bord.
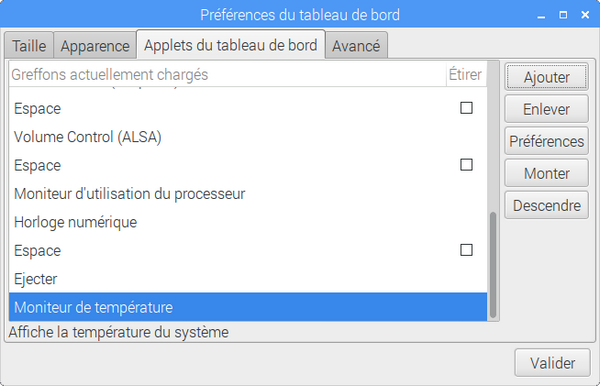 Votre Moniteur de température se retrouve à l’extrême droite de la barre des tâches. Cliquez à nouveau sur le bouton Ajouter et sélectionnez cette fois Espace.
Votre Moniteur de température se retrouve à l’extrême droite de la barre des tâches. Cliquez à nouveau sur le bouton Ajouter et sélectionnez cette fois Espace.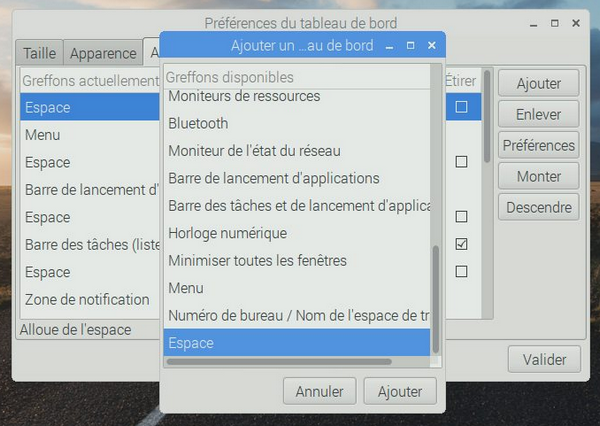
Validez pour insérer l’espace à droite de votre moniteur de température. Cliquez sur le bouton Monter et faites monter l’espace au dessus du moniteur de température.
Ajoutez encore un espace et laissez-le cette fois tout en bas de la liste.
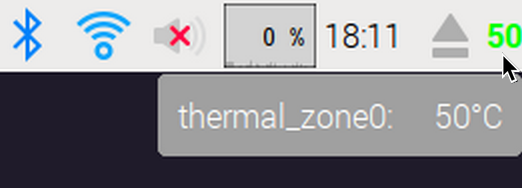 Voilà la température de votre CPU s’affiche en haut à droite de l’écran. Vous allez pouvoir surveiller ses poussées de fièvre
Voilà la température de votre CPU s’affiche en haut à droite de l’écran. Vous allez pouvoir surveiller ses poussées de fièvre  Allez lancez une vidéo, pour voir ?
Allez lancez une vidéo, pour voir ?
Truc 6 – Je veux changer le fond d’écran du bureau de PIXEL
 Parce que vous ne les trouvez pas beaux les wallpapers de PIXEL ?
Parce que vous ne les trouvez pas beaux les wallpapers de PIXEL ?
Ce sont des images mises à disposition par Greg Annandale, un des développeurs de la Fondation .
On y trouve des paysages, des lumières, du sable et de l’eau…
Mais on peut comprendre que vous souhaitiez afficher autre chose sur votre écran. Un peu comme les collines verdoyantes de Windows qui ont rendu malade toute une génération d’utilisateurs de l’informatique…
Mais y sont où, mais y sont où les wallpapers… la la la la… la
Pour commencer il faut savoir où ils sont rangés, les rouleaux de papier peint…
Ils sont dans le dossier /usr/share/pixel-wallpaper
Pour modifier le fond d’écran faites un clic droit sur le fond d’écran.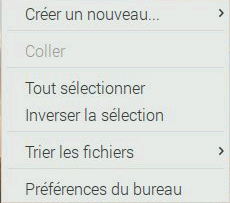 Ce menu va s’ouvrir. Sélectionnez Préférences du bureau en bas du menu.
Ce menu va s’ouvrir. Sélectionnez Préférences du bureau en bas du menu.
 Vous accédez à cette fenêtre. La ligne Fond d’écran vous permet de changer à volonté le fond d’écran.
Vous accédez à cette fenêtre. La ligne Fond d’écran vous permet de changer à volonté le fond d’écran.
Et vous faites quoi comme taille ?
Ce sont des images PNG qui mesurent 1920 x 1280 pixels . Donc si vous voulez utiliser vos propres fonds d’écran, vous savez ce qu’il faut faire 
Tiens… Justement il y a quelques jours on a eu un superbe coucher de soleil sur Le Creusot… Si, si ça arrive ! du coup j’ai sorti l’appareil photo et pris une image depuis la fenêtre du bureau dans lequel je framboise…
et une fois intégrée dans la liste et sélectionnée ça donne ceci :
![]() Il est pas beau mon fond d’écran
Il est pas beau mon fond d’écran  ?
?
Truc 7 – J’l’aimais bien, moi, la framboise au milieu du bureau
Ah, nostalgie quand tu nous tiens… Bon je vais voir ce qu’on peut faire 
Alors… l’image de la framboise qui nous intéresse se trouve ici :
/usr/share/raspberrypi-artwork/raspberry-pi-logo-small.png
On va aller la chercher avec Appearence Settings :
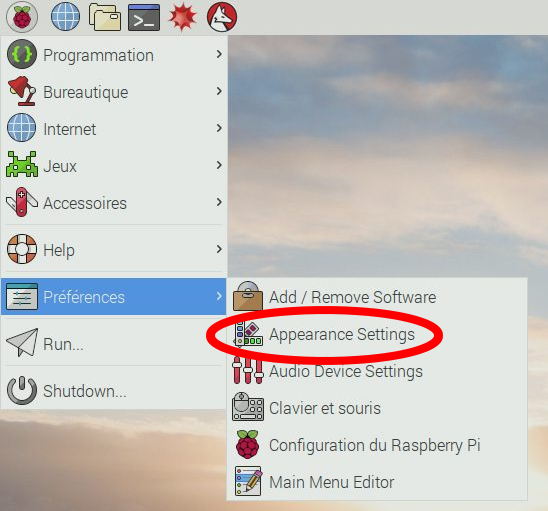 Pour le moment c’est l’image road.jpg qui est affichée en plein écran.
Pour le moment c’est l’image road.jpg qui est affichée en plein écran.
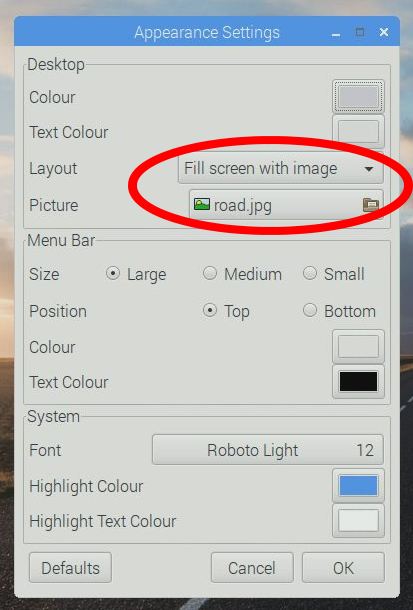 Cliquez sur le nom de l’image sur la ligne Picture et allez cliquer sur /usr/share/raspberrypi-artwork/raspberry-pi-logo-small.png
Cliquez sur le nom de l’image sur la ligne Picture et allez cliquer sur /usr/share/raspberrypi-artwork/raspberry-pi-logo-small.png
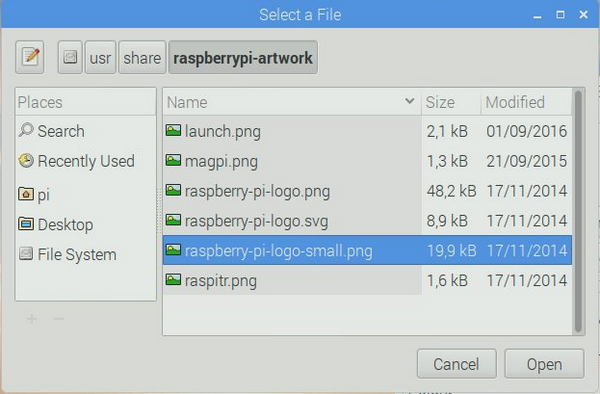 puis juste au dessus dans Layout (à la framboise
puis juste au dessus dans Layout (à la framboise  ) choisissez Centre image on screen
) choisissez Centre image on screen
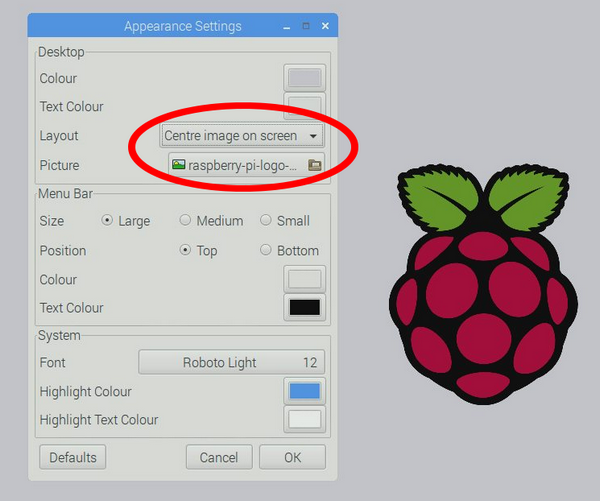 sinon vous aurez une framboise géante à l’écran… Mais bon ça peut vous plaire…
sinon vous aurez une framboise géante à l’écran… Mais bon ça peut vous plaire…
![]() Voilà vous voici revenu(e) à votre écran habituel… Ça va mieux ?
Voilà vous voici revenu(e) à votre écran habituel… Ça va mieux ?
Truc 8 – Et si je veux remplacer la framboise par mon logo en fond d’écran ?
Ahhh… ça c’est une question à moi… Quand je participe à une animation Raspberry Pi, j’aime bien avoir le logo de framboise314 en fond d’écran… (non?)
![]() Commencez par copier votre logo sur le Raspberry Pi. Rangez le dans le dossier /usr/share/raspberrypi-artwork (pour rester dans la logique du système…). Vous n’avez pas de logo sous la main ? Bon… je vous offre le mien (pub
Commencez par copier votre logo sur le Raspberry Pi. Rangez le dans le dossier /usr/share/raspberrypi-artwork (pour rester dans la logique du système…). Vous n’avez pas de logo sous la main ? Bon… je vous offre le mien (pub  )
)
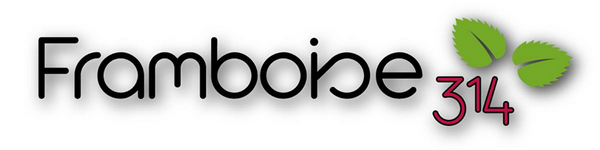
Cliquez sur l’image pour avoir le logo en taille normale.Ce logo est l’œuvre de Quentin (Développeur Web et Mobile – Développeur Cordova – Chef de Projet (Méthode Agile)) dont vous pouvez consulter le site professionnel.
Retournez dans le menu Appearence Settings et sélectionnez votre logo, sélectionnez aussi Centre image on screen et… admirez  :
:
Truc 9 – Et les icônes… c’est où qu’elles se cachent ?
Vous avez sans doute remarqué que les icônes de la barre des tâches, dumenu, et du gestionnaire de fichiers ont suni une cure de jouvence. Sam Alder et Alex Carter, les esponsables de tous les dessins animés et graphiques que vous voyez le site Web de la Fondation, ont été mis à rude épreuve ces derniers mois, avec Eben qui avait un regard vigilant pour faire en sorte que chaque pixel soit exactement la bonne couleur! Il fallait quelque chose qui ait l’air professionnel pour être apprécié par les personnes qui utilisent le bureau du Raspberry Pi pour un travail sérieux, mais avec juste une touche d’espièglerie, et Sam et Alex ont fait un excellent travail.
Certaines des icônes que vous ne voyez pas sont encore plus jolies, ça vaut presque la peine d’installer des applications éducatives ou d’ingénierie juste pour que ces catégories apparaissent dans le menu… 
![]() Toutes les nouvelles icônes sont dans ces dossiers et vous pouvez y accéder pour votre information ou pour installer des applications …
Toutes les nouvelles icônes sont dans ces dossiers et vous pouvez y accéder pour votre information ou pour installer des applications …
Truc 10 – On pourrait pas supprimer la mise en veille ?
Il suffit de demander 
Ouvrez le fichier lightdm.conf
sudo nano /etc/lightdm/lightdm.conf
Cherchez la section [SeatDefaults], repérez la ligne
#xserver-command=X
Enlevez le # qui se trouve en début de ligne pour activer l’envoi de commandes au serveur X et modifier la ligne comme suit :
xserver-command=X -s 0 -dpms
DPMS c’est Display Power Management Signaling = Gestion de l’alimentation du moniteur vidéo. Il faut lui dire qu’on ne veut pas de délai avant extinction du moniteur en cas d’inactivité du serveur X. C’est le rôle du -s 0, le 0 signifiant qu’on désactive la mise en veille du moniteur.
Truc 11 – J’en ai marre des boites d’aide…
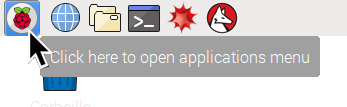 Chaque fois que vous passez la souris sur une icône ou un item de menu, une boîte d’information s’ouvre pour vous dire à quoi ça sert.. Si ça vous agace vous pouvez faire disparaître ces boîtes.
Chaque fois que vous passez la souris sur une icône ou un item de menu, une boîte d’information s’ouvre pour vous dire à quoi ça sert.. Si ça vous agace vous pouvez faire disparaître ces boîtes.
Ouvrez le fichier ~/.themes/PiX/gtk-2.0/gtkrc
sudo nano ~/.themes/PiX/gtk-2.0/gtkrc
et ajoutez la ligne gtk-enable-tooltips = 0 au début du fichier :

Au prochain démarrage de LXDE vous ne verrez plus les boîtes d’aide apparaître.
Truc 12 – Activer le Terminal Administrateur
Utilisateur de Debian, j’aime bien le terminal Administrateur (chacun ses goûts). Sur une machine de test ça évite de passer par sudo, su et tout le toutim… Sauf que… Sur Raspbian Jessie il n’apparait pas dans la liste des outils.
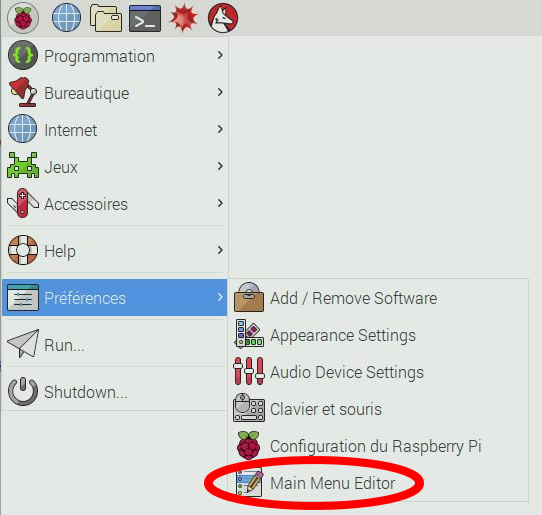 Dans Menu > Préférences cliquez sur Main Menu Editor.
Dans Menu > Préférences cliquez sur Main Menu Editor.
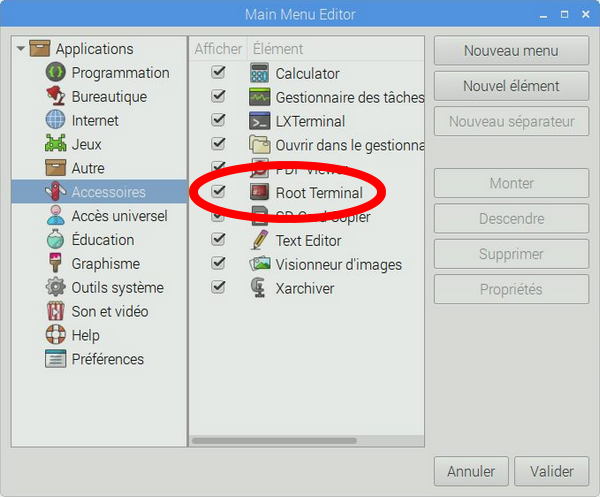 Sélectionnez Accessoires dans la partie gauche de la fenêtre et cochez la case en face de Root Terminal.
Sélectionnez Accessoires dans la partie gauche de la fenêtre et cochez la case en face de Root Terminal.
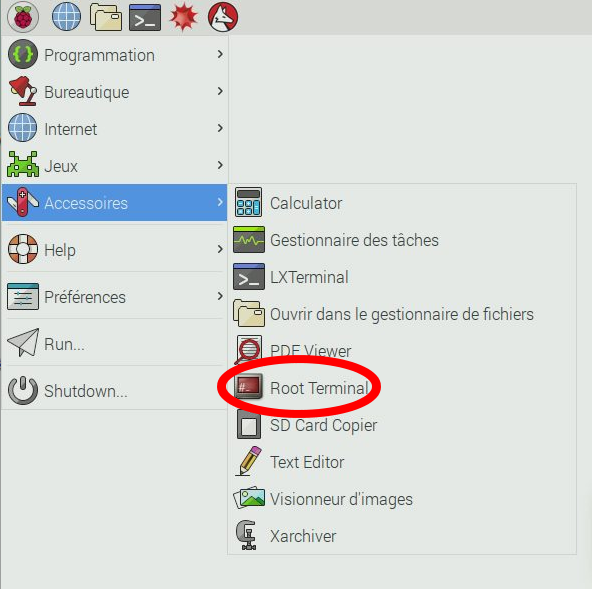 Le terminal administrateur apparait maintenant dans le menu Accessoires.
Le terminal administrateur apparait maintenant dans le menu Accessoires.
Pour les plus curieux on trouve le terminal administrateur dans /home/pi/.loca:/share/applications :
Truc 13 – Mettre le terminal administrateur dans la barre de tâches
Sous Debian j’ai aussi l’habitude de faire un glisser-déplacer du terminal administrateur et de le poser à portée de main dans la barre des taches… Ici… ça ne fonctionne pas 
Voyons comment ajouter un lanceur d’applis pour le terminal administrateur dans la barre d’applications, cette zone où il y a déjà le gestionnaire de fichiers, le terminal, Mathematica et Wolfram.
Faites un clic droit avec la souris dans cette zone (par exemple sur le lanceur du terminal).
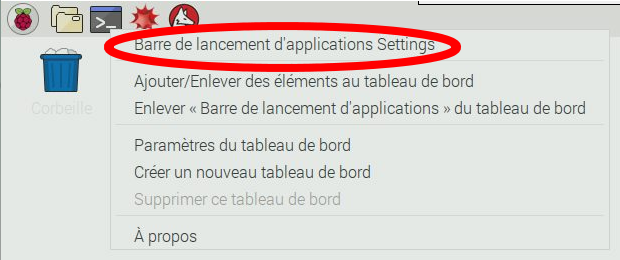 Dans le menu qui s’ouvre, cliquez sur Barre de lancement d’applications Settings.
Dans le menu qui s’ouvre, cliquez sur Barre de lancement d’applications Settings.
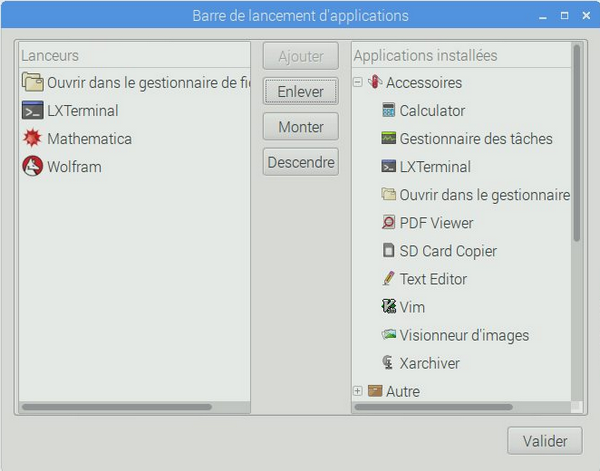 Et voici la fenêtre de gestion de la barre de lancement d’applications. Par exemple pour ajouter la calculatrice si vous vous en servez souvent, ouvrez la catégorie Accessoires, cliquez sur Calculator puis sur le bouton Ajouter et vous retrouvez la calculatrice dans la liste des lanceurs et… dans la barre d’applications. Super !
Et voici la fenêtre de gestion de la barre de lancement d’applications. Par exemple pour ajouter la calculatrice si vous vous en servez souvent, ouvrez la catégorie Accessoires, cliquez sur Calculator puis sur le bouton Ajouter et vous retrouvez la calculatrice dans la liste des lanceurs et… dans la barre d’applications. Super !
Euh… ouais super ! mais il est où le terminal administrateur ? Zut il n’est pas dans les accessoires ! Mais au moins vous avez vu comment ajouter n’importe quelle appli dans la barre d’applications.
Pour le terminal administrateur on va se le faire à la mano…
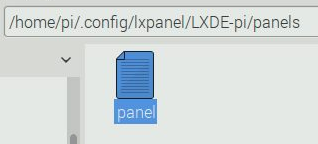 Ouvrez le fichier /home/pi/.config/lxpanel/LXDE-pi/panels/panel et cherchez cette partie du fichier :
Ouvrez le fichier /home/pi/.config/lxpanel/LXDE-pi/panels/panel et cherchez cette partie du fichier :
Plugin {
type=launchbar
Config {
Button {
id=pcmanfm.desktop
}
Button {
id=lxterminal.desktop
}
Button {
id=wolfram-mathematica.desktop
}
Button {
id=wolfram-language.desktop
}
}
}
Auquel on va rajouter un bouton pour lancer le terminal administrateur :
Button {
id=gksu.desktop
}
Après modification vous devriez avoir ceci :
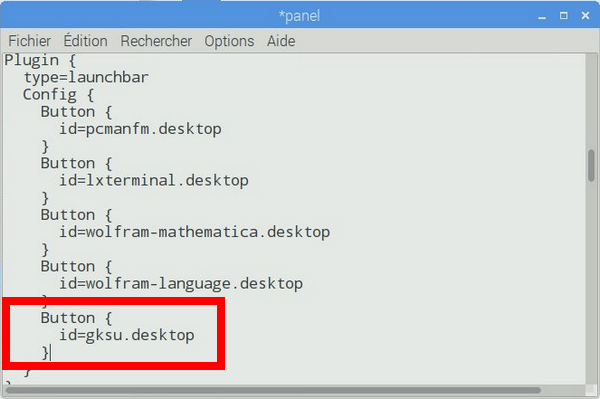 Et si on regarde dans la barre d’applications :
Et si on regarde dans la barre d’applications :
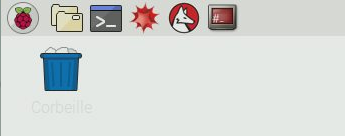 On a bien ajouté le terminal administrateur. Mais maintenant que vous savez faire vous pourrez ajouter ce que vous voulez à la barre d’applications
On a bien ajouté le terminal administrateur. Mais maintenant que vous savez faire vous pourrez ajouter ce que vous voulez à la barre d’applications 
Truc 14 – Ajouter le plugin FLASH dans Chromium sur PIXEL
La Fondation vient d’annoncer (12 oct. 2016) la disponibilité de Flash pour Chromium.
 Pour l’installer c’est tout simple :
Pour l’installer c’est tout simple :
sudo apt-get update sudo apt-get install rpi-chromium-mods
Il faudra autoriser l’utilisation du plugin Flash
et vous pouvez naviguer sur des pages ayant du contenu Flash et visualiser ce contenu :
Conclusion
On trouve souvent que le système avec lequel on travaille/s’amuse/passe trop de temps ne répond pas vraiment à toutes nos attentes. Avec Linux (donc avec Raspbian) il est possible d’adapter le système à nos besoins/envies. Ce n’est pas toujours immédiat mais en cherchant un peu de nombreuses possibilités sont offertes.
Dites vous toujours que si vous pensez à une modification, vous n’êtes sans doute ni le premier ni le dernier à y avoir pensé et que ça doit exister « quelque part« . Reste à trouver ce « quelque part« .
Avec ces quelques options vous pourrez déjà commencer à adapter votre système mais il y en a plein d’autres à explorer. Si vous trouvez des « trucs », des « Tips » ou des « Tweaks » n’hésitez pas à les partager dans les commentaires ci-dessous  même un simple lien vers un forum ou un blog offrant une solution sera le bienvenu.
même un simple lien vers un forum ou un blog offrant une solution sera le bienvenu.
C’est sur le blog d’Alex Raspi.tv que j’ai trouvé une partie des trucs de cet article.
Sources
Pixel Tips and Tweaks – how to Tweak Aspects of the new Raspbian Skin