Image may be NSFW.
Clik here to view. La sortie d’une nouvelle version de Raspbian est toujours un événement dans le petit monde de la framboise.
La sortie d’une nouvelle version de Raspbian est toujours un événement dans le petit monde de la framboise.
Avec le retour du printemps et des beaux jours (nan, je rigole) voici une nouvelle mouture de l’OS proposé par la fondation. Simon Long en propose une description sur le blog de la Fondation. Je vous en propose un traduction, avant de passer à des essais plus sérieux.
Raspbian Jessie 2016-05-10 : Les nouveautés
Traduction d’un article paru sur le blog raspberrypi.org :
https://www.raspberrypi.org/blog/another-update-raspbian/
Il n’y a aucune nouvelle annonce passionnante concernant le matériel pour l’instant. Par contre nous venons de publier une nouvelle version de notre image Raspbian avec quelques fonctionnalités utiles (nous l’espérons). Lisez la suite de cet article pour connaître le détail des changements…
Le Bluetooth
Lorsque le Pi 3 a été lancé en Février, nous n’avions pas eu le temps de travailler sur le nouvel interface Bluetooth ajouté sur la carte. Il y avait une pile logicielle fonctionnelle, mais l’interface utilisateur était inexistante.
L’interface
J’avais espéré être en mesure d’utiliser l’une des interfaces Bluetooth Linux existante, mais après les avoir essayées toutes, je n’ai pas trouvé ce que je voulais en termes de convivialité et d’intégration avec le bureau. Je ne voulais vraiment pas en ré-écrire une à partir de zéro, mais finalement c’est ce que j’ai fait, ce qui signifie que j’ai passé quelques semaines amusantes à essayer de percer les mystères de BlueZ et D-Bus. Après quelques faux départs, j’ai finalement obtenu quelque chose qui me semble utilisable. Il y a donc maintenant un plugin Bluetooth dans la barre des tâches de lxpanel.
Clik here to view.
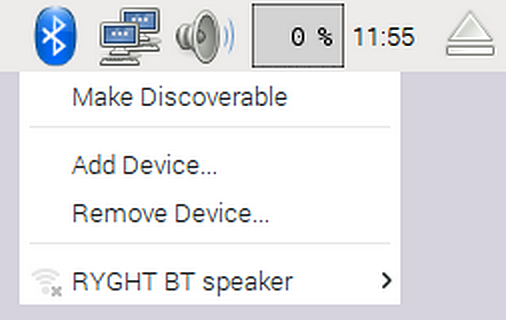
Le menu est toujours en anglais malgré la localisation de l’OS. Pour les tests j’ai ajouté un haut-parleur Bluetooth RYGHT (note de framboise314)
Sur la barre des tâches, à la gauche de l’icône réseau, il y a maintenant une icône Bluetooth. Si vous cliquez dessus, elle ouvre un menu qui vous permet de faire découvrir le Raspberry Pi par d’autres appareils, ou d’ajouter ou supprimer un périphérique Bluetooth. En sélectionnant l’option «Add Device… » une fenêtre s’ouvre. Elle va progressivement se remplir avec tous les périphériques Bluetooth détectables qui sont à portée – il suffit de sélectionner celui que vous voulez associer et d’appuyer sur le bouton «Pair».
Image may be NSFW.
Clik here to view.
Vous serez ensuite guidé à travers la procédure de jumelage, qui dépend de l’appareil. Avec de nombreux dispositifs (tels que des souris ou des haut-parleurs), le jumelage est entièrement automatique et ne nécessite aucune intervention de l’utilisateur ; sur d’autres périphériques, vous pouvez être invité(e) à entrer un code ou pour confirmer que le code affiché sur un périphérique distant correspond à celui indiqué sur le Raspberry Pi. Suivez les instructions, et (si tout va bien), vous devriez être récompensé avec une belle boîte de dialogue vous indiquant que le jumelage a réussi.
Image may be NSFW.
Clik here to view.
Les appareils associés sont listés en bas du menu Bluetooth – ces entrées de menu peuvent être utilisés pour connecter ou déconnecter un appareil associé. Pour supprimer un jumelage complètement, utilisez l’option Remove Device… = Supprimer le périphérique… dans le menu.
Le support du Bluetooth est limitée à ce stade du développement. Vous pouvez jumeler le Raspberry Pi avec à peu près tous les périphériques, mais vous ne pouvez vous connecter utilement qu’à des dispositifs qui prennent en charge soit le HID (Human Interface Device) soit Audio Sink services – c’est à dire les interfaces utilisateur souris et claviers ou autres ainsi que les haut-parleurs et les casques.
Note de framboise314 : Mes premiers essais avec une enceinte RYGHT Y-Storm et un casque SYNCWIRE BT-01 montrent que ces deux périphériques audio sont bien détectés et affichés, puis jumelés – Les liens vers les produits sont là pour vous montrer ce que j’utilise, pas pour vous inciter à les acheter Image may be NSFW.
Clik here to view.
Les appareils doivent se reconnecter après un redémarrage ou à la mise sous tension de votre Raspberry Pi, mais gardez à l’esprit que les claviers et les souris peuvent avoir besoin que vous appuyiez sur une touche ou cliquiez sur le bouton de la souris pour les réveiller s’ils sont en veille lors de leur mise sous tension.
L’interface Bluetooth devrait également fonctionner avec un dongle Bluetooth externe sur des plateformes autres que le Raspberry Pi 3 – Je l’ai testé avec succès avec un dongle Targus sur toutes les plates-formes RasPi des générations précédentes.
L’audio Bluetooth
L’interface utilisateur prend désormais en charge l’utilisation de haut-parleurs et de casques Bluetooth pour la sortie audio, avec quelques réserves, dont nous parlerons plus bas.
Pour connecter un périphérique audio, vous l’associez comme décrit ci-dessus – il sera alors listé dans le menu audio, accessible par un clic droit sur l’icône du haut-parleur à droite de la barre des tâches.
Image may be NSFW.
Clik here to view.
La sélection d’un périphérique Bluetooth à partir du menu audio le sélectionne comme périphérique de sortie audio par défaut – il y aura une pause de quelques secondes pendant l’établissement de la connexion. Vous pourrez ensuite utiliser la commande de volume sur la barre des tâches pour le contrôler, comme pour les haut-parleurs filaires connectés sur la prise jack audio.
Il y a cependant un problème avec le support de l’audio Bluetooth : en raison de la façon dont la pile Bluetooth a été implémentée, les appareils Bluetooth ne sont pas vus par le système en tant que dispositifs audio ALSA standards. ils nécessitent l’utilisation d’une couche audio intermédiaire appelé PulseAudio. PulseAudio est déjà intégré dans l’interface utilisateur – ne vous occupez pas de sa mise en place – mais le problème est que toutes les applications ne sont pas capables d’envoyer de l’audio à l’interface PulseAudio, et ne peuvent donc pas diffuser d’audio via Bluetooth.
La plupart des applications fonctionnent très bien – les vidéos et le son fonctionnent dans les navigateurs Epiphany et Iceweasel, ainsi que dans les lecteurs de musique en ligne de commande mplayer ou le lecteur multimédia vlc. Pour l’heure ni Scratch ni Sonic Pi ne peuvent utiliser la sortie audio Bluetooth – nous travaillons avec les auteurs de ces programmes pour améliorer cela et espérons que les deux applications pourront être rendues compatibles, c’est une histoire à suivre!
L’utilisation de PulseAudio a un autre effet de bord qui peut causer des problèmes pour un petit nombre d’utilisateurs – en particulier, si vous utilisez déjà PulseAudio pour autre chose que l’interfaçage avec les périphériques Bluetooth. Ce plugin arrêtera automatiquement le service PulseAudio chaque fois qu’un périphérique ALSA standard sera sélectionné. Si vous utilisez PulseAudio pour vos propres besoins, il serait préférable de supprimer le plugin volumealsa de la barre des tâches complètement pour éviter cela – faites juste un clic droit n’importe où sur la barre des tâches, choisissez ‘Ajouter/Enlever des éléments du tableau de bord‘, et supprimez « Volume contrôle (ALSA) » de la liste.
Image may be NSFW.
Clik here to view.
Copieur de carte SD
Une demande qui revient souvent sur les forums est « Quelle est la meilleure façon de sauvegarder votre Raspberry Pi ». Les gens veulent aussi savoir comment faire migrer leur Raspbian pour installer une nouvelle carte SD dont la capacité est plus grande ou plus petite que celle qu’ils utilisent pour le moment. C’était difficile avec les outils de ligne de commande que nous recommandions auparavant. Il y a maintenant une nouvelle application pour vous aider à sauvegarder votre carte, et vous la trouverez dans le menu sous « Accessoires ».
Image may be NSFW.
Clik here to view.
L’application Copieur de carte SD permet de copier Raspbian d’une carte vers une autre – c’est d’ailleurs à peu près tout ce qu’elle fait – mais il y a plusieurs choses utiles que vous pourrez faire ensuite. Pour l’utiliser, vous aurez besoin d’un lecteur USB de carte SD.
Pour prendre un exemple habituel : comment faire si vous voulez sauvegarder votre installation existante de Raspbian?
- Insérez une carte SD vierge dans votre lecteur de carte USB et branchez-le sur votre Raspberry Pi, puis lancez SD Card Copier.
- Dans « Copy From Device », sélectionnez « carte SD interne » – Internal SD card
- Dans la rubrique « Copy To Device » sélectionnez le lecteur de carte USB « Generic storage Device » (ce sera probablement le seul périphérique répertorié).
- Appuyez sur Start , regardez les messages sur l’écran et… attendez – dans dix ou quinze minutes, vous devriez avoir un clone de votre installation actuelle sur la nouvelle carte SD.
- Testez votre nouvelle carte en la dans le connecteur de carte SD du Raspberry Pi et démarrez-le; il devrait démarrer et vous pourrez vérifier que l’installation est identique à celle d’origine. Vous devriez retrouver toutes vos données et applications.
Vous pouvez démarrer le Raspberry Pi directement à partir de la carte de sauvegarde, mais si vous voulez récupérer votre carte d’origine à partir de la sauvegarde, il suffit d’inverser le processus : démarrer votre Raspberry Pi à partir de la carte de sauvegarde, mettre la carte sur laquelle vous souhaitez restaurer dans le lecteur de carte SD, et répéter le processus ci-dessus.
Le programme ne se limite pas à copier sur une carte de la même taille que la source; vous pouvez copier sur une carte plus grande si vous êtes à court d’espace sur votre support existant, ou même sur une carte plus petite (tant qu’il a suffisamment d’espace pour stocker tous vos fichiers – le programme va vous avertir s’il n’y a pas assez espace). Il a été conçu pour fonctionner avec les images de Raspbian et NOOBS; il peut sans doute fonctionner avec d’autres systèmes d’exploitation ou avec des formats de carte personnalisés, mais cela n’est pas garanti.
La seule restriction est que vous ne pouvez pas écrire sur le lecteur de carte SD interne, car vous remplaceriez le système d’exploitation en cours d’exécution, ce qui entraînerait forcément des erreurs, plantages…
Pensez bien que tout ce qui existe sur la carte de destination sera écrasé par ce programme, alors vérifiez que vous avez sauvegardé ce qui se trouvait sur la carte de destination (photos, vidéos, musique, documents…) avant de cliquer sur le bouton Start !
pigpio
Cette image inclut la bibliothèque pigpio de abyz.co.uk – qui constitue un moyen unique d’accéder aux broches GPIO du Raspberry Pi à partir de Python, C et autres langages. Elle élimine la nécessité d’utiliser sudo dans des programmes qui veulent accéder aux ports GPIO, et en conséquence Scratch fonctionne maintenant sans avoir à utiliser sudo.
Image may be NSFW.
Clik here to view.
Geany
Un des outils qui est vraiment utile pour les programmeurs professionnels est un bon éditeur de texte – l’éditeur simple fourni avec LXDE est parfait pour de petites tâches, mais pas vraiment adapté pour un travail sérieux.
Clik here to view.
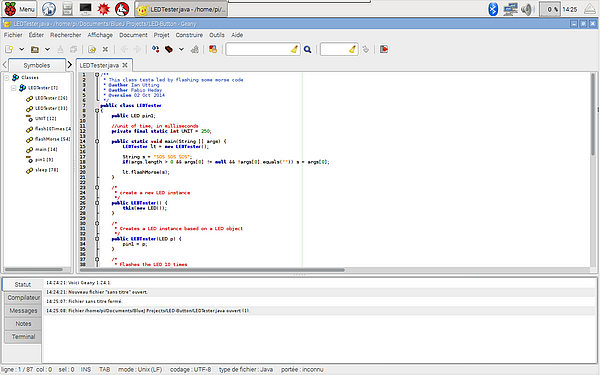
Cliquez pour agrandir
L’image de Raspbian intègre maintenant l’éditeur Geany (rubrique Programmation) , qui est beaucoup plus adapté pour la gestion de grands projets. Il offre des fonctionnalités comme la coloration syntaxique, l’indentation automatique et la gestion fichiers multiples. Il y a une aide en ligne intégrée dans le programme lui-même, mais vous pouvez aussi visiter le site Geany.
Les nouvelles versions des applications
Les programmes standards inclus dans l’image existent pour la plupart dans une nouvelle version : Scratch, Sonic Pi, Node-RED, BlueJ et PyPy. Vous trouverez les modifications apportées à ces applications sur le site Web ou les changelists individuels de chacune d’elles.
Nouveau noyau Linux
Le noyau Linux a été mis à niveau en version 4.4. Ce changement ne devrait avoir aucun effet notable pour la plupart des utilisateurs, mais il force l’utilisation du Device Tree; si vous avez modifié votre installation de Raspbian, en particulier pour procéder à l’installation de nouveau matériel, vous pourrez trouver la lecture de ce post sur le forum utile.
Tweaks
Vous remarquerez sans doute de nombreuses petites modifications de l’interface utilisateur dans tout le système. Parmi celles-ci :
• Une nouvelle boîte de dialogue pour l’arrêt du Raspberry Pi
Image may be NSFW.
Clik here to view.
• Une boîte de dialogue pour régler les paramètres de la souris et du clavier, permettant maintenant de définir la vitesse du double-clique sur le bouton de la souris
Image may be NSFW.
Clik here to view.
• La boîte de dialogue Configuration Raspberry Pi vous permet désormais d’activer ou de désactiver l’interface 1-wire, et d’activer ou désactiver l’accès à distance au démon pigpio
Image may be NSFW.
Clik here to view.
• Un clic droit sur l’icône de la corbeille sur le bureau donne maintenant la possibilité de vider la corbeille (Empty Trash Can)
Image may be NSFW.
Clik here to view.
• Le raccourci clavier Ctrl-Alt-T peut maintenant être utilisé pour ouvrir une fenêtre de terminal
Enfin, il y a quelques fonctionnalités relatives à l’installation qui ont subi des modifications :
• Lorsque vous créez une nouvelle image Raspbian sur une carte SD, le système de fichiers sera automatiquement étendu pour utiliser tout l’espace disponible sur la carte lors du premier démarrage.
• Si un fichier wpa_supplicant.conf est placé dans le répertoire /boot, il sera déplacé dans le répertoire /etc/wpa_supplicant la prochaine fois que le système démarrera, en écrasant les paramètres réseau existants. Ceci permet de précharger une configuration Wifi sur une carte à partir d’un poste sous Windows ou une autre machine qui voit pas la partition de démarrage.
Il y a aussi une foule de corrections de bogues mineurs dans diverses parties du système, et un peu de nettoyage en général sur les thèmes et les textes.
Comment puis-je obtenir Raspbian ?
Une image complète de Raspbian et un programme d’installation de NOOBS sont disponibles à partir de la page Téléchargements du site de la Fondation.
Si vous utilisez l’image actuelle de Jessie, elle peut être mise à jour vers la nouvelle version en exécutant les commandes suivantes :
sudo apt-get update sudo apt-get dist-upgrade sudo apt-get install piclone geany usb-modeswitch sudo apt-get install python-pigpio python3-pigpio
J’avais oublié de mentionner que les liaisons de Python vers pigpio devaient être ajoutés dans le cadre d’une mise à niveau – c’est chose faite dans la dernière ligne de code ci-dessus.
Comme toujours, vos commentaires sur la nouvelle version seront les bienvenus.
N’hésitez pas à mettre vos remarques et suggestions en ligne sur le site de la Fondation ou sur ses forums.