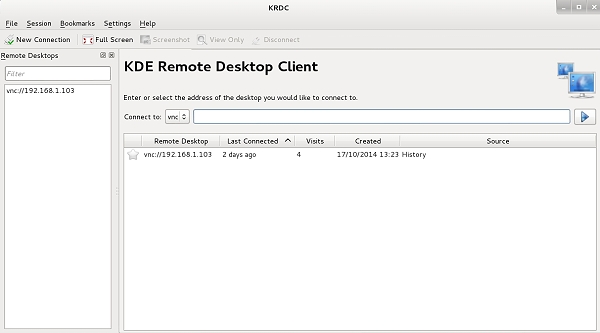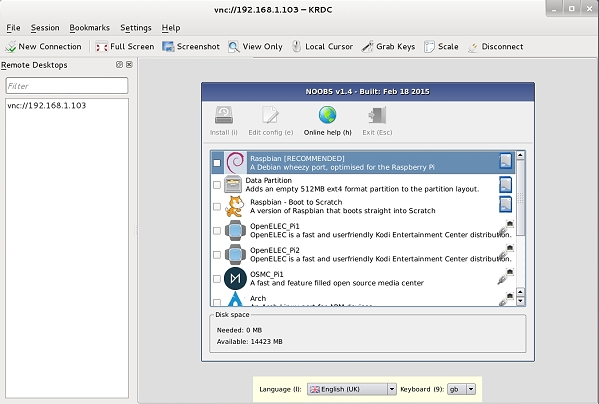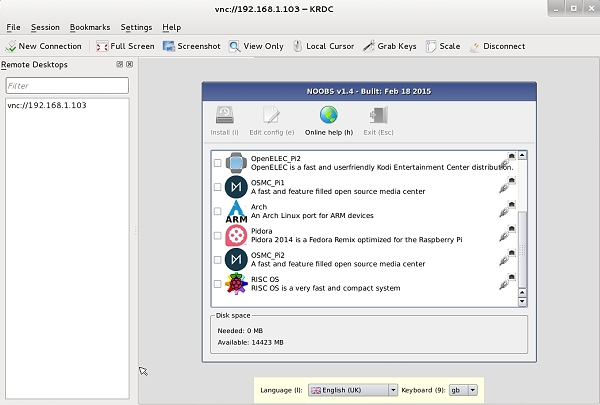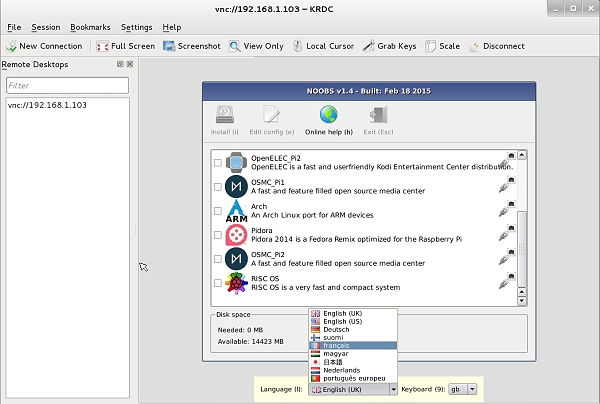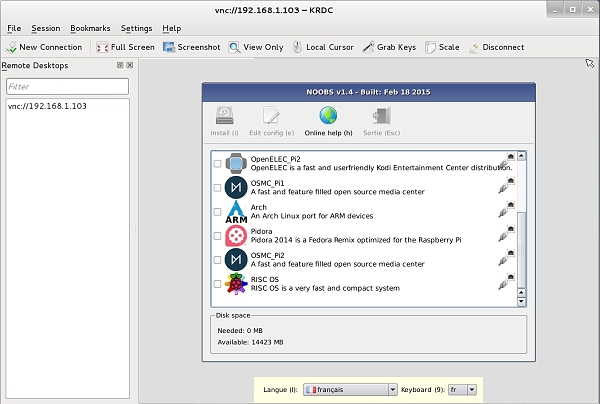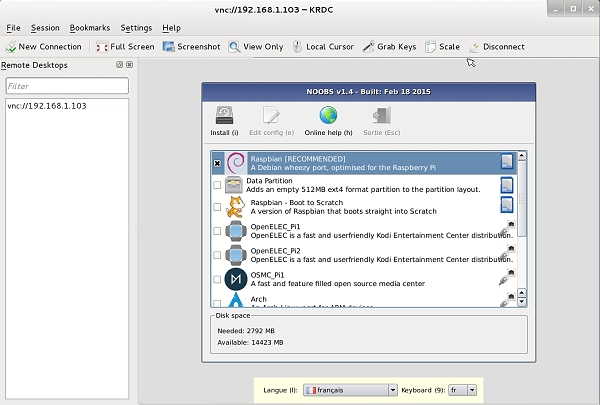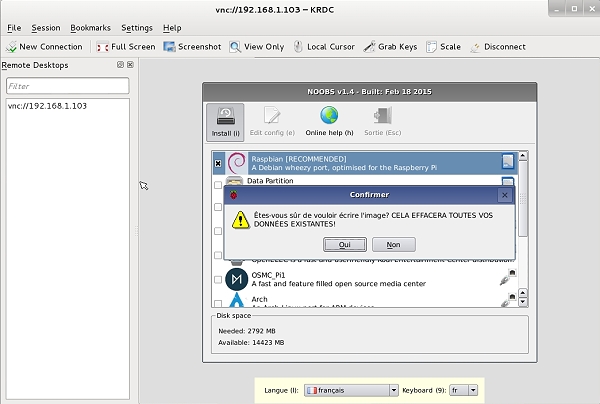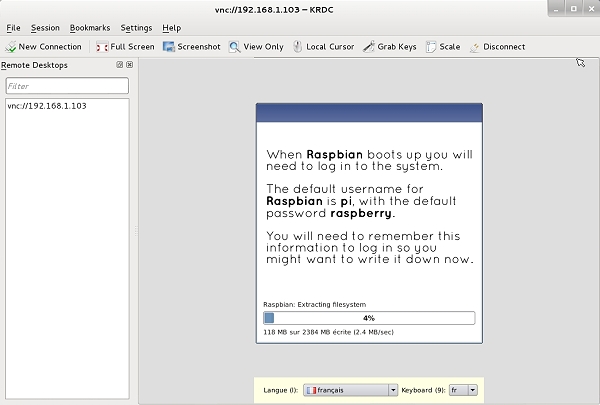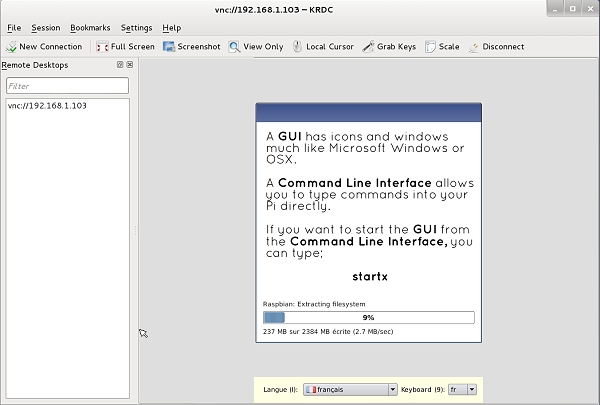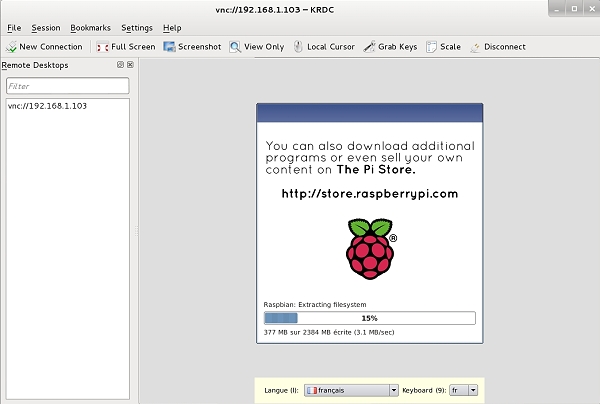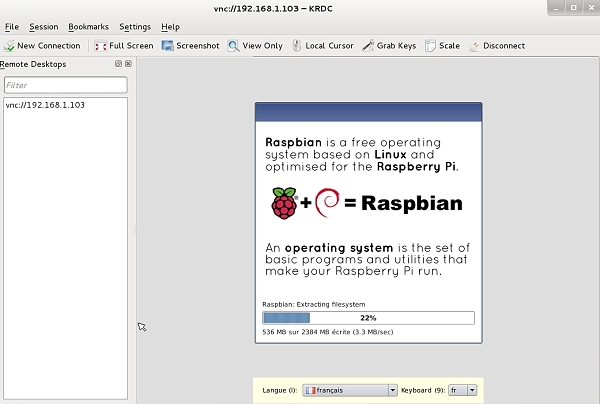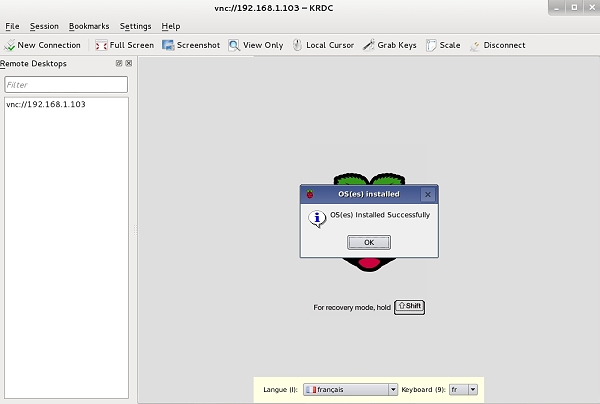En anglais, un NOOB est un newbie, un novice un débutant. C’est un terme un peu péjoratif utilisé dans le milieu des jeux en ligne.
En anglais, un NOOB est un newbie, un novice un débutant. C’est un terme un peu péjoratif utilisé dans le milieu des jeux en ligne.
C’est le nom qui a été choisi pour l’utilitaire destiné à installer facilement le système d’exploitation du Raspberry Pi.
NOOBS (New Out Of the Box Software = Nouveau Logiciel -fonctionnant- au sortir de la boîte) permet à un débutant d’installer un système d’exploitation pour le Raspberry Pi sans connaissances particulières.
Personnaliser NOOBS : Partie 1 – Partie 2 – Partie 3
Nos NOOBS à Nous
Pour tout vous dire c’est le premier titre auquel j’avais pensé pour cette série d’articles… Mais bon, avouez que pour les moteurs de recherche ce n’est pas forcément très parlant 
L’idée ici est d’utiliser NOOBS pour charger rapidement une distribution personnalisée.
Niveau : Utilisateurs avertis (un utilisateur averti en vaut deux!)
Personnaliser NOOBS – Article 1/3
Dans le premier article, je vous présente NOOBS, et j’explique comment réaliser simplement des copies d’écran du démarrage de NOOBS. On voit trop souvent des tutoriels sur NOOBS avec des images à pleurer… Ce sont en fait des photos d’écran, jamais prises d’équerre, un peu floutes, avec du moirage… J’ai eu le même problème lors de la rédaction de mon premier livre. J’avais pris des images en essayant de faire au mieux, mais le retour de mon éditeur était clair… Bof ! Pas utilisable ! Pas net ! Pas bon, quoi…
Alors je me suis retourné vers les créateurs de NOOBS. Bon sang de bonsoir ! Ils présentent bien des copies d’écran superbes… J’ai obtenu de l’aide pour capturer les écrans : merci à eux !
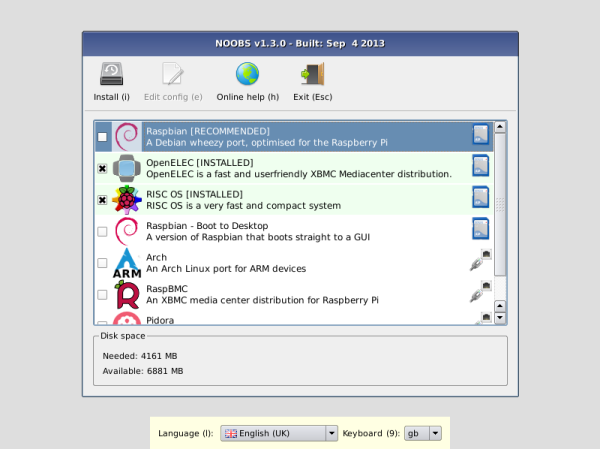
Image provenant du site github NOOBS
Hein ? C’est pas beau ? Eh bien si vous lisez le premier article, vous pourrez faire des copies d’écran aussi belles puisqu’après quelques discussions sur les forums, tests… j’ai pu mettre en œuvre une solution pour capturer les écrans de NOOBS. C’est celle que je présente dans ce premier article.
NOTA : L’installation de NOOBS via KRDC est strictement identique à l’installation de NOOBS directement sur le Raspberry Pi équipé de son écran/clavier/souris. Vous pouvez donc utiliser cet article pour une installation « normale » de NOOBS 
Personnaliser NOOBS – Article 2/3
Dans ce deuxième article nous allons préparer une distribution personnalisée. Un Raspbian « Lite » ou « Allégé ». A quoi ça sert d’embarquer sur la carte tout un tas de trucs dont vous n’allez pas vous servir ? Par exemple vous montez un serveur sur votre framboise. Avez vous besoin de tout l’environnement graphique ? et de Mathematica ? etc…
Dans cet article nous verrons comment retirer les choses « inutiles » (dans notre cas) et créer une distribution qui va peser beaucoup moins que le Raspbian d’origine. Après vous adapterez à vos besoins.
A partir de ce Raspbian Lite, il s’agira de créer les fichiers archives qui seront intégrés dans NOOBS, ce qui clôturera cette deuxième partie.
NOTA : Bien entendu vous pourrez appliquer cette méthode à toute autre distribution que vous réaliserez. Celle -ci n’étant utilisée qu’à titre d’exemple.
Personnaliser NOOBS – Article 3/3
Troisième et dernier article de la série, nous allons customiser ou personnaliser NOOBS en intégrant NOTRE distribution afin qu’elle soit lancée automatiquement au démarrage. On en profitera pour personnaliser les quelques écrans qui défilent pendant l’installation.
Au passage vous en saurez plus sur le fonctionnement de NOOBS et son organisation, comment il gère sa carte SD…
Tout ça va se terminer par un test de l’ensemble et pour ceux qui sont intéressés, vous aurez à disposition en téléchargement l’image de NOOBS personnalisée incluant le Raspbian Lite.
Présentation de NOOBS

Alors que l’installation de Raspbian requiert la mise en ouvre d’un utilitaire (Win32DiskImager) chargé de partitionner la carte microSD avec
- une partition FAT (Windows) assurant le démarrage du système
- une partition ext4 (GNU/Linux) destinée au RFS (Root File System)
NOOBS se contente d’une carte microSD « brute de fonderie ». Il suffit de télécharger NOOBS sur le site de la Fondation, décompresser l’archive dans un dossier de votre machine et copier les fichiers obtenus sur la carte microSD. Et c’est tout ! La carte est prête à âtre utilisée sur le Raspberry Pi. J’ai publié plusieurs articles à ce sujet.
Les 2 versions de NOOBS
NOOBS existe en deux versions :
NOOBS Offline and network install
Cette version « complète » de NOOBS (742Mo) embarque le système d’exploitation Raspbian. Elle permet également d’installer une version de Raspbian en mode graphique (Desktop) ou démarrant par défaut sur Scratch (utile pour les enseignants). (Toutes) Les autres distributions seront téléchargées avant installation, ce qui nécessite une connexion Internet filaire si vous choisissez une autre distribution que Raspbian.
NOOBS Lite Network install only
Cette deuxième version « légère » (21,8Mo) ne contient aucun système d’exploitation. Sa faible taille garantit un téléchargement et une installation rapides. Toutes les distributions seront donc OBLIGATOIREMENT téléchargées en ligne. Ceci peut être gênant sur des Raspberry Pi A ou A+ ne disposant pas de connecteur Ethernet.
C’est quoi NOOBS ?
NOOBS c’est d’abord un utilitaire qui facilite l’installation des systèmes d’exploitation sur la carte microSD des Raspberry Pi même par un débutant. Il est écrit en C++ et les sources sont disponibles sur Github.
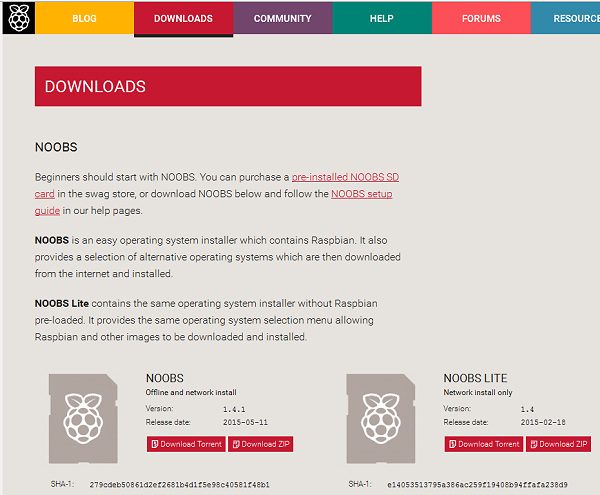 Commencez par télécharger la version de NOOBS qui vous intéresse sur la page https://www.raspberrypi.org/downloads/. Il est possible d’utiliser un téléchargement direct ou en Torrent.
Commencez par télécharger la version de NOOBS qui vous intéresse sur la page https://www.raspberrypi.org/downloads/. Il est possible d’utiliser un téléchargement direct ou en Torrent.
Lors de la rédaction de cet article, c’est la version 1.4.1 qui était en ligne pour le version Offline et la 1.4 pour la version Lite (image ci-dessus). Vous adapterez en fonction de la version existante au moment de votre lecture.
Les hash SHA-1 fournis vous permettent de vérifier que l’archive téléchargée est conforme à celle qui existe sur le site. Il suffit qu’un bit change pour que le hash soit totalement différent.
Sous Windows utilisez File Checksum Integrity Verifier (FCIV) qui est un utilitaire de vérification SHA1 en ligne de commande téléchargeable ici. Sous Linux tapez
sha1sum nom_du_fichier_a_verifier
Installer NOOBS
Une fois l’archive récupérée et enregistrée, décompressez la dans un dossier.
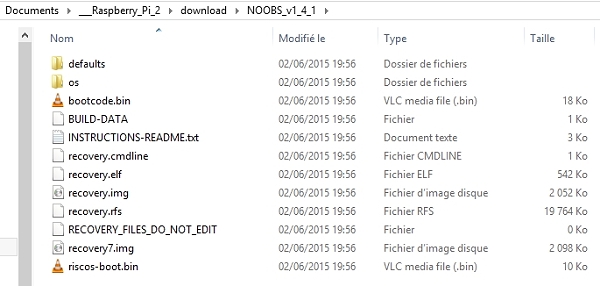
Ce sont les fichiers de ce dossier que vous allez simplement copier sur une carte microSD. Si la carte a déjà été utilisée par ailleurs, il est conseillé de la formater avec SD Card Formater (en version 4.0 actuellement).
Au passage remarquez le dernier fichier de la liste (riscos-boot.bin)… Nous en reparlerons dans la troisième partie de cette série. Ce fichier est utilisé lors de l’installation de RISC OS par NOOBS.
Copier l’écran de NOOBS (Screenshot)
VNC
Votre carte microSD est prête. Les fichiers sont copiés dessus… Parfait. Nous allons pouvoir indiquer à NOOBS qu’il va être contrôlé à distance, au lieu d’utiliser le clavier et l’écran du Raspberry Pi.
VNC (Virtual Network Computing, littéralement « informatique virtuelle en réseau ») est un système de visualisation et de contrôle de l’environnement de bureau d’un ordinateur distant. Il permet au logiciel client VNC de transmettre les informations de saisie du clavier et de la souris à l’ordinateur distant, possédant un logiciel serveur VNC à travers un réseau informatique. VNC est indépendant du système d’exploitation ; un client VNC installé sur n’importe quel système d’exploitation peut se connecter à un serveur VNC installé sur un système d’exploitation différent. Il existe des clients et des serveurs VNC pour la plupart des systèmes d’exploitation. Plusieurs clients peuvent se connecter en même temps à un unique serveur VNC. (Wikipedia)
Pour lancer VNC, il faut simplement ajouter vncinstall à la fin de la ligne contenue dans le fichier recovery.cmdline. Attention, faites une copie du fichier avant de le modifier, on ne sait jamais… Utilisez un utilitaire qui n’ajoute pas de caractères cachés mais perturbateurs. Pour ma part j’utilise NotePad++ lorsque je suis sous Windows.
Démarrage de NOOBS
Insérez votre carte microSD dans le logement prévu pour cette carte sur le Raspberry Pi. Connectez l’écran HDMI, connectez le câble micro USB de l’alimentation secteur, enfin branchez le bloc d’alimentation dans la prise secteur.
Après l’écran coloré de démarrage du Raspberry Pi, vous allez voir s’afficher sur l’écran :
Ip : SIOCGIFFLAGS : No such device
Pas de panique, c’est le signe que vncinstall a bien été exécuté
Adresse IP du Raspberry Pi
Retrouvez l’adresse IP de votre Raspberry Pi car il a démarré en DHCP et votre Box/routeur lui a attribué une adresse. Oui certes, mais comment fais-je me direz vous ?
Connectez-vous sur votre Box, votre routeur, enfin ce que vous utilisez pour vous sortir sur Internet (chaque appareil étant différent, reportez vous à la documentation de votre Box ou routeur pour savoir comment procéder).
Sur mon routeur TP-Link, un écran affiche les machines connectées, ce qui permet de repérer l’adresse IP du Raspberry Pi.
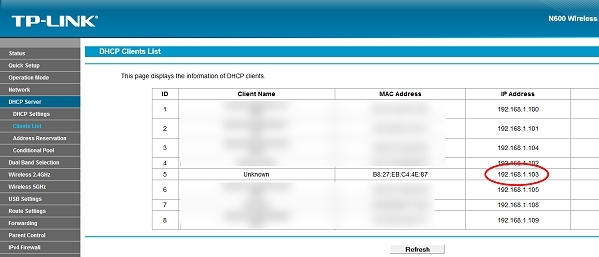 L’adresse du Raspberry Pi est donc 192.168.1.103 (toutes les autres machines -floutées- étaient identifiées par leur nom. Il ne restait que cette ligne).
L’adresse du Raspberry Pi est donc 192.168.1.103 (toutes les autres machines -floutées- étaient identifiées par leur nom. Il ne restait que cette ligne).
Lancement de KRDC sur la machine Linux
Sur une machine Linux, lancez krdc. Si KRDC (KDE Remote Desktop Connection) n’est pas disponible sur votre distribution, installez le – sous debian par exemple :
apt-get install krdc
Puis exécuter krdc depuis un terminal. La fenêtre de krdc s’ouvre
Ici krdc ayant déjà été utilisé, l’adresse de mon Raspberry Pi apparait. Lors de la première tentative, saisissez l’adresse IP du Raspberry Pi dans la ligne Connect to vnc et validez.
Si vous regardez cet écran vous voyez que certaines lignes (Raspbian – Data Partition et Scratch) sont illustrée à droite par une carte SD. Cela signifie que ces options sont accessibles directement depuis NOOBS, sans nécessiter de connexion Internet.
Les lignes suivantes (OpenELEC_Pi1, OpenELEC_Pi2, OSMC_Pi1, Arch… les autres sont plus bas et apparaissent sur la copie d’écran suivante…) comportent une prise RJ45 à l’extrémité droite de la ligne. C’est l’indication que leur installation ne peut se faire directement depuis la carte microSD et que le Raspberry Pi doit obligatoirement être connecté à Internet via une liaison filaire.
Copie d’écran de NOOBS
Et voilà, miracle de la technologie (?) dans la fenêtre de KRDC apparait l’écran d’accueil de NOOBS. Elle est pas belle la vie ? Profitez en pour faire une copie d’écran – Eh, débrouillez pour trouver comment on fait, je ne vais quand même pas tout vous dire 
Donc à partir de maintenant qu’on se le dise, je ne veux plus voir de blog avec d’infâmes des photos illustrant l’installation de NOOBS ! Et Pi c’est tout !
Installation de Raspbian avec NOOBS
Allez nous voilà avec NOOBS démarré et qui n’attend que vos ordres. Sur la copie d’écran ci-dessus, j’ai déplacé l’ascenseur de la fenêtre vers le bas et fait apparaître complètement Arch, mais aussi Pidora, OSMC_Pi2 et RISC_OS ! Et ne me dites pas que vous n’avez pas le choix 
Configurer la langue de la distribution
On continue la configuration, cette fois ça se passe en bas de l’écran : une liste déroulante vous permet de choisir la langue de la distribution que vous allez installer. Par défaut c’est l’Anglais (UK) qui est sélectionné. Ouvrez la liste et choisissez Français. Enfin, vous choisissez ce que vous voulez… Si vous parlez le finnois vous pouvez choisir suomi… 
Cliquez sur la langue choisie.
Automatiquement le clavier adapté à la langue est sélectionné dans la liste Keyboard. Ces informations seront transmises aux distributions lors de leur installation.
Choisir la distribution à installer
Pour montrer le fonctionnement de NOOBS, j’ai choisi d’installer Raspbian [RECOMMENDED] : cliquez simplement sur la case à cocher située sur la gauche de la ligne de la (ou des) distribution(s) que vous souhaitez installer.
Démarrer l’installation de raspbian
Tout est prêt pour l’installation de notre distribution :
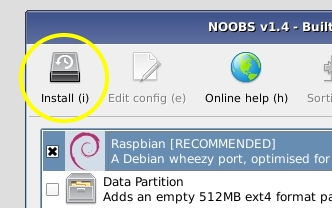
Cliquez sur l’icône Install en haut et à gauche de l’écran… Faites vous couler un café ou décapsulez une bière bien fraîche* selon vos préférences.
* à consommer avec modération bien entendu !
Avant de déguster votre boisson, répondez quand même à la question que vous pose NOOBS : Êtes vous sûr, certain, convaincu… que votre carte microSD ne contient pas les photos de votre petit dernier en train de manger tout seul sa purée de carottes ? Alors répondez Oui et toutes les données encore présentes sur la carte seront -irrémédiablement- effacées et remplacées par NOOBS et les OS que vous choisirez.
Et c’est parti ! L’installation démarre, ce qu’indique la barre de progression située en bas de la fenêtre. En même temps regardez au dessus de la barre de progression, la fenêtre va afficher un certain nombre d’informations utiles -ou pas- pour vous permettre de patienter. Ici on vous rappelle que le login pour Raspbian est pi et que le mot de passe est raspberry.
Ici on vous rappelle que pour lancer l’interface graphique de Raspbian (le bureau) il faut saisir startx sur la ligne de commande. Eh, ne laissez pas réchauffer votre bière, pensez à boire un coup.
Ici on vous invite à visiter la boutique Raspberry Pi pour télécharger des applications gratuites mais aussi certaines payantes…
Une petite explication de ce qu’est Raspbian
Et nous voici arrivés au bout de nos peines. Le système d’exploitation est enfin installé, le verre de bière est vide et nous allons pouvoir continuer.
Cliquez sur le bouton OK. NOOBS va redémarrer. Nous sommes connectés à distance avec KRDC, par conséquent ne vous étonnez pas si celui-ci vous indique qu’il a été sauvagement déconnecté !
Sur l’écran HDMI connecté au Raspberry Pi vous allez voir l’écran coloré apparaître, puis après quelques instants le système installé démarre et affiche l’utilitaire de configuration raspi-config…
Ça ne nous arrange pas, puisque le but est de continuer à utiliser NOOBS à distance pour pouvoir faire des captures d’écran dignes de ce nom !
Redémarrez le Raspberry Pi (soyez fou, débranchez la prise micro USB, attendez 2 ou 3 secondes et rebranchez la…). Tout de suite après l’apparition de l’écran coloré appuyez sur la touche SHIFT du clavier… NAN, pas celui qui est connecté sur le poste de prise de main à distance, celui qui est connecté sur le Raspberry Pi ! Ralala faut tout vous expliquer 
Vous devez revenir à un écran noir affichant en haut et à gauche :
Ip : SIOCGIFFLAGS : No such device
Sur le poste distant relancez KRDC, il devrait trouver un serveur pour se connecter maintenant…
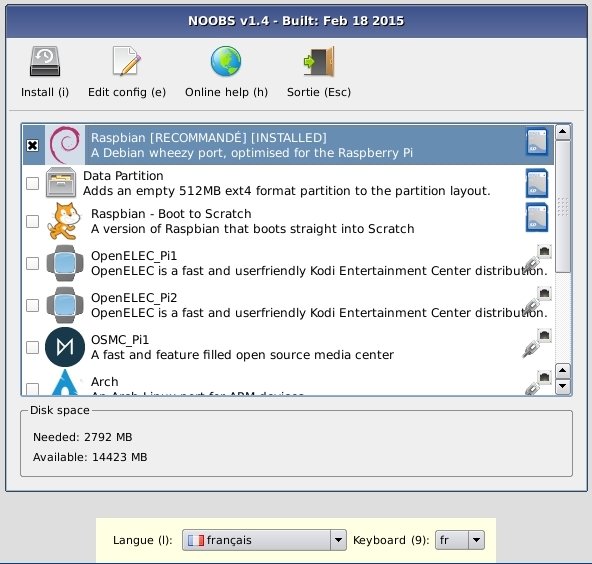 Différence avec le premier affichage, sur cette copie d’écran (elle est jolie, non?) NOOBS indique que Raspbian est installé…
Différence avec le premier affichage, sur cette copie d’écran (elle est jolie, non?) NOOBS indique que Raspbian est installé…
Fichiers de configuration de raspbian
L’icône Edit config à droite de l’icône Install en haut de la fenêtre est maintenant accessible. Cliquez dessus :
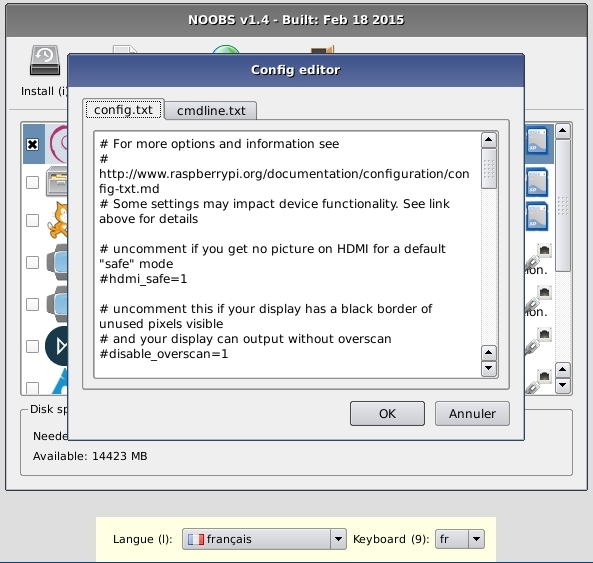 Vous disposez d’un éditeur qui va vous permettre de personnaliser les fichiers config.txt et cmdline.txt depuis NOOBS. C’est la possibilité de paramétrer facilement les systèmes d’exploitation avant leur démarrage.
Vous disposez d’un éditeur qui va vous permettre de personnaliser les fichiers config.txt et cmdline.txt depuis NOOBS. C’est la possibilité de paramétrer facilement les systèmes d’exploitation avant leur démarrage.
Une aide en ligne est accessible via l’icône Online help.
Enfin si vous cliquez sur Exit vous sortez de NOOBS, le Raspberry Pi redémarre pour aboutir à nouveau sur l’écran de raspi-config et … KRDC est à nouveau déconnecté !
Installer deux OS avec NOOBS
Vous pouvez également choisir d’installer un autre système en même temps que Raspbian. Il suffit de cocher la (les) cases voulues et de relancer l’installation.
NOTA : Attention cependant si vous avez précédemment installé et utilisé Raspbian et que vous relancez cette installation multi OS, votre précédente version de Raspbian sera écrasée. Faites attention aux données qui pourraient s’y trouver !
Choix des OS à installer avec NOOBS
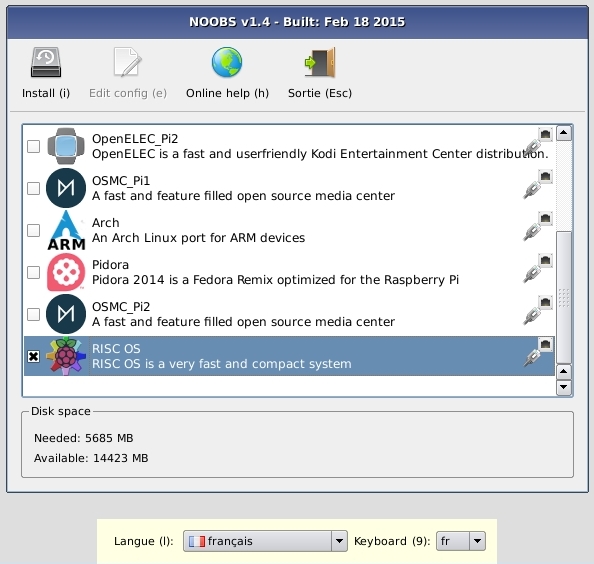
Comme précédemment cochez la case située à gauche de la ligne de Raspbian. Descendez avec l’ascenseur pour faire apparaître RISC OS et cochez également la case correspondante (image ci-dessus). Remarquez l’icône à droite de la ligne de RISC OS : elle représente un connecteur RJ45 Ethernet. La distribution va donc être téléchargée depuis un dépôt en ligne.
En bas de l’écran vous avez l’indication de la taille de la distribution et de l’espace restant sur votre carte microSD.
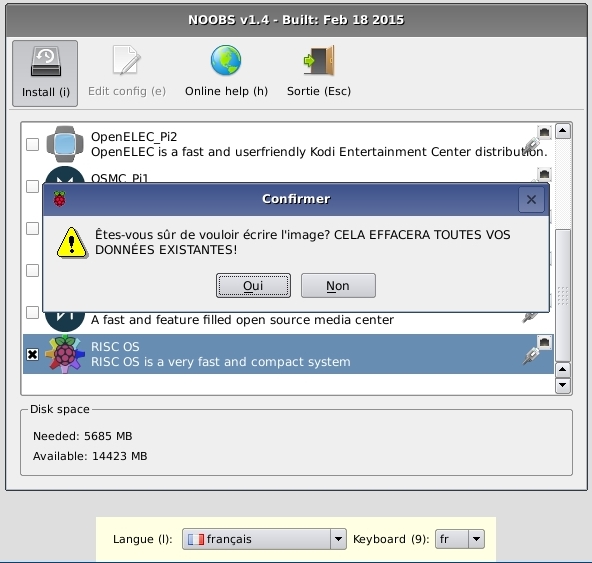
Installation des deux systèmes d’exploitation
Cliquez sur l’icône Install en haut et à gauche de la fenêtre. Comme précédemment confirmez l’écrasement des données présentes sur la carte microSD en cliquant sur OUI.
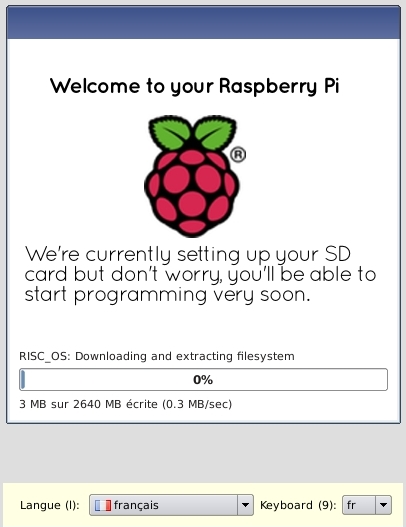 L’installation de RISC OS démarre. Cette fois NOOBS indique « Downloading and extracting filesystem« , ce qui montre que RISC OS est en cours de téléchargement. Euhhhh vous pouvez vous verser une autre bière
L’installation de RISC OS démarre. Cette fois NOOBS indique « Downloading and extracting filesystem« , ce qui montre que RISC OS est en cours de téléchargement. Euhhhh vous pouvez vous verser une autre bière 
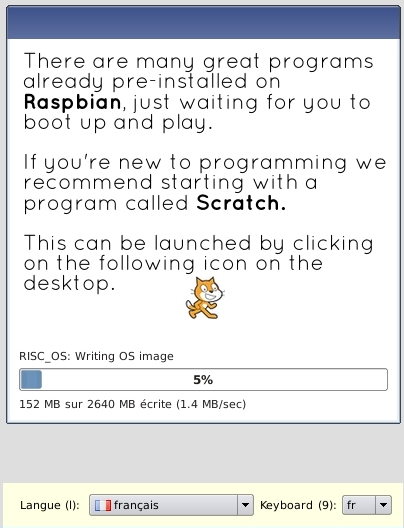 Après un moment l’indication devient « Writing OS image« , les opérations continuent de se dérouler tranquillement. Au passage un écran de promotion pour Scratch. Ce sont ces écrans que nous personnaliserons dans un prochain article…
Après un moment l’indication devient « Writing OS image« , les opérations continuent de se dérouler tranquillement. Au passage un écran de promotion pour Scratch. Ce sont ces écrans que nous personnaliserons dans un prochain article…
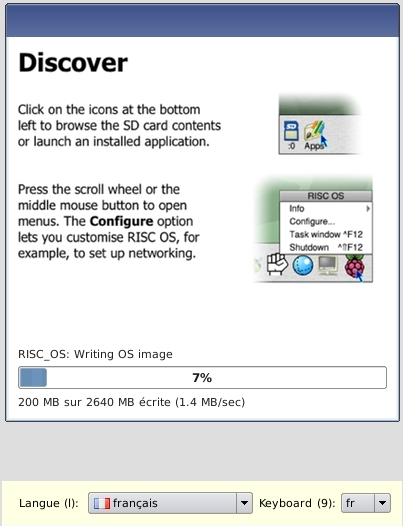 Maintenant quelques infos sur RISC OS.
Maintenant quelques infos sur RISC OS.
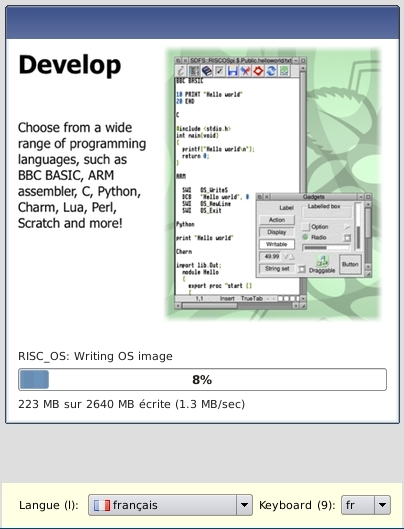
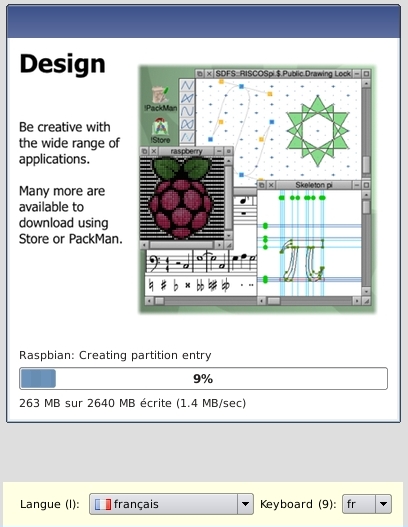
NOOBS a maintenant terminé l’installation de RISC OS. Il est passé à celle de Raspbian pour lequel il crée la partition.
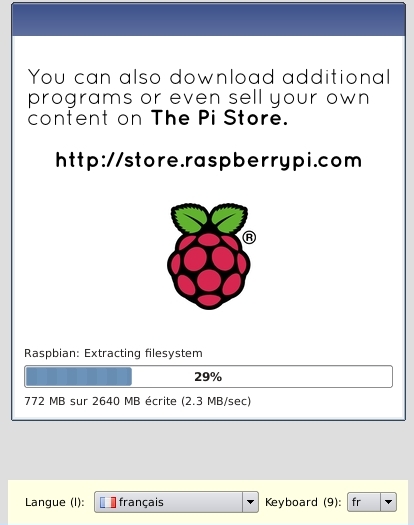 Celle là on l’a déjà vue…
Celle là on l’a déjà vue…
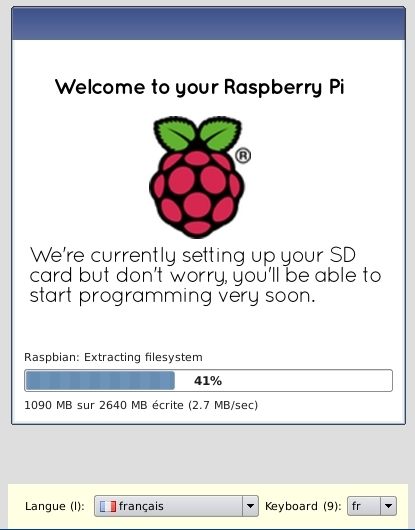 Du genre bon c’est long, OK mais bois une gorgée de bière et tu va bientôt pouvoir t’éclater avec ton Raspberry Pi…
Du genre bon c’est long, OK mais bois une gorgée de bière et tu va bientôt pouvoir t’éclater avec ton Raspberry Pi…
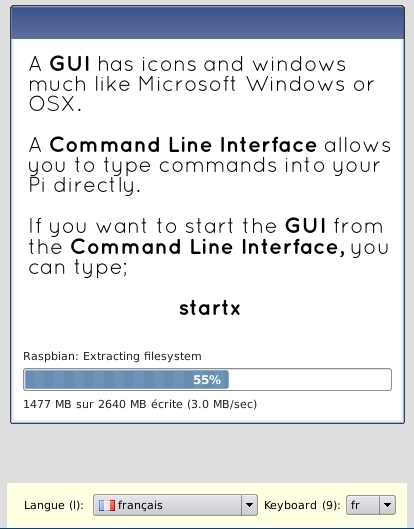
 Oui… c’est un peu long mais patience, ça se termine bientôt…
Oui… c’est un peu long mais patience, ça se termine bientôt…
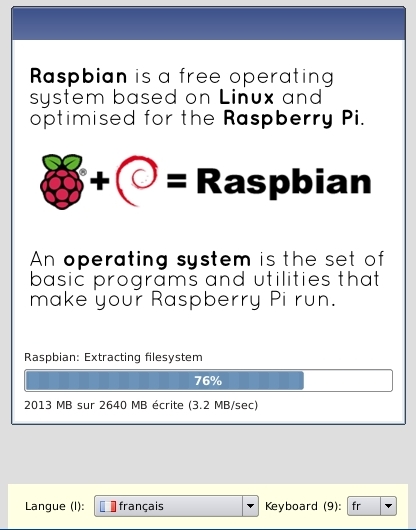
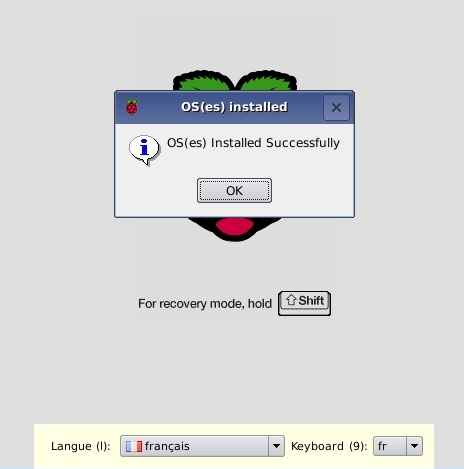
Mode récupération de NOOBS
Voilà, vous voyez, je vous l’avais dit  L’installation est terminée. Remarquez le message For recovery mode, hold SHIFT. Imaginez que l’un de vos OS connaisse quelque souci, un plantage… Lors d’un prochain redémarrage appuyez sur la touche SHIFT pour accéder à l’écran de récupération qui vous permettra de réinstaller le système proprement (les modifs et les données seront perdues !).
L’installation est terminée. Remarquez le message For recovery mode, hold SHIFT. Imaginez que l’un de vos OS connaisse quelque souci, un plantage… Lors d’un prochain redémarrage appuyez sur la touche SHIFT pour accéder à l’écran de récupération qui vous permettra de réinstaller le système proprement (les modifs et les données seront perdues !).
Cliquez sur OK pour clore l’installation. Si vous étiez connecté à distance KRDC perd la connexion. L’écran du Raspberry Pi affiche de nouveau la plage colorée puis NOOBS démarre.
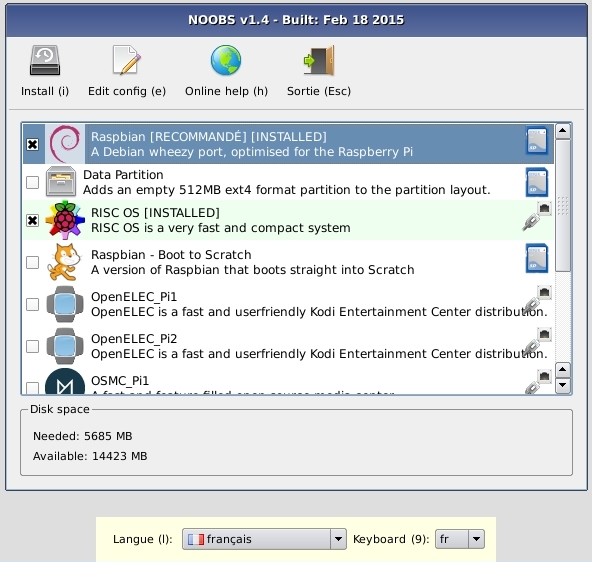
Choix du système d’exploitation par défaut
On voit ici que nos deux systèmes sont bien indiqués comme étant installés. Vous pourrez donc par la suite démarrer au choix sur l’un ou l’autre.
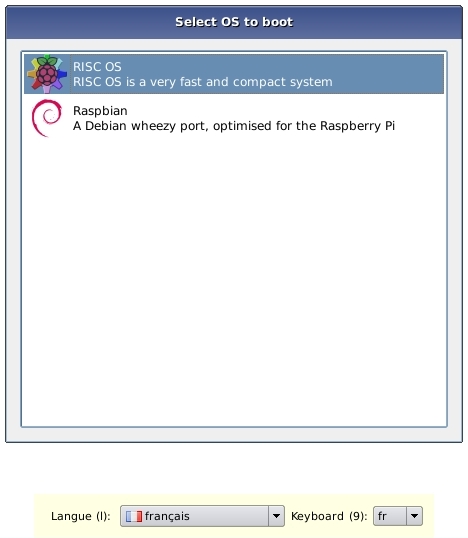 Comme nous avons installé deux systèmes, au premier démarrage suivant l’installation, NOOBS demande de choisir celui qui va démarrer par défaut. Et voilà le multiboot !
Comme nous avons installé deux systèmes, au premier démarrage suivant l’installation, NOOBS demande de choisir celui qui va démarrer par défaut. Et voilà le multiboot !
Changer le système d’exploitation par défaut
Un clic de souris et votre système va booter. Votre choix sera mémorisé. Lors des prochains démarrages, si vous ne faites rien, NOOBS lancera le même système après une courte attente.
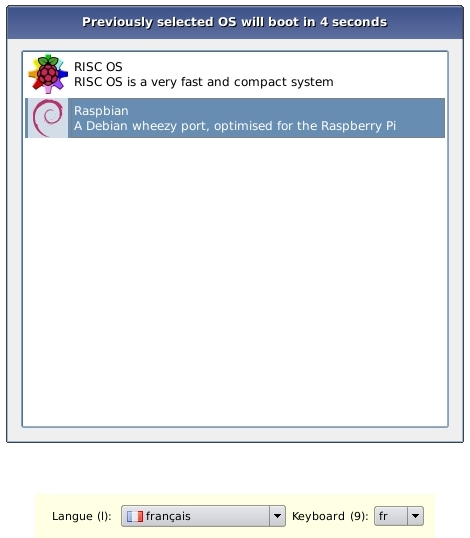 Le compte à rebours est affiché dans la barre de titre de la fenêtre. Ici il vous reste 4 secondes pour modifier le choix par défaut qui est Raspbian. Si vous ne faites rien, c’est cet OS qui va booter.
Le compte à rebours est affiché dans la barre de titre de la fenêtre. Ici il vous reste 4 secondes pour modifier le choix par défaut qui est Raspbian. Si vous ne faites rien, c’est cet OS qui va booter.
Conclusion
Dans ce premier article, vous avez pu voir comment installer NOOBS sur une carte microSD, vous connecter depuis KRDC pour réaliser de superbes copies d’écran (screenshot) si vous en avez besoin, installer au choix un ou deux systèmes, choisir celui qui va démarrer et enfin restaurer un système défectueux.

Personnalisation de NOOBS !
Dans le deuxième article je vous invite à créer une distribution personnalisée à partir de Raspbian. C’est cette distribution que nous intègrerons dans NOOBS au cours du troisième article. On y va ?