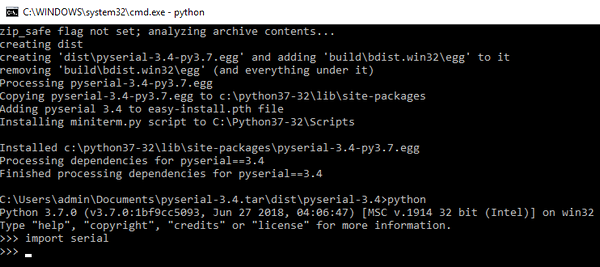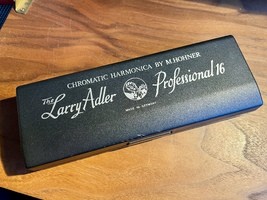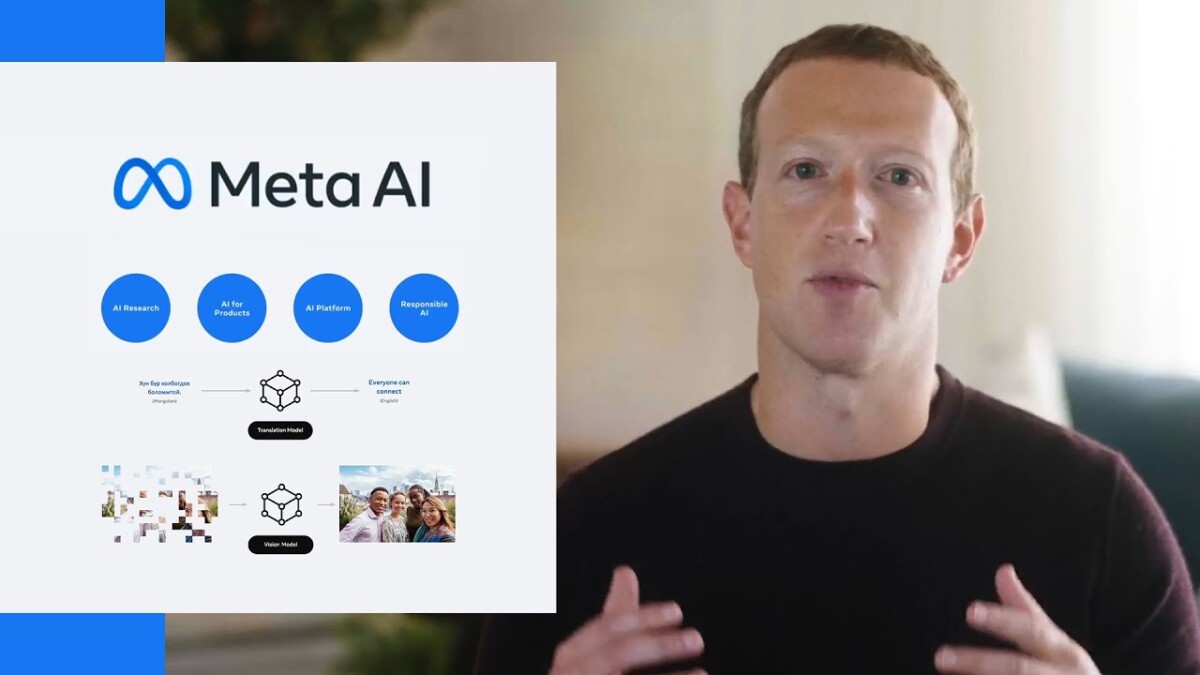PiJuice est une alimentation non-interruptible (UPS) qui se charge de maintenir l’alimentation de votre Raspberry Pi. Elle embarque une horloge (RTC) qui conserve l’heure même sans alimentation ni connexion Internet. Un microcontrôleur (MCU) gère les fonctionnalités d’arrêt “propre” et permet un véritable état de veille avec une consommation réduite d’énergie, ainsi qu’un redémarrage programmé.
============= Article sponsorisé =============
La carte PiJuice, une alimentation non-interruptible (UPS)
Le projet KickStarter
![]()
Je vous avais présenté ce projet KickStarter qui avait été largement financé puisque les “bakers” avaient misé 124 372 £ pour les 10 000 £ attendues ! On était en… février 2015 et l’article sur PiJuice : PiJuice pour donner la pêche à votre framboise avait suscité de nombreux espoirs d’avoir enfin une alimentation sauvegardée (UPS= Uninterruptible Power Supply)… Espoirs déçus puisque le projet a traîné en longueur et que les premières cartes PiJuice n’ont été disponibles que tout récemment (3 ans plus tard, quand même). Kubii vient de mettre cette carte à son catalogue et m’en a fourni un exemplaire pour ces premiers tests.
Des LED RVB permettent de surveiller le niveau de charge de la batterie et d’autres informations si besoin (elles sont programmables). Il y a aussi trois boutons poussoir programmables qui vous permettront de déclencher des événements ou des scripts personnalisables (en dehors de leurs fonctions prédéfinies). PiJuice n’utilise que cinq des broches GPIO du Raspberry Pi (alimentation et bus I2C), le reste est libre et disponible via le connecteur mâle présent sur la PiJuice, qui permet d’utiliser d’autres cartes au dessus de la PiJuice. La carte peut être alimentée directement à partir du secteur avec une alimentation standard Raspberry Pi, par une batterie embarquée, par des batteries externes, des panneaux solaires, des éoliennes et d’autres sources d’énergie renouvelable. (pour l’énergie hydrolienne, c’est râpé ! A peine ouverte l’usine de Cherbourg vient de fermer ![🙁]() )
)
La carte est compatible Raspberry Pi HAT, avec une EEPROM embarquée (vous pouvez désactiver l’EEPROM si vous le souhaitez). Elle a été conçue pour les Raspberry Pi A+, B+, 2B et 3B mais elle est aussi électriquement compatible avec les Raspberry Pi Zero v1.3 et Zero W v1.1 ou tout autre Pi.
PiJuice est une carte approuvée CE et FCC et des tests de sécurité des batteries ont également été effectués pour assurer la sécurité lors de l’utilisation dans des environnements éducatifs ou industriels.
On déballe la PiJuice
![]()
![]()
Pas de surprise, le carton est correct, pas hyper solide mais comme la boîte était dans un emballage garni de bulles, tout est arrivé intact.![]()
A l’intérieur un sac antistatique protège la carte. La batterie est déjà en place, mais entre la batterie et le connecteur il y a une plaquette de plastique transparent qu’on va retrouver un peu plus loin. Une notice d’utilisation plutôt légère (pas que pour le poids du papier !) et en anglais. En fait toute la doc est en ligne (en anglais) et vous trouverez les liens dans la rubrique Sources en bas de cette page. On trouve aussi un sachet avec les vis pour fixer la PiJuice sur un Raspberry Pi, ainsi qu’une sonde à ressort (pogo/spring pin (Mill-Max 0929-7-15-20-75-14-11-0 ou 0929-7-15-20-77-14-11-0) destinée à faire contact sur la pastille “Run” du Raspberry Pi pour le “réveiller”… je vous en reparle plus loin.
On trouve aussi quelques autocollants qui pourront décorer un coffret dans lequel vous utiliserez la PiJuice.
![]()
Pour les tests, j’ai choisi un Raspberry Pi 2 qui passait par là. Il a déjà bien vécu et sa mission du jour est de montrer comment cette carte fonctionne…
![]()
Une fois la carte en place sur le Raspberry Pi 2, on remarque le connecteur GPIO qui va permettre de continuer à utiliser les ports disponibles, la carte PiJuice n’utilisa que le port I2C et les pattes d’accès à l’EEPROM HAT.
patte 3 => I2C_SDA to MCU
patte 5 => I2C_SCL to MCU
patte 27 => I2C_SDA to HAT EEPROM
patte 28 => I2C_SDL to HAT EEPROM
Mise en service de la batterie
![]()
Retirez la languette en plastique transparent qui empêche le contact entre la batterie et son connecteur. “Cigoulez” (bougez) la batterie pour qu’elle vienne bien faire contact. Au premier démarrage j’ai eu quelques soucis pour afficher la charge batterie, car le contact était mauvais…
Vous pouvez maintenant connecter l’alimentation sur la prise du Raspberry Pi et continuer avec l’installation du logiciel dédié.
Installer le logiciel de la carte PiJuice
PiJuice a tout prévu et l’installation est d’une facilité déconcertante. Je suis parti d’une version graphique de Raspbian Stretch, version 2018-06-27 datée de juin 2018. Faites d’abord un update/upgrade comme d’habitude puis :
sudo apt-get install pijuice-gui
![]()
L’installation démarre… Répondez “Voui” pour continuer et….
![]()
Quelques minutes plus tard la totalité des utilitaires nécessaires à l’exploitation de votre carte PiJuice est installée.
![]()
Le menu “Préférences” du Raspberry Pi avant installation des utilitaires PiJuice.![]()
Après un redémarrage, une nouvelle icône “PiJuice Settings” apparaît sous Menu > Préférences. Le même menu sera aussi accessible en cliquant avec le bouton droit de la souris sur l’icône qui apparait dans la barre de tâches.
Si vous souhaitez installer uniquement la version légère de PiJuice sans interface graphique utilisez :
sudo apt-get install pijuice-base
Ceci est plus particulièrement indiqué pour Raspbian Lite ou pour une installation headless.
La configuration de la carte PiJuice
Ici je ne vais faire qu’effleurer la configuration. Je vous présente les fenêtres du menu de configuration, pour vous montrer les nombreuses options. Si certaines vous intéressent, il faudra vous reporter à la notice d’origine, très détaillée…
Entrez dans le menu de configuration en passant par le menu, ou en faisant un clic droit sur l’icône de la PiJuice dans la barre des tâches.
![]()
La fenêtre s’ouvre sur le premier onglet : HAT. Il indique la charge de la batterie et sa tension. Vous pourrez ainsi la surveiller de près. Sur la deuxième ligne, GPIO power input on voit que la tension qui arrive sur la PiJuice via le GPIO est à 4,831v et est indiquée faible. J’utilise pourtant une “vraie” alimentation officielle avec un Raspberry Pi gravé dessus… La ligne suivante USB Micro power input indique que l’alimentation n’est pas présente sur la micro USB de la PiJuice (normal, je l’ai branchée sur le Raspberry Pi ![🙂]() )
)
![]()
Une ligne indique une éventuelle erreur (je n’en ai pas encore vu)… et enfin on a
System Switch : Ce commutateur hardware piloté par soft est prévu pour une utilisation avec VSYS sur J3 (les deux picots à gauche sur l’image ci-dessus marqués GND et VSYS) pour alimenter des périphériques externes.
- off – la broche VSYS est inactive
- 500mA – La broche VSYS fournit jusqu’à 500mA
- 2100mA – La broche VSYS fournit jusqu’à 2100mA
Le bouton Configure HAT sera vu plus loin, il ouvre une deuxième série de menus…
![]()
Le deuxième onglet donne accès aux réglages du “réveil“. C’est ici que vous définirez des horaires pour que votre Raspberry Pi se réveille automatiquement. C’est par exemple utile pour les applications de surveillance à distance… mais vous adapterez en fonction de votre application. Cette fonction ne fonctionnera que si vous alimentez l’ensemble via la prise micro USB de la PiJuice ou si le fonctionnement se fait sur batterie. Si la batterie est faible et que vous alimentez via le GPIO du Raspberry Pis GPIO, la seule façon d’activer cette fonction est de souder la “broche à ressort” optionnelle fournie avec le PiJuice HAT (voir un peu plus loin pour plus de détails).
Lors du réglage de l’alarme de réveil pour un réveil répété, après le redémarrage initial, la fonction Wakeup que vous aviez activée est désactivée en raison de l’initialisation de l’horloge par Raspbian, qui réinitialise le bit correspondant dans le firmware de PiJuice. Pour résoudre ce problème, vous devrez exécuter un script pour réactiver la capacité de réveil.
<span class="pl-c"># This script is started at reboot by cron</span>
<span class="pl-c"># Since the start is very early in the boot sequence we wait for the i2c-1 device</span>
import pijuice, <span class="pl-k">time</span>
<span class="pl-k">while</span> not os.path.exists(<span class="pl-s"><span class="pl-pds">'</span>/dev/i2c-1<span class="pl-pds">'</span></span>):
time.sleep(0.1)
pj = pijuice.PiJuice(1, 0x14)
pj.rtcAlarm.SetWakeupEnabled(True)
=> voir https://github.com/PiSupply/PiJuice/blob/master/Software/README.md
![]()
Le troisième onglet System Task permet de gérer les tâches système. Vous pourrez régler la minuterie du chien de garde (WatchDog) – utile pour les applications distantes lorsque vous ne pouvez pas venir physiquement faire une réinitialisation vous-même, si le Raspberry Pi plante ou se bloque.
Le logiciel associé à PiJuice surveille un “battement de cœur” (HeartBeat) – s’il ne le détecte pas après une période de temps définie, il réinitialise automatiquement le Raspberry Pi. Vous pouvez également régler ici le réveil en fonction du niveau de charge, du niveau de batterie minimum et d’une tension.
Le réglage du Watchdog définit le temps après lequel il sera mis sous tension s’il ne reçoit pas de signal de battement de cœur. Le pas de temps est en minutes, de sorte que le délai d’attente minimum est d’une minute et le maximum est de 65535 minutes (45 jours et demi). Le nombre peut être n’importe quel nombre entier compris entre un et 65535. Si vous réglez l’heure sur zéro, le chien de garde sera désactivé.
System Task Enabled (Tâche système activée) – Cochez cette case pour activer une ou plusieurs des options suivantes :
-
- Watchdog – Chien de garde – Voir ci dessus
-
- Wakeup on charge – Réveil en charge – Définissez un pourcentage de charge de la batterie pour réveiller le Raspberry Pi. Habituellement, cette valeur est élevée, entre 90-100%. Ce réglage est généralement utilisé en conjonction avec la “charge minimale”.
- Minimum Charge – Charge minimale – Définissez un pourcentage minimum de charge de la batterie pour arrêter le Raspberry Pi en toute sécurité lorsque la batterie devient inférieure à cette valeur. Les valeurs basses doivent généralement se situer entre 5 et 10 %. REMARQUE : Le type d’arrêt du système peut être réglé sous “Événements système” dans le menu “Faible charge”.
- Minimum Battery Voltage – Tension minimale de la batterie – Définir un niveau minimum de tension de la batterie qui provoque l’arrêt du Raspberry Pi en toute sécurité lorsque le niveau devient inférieur au niveau réglé. Remarque : Le type d’arrêt du système peut être réglé sous “Événements système”.
![]()
Le quatrième onglet est System Events (Evénements système). Il vous permet de déclencher des événements pour certains scénarios tels qu’une charge faible, une tension basse et autres. Chaque paramètre a un couple d’options prédéfinies à choisir, et vous pouvez également sélectionner des options dans l’onglet “scripts utilisateur” qui vous permet de déclencher vos propres scripts personnalisés lorsque certains événements système se produisent pour un maximum de flexibilité.
![]()
Le dernier onglet est User Scripts. C’est l’onglet des scripts utilisateur dont nous avons parlé plus haut.Vous pouvez ajouter des chemins d’accès aux scripts personnalisés que vous pouvez déclencher sur les événements.
Les scripts utilisateur peuvent être assignés à des fonctions utilisateur appelées par System Task lorsque des événements surviennent. Il doit s’agir d’une fonction de rappel non bloquante qui implémente des fonctions système personnalisées ou l’enregistrement d’événements.
Les fonctions utilisateur sont codées en binaire sur 4 chiffres et ont 15 valeurs possibles, le code 0 est USER_EVENT ce qui signifie qu’il ne sera pas traité par System Task, mais laissé à l’utilisateur et à l’API python qui doivent le gérer. L’interface graphique n’affiche initialement que 8 lignes. Cliquez sur le bouton “Show more” pour afficher les 15 lignes.
Pour que votre script utilisateur s’exécute, vous devez vous assurer qu’il est exécutable et que la System Task est activée dans le menu System Task. Si vous affectez également une fonction utilisateur à un bouton, vous devez également affecter la fonction utilisateur sous l’onglet Boutons dans PiJuice HAT Configuration. Pour rendre votre script exécutable, vous pouvez le faire à partir en ligne de commande avec la commande suivante :
chmod +x user_script.py
NOTE : Les scripts exécutés par le service pijuice.service s’exécuteront en tant que root et non en tant que pi.
Autrement, vous pouvez simplement ajouter ce qui suit dans l’onglet Scripts utilisateur pour la fonction correspondante :
python user_script.py
![]()
Si vous cliquez sur le bouton Configure HAT de l’onglet HAT de PiJuice Settings, Vous ouvrez la fenêtre PiJuice HAT Configuration. Cette fenêtre donne accès à 6 onglets…
Le premier intitulé General permet de régler la configuration générale pour la carte PiJuice. Il vous permet de configurer un grand nombre de paramètres matériels (hardware) sur la PiJuice elle-même (par opposition aux menus précédents qui configuraient en fait le logiciel – j’espère que vous me suivez !?).
Il vous permet par exemple de sélectionner si vous avez installé la broche à ressort pour le “Run”, les adresses I2C de la carte HAT et du RTC, de changer la protection en écriture sur l’EEPROM ainsi que son adresse physique I2C réelle. Ces fonctionnalités EEPROM peuvent être très utiles si vous voulez empiler une autre carte HAT sur la PiJuice mais que vous cette autre carte HAT est auto-configure.
Priorité des entrées : Inputs precedence – Sélectionne l’entrée d’alimentation qui aura priorité pour la charge et pour l’alimentation de la sortie VSYS lorsque les deux sont présents, micro USB de la carte HAT et Borne GPIO 5V. 5V_GPIO est sélectionné par défaut.
Entrée GPIO activée : GPIO input Enabled – Active/désactive l’alimentation HAT à partir de l’entrée GPIO 5V. Activé par défaut.
Limite de courant Micro USB : USB Micro current limit – Sélectionne le courant maximum que la carte HAT peut consommer sur une source d’alimentation connectée à la micro USB. 2.5A est sélectionné par défaut.
USB Micro IN DPM : Sélectionne la tension minimale à l’entrée d’alimentation sur la Micro USB pour la gestion dynamique de l’alimentation.réglé par défaut à 4.2V .
Mise en route si pas de batterie : No battery turn on – Si activé, la PiJuice s’alimentaera automatiquement sur le rail 5V et déclenchera le réveil dès que l’alimentation apparaîtra sur l’entrée micro USB et qu’il n’y a pas de batterie. Désactivé par défaut.
Mode régulateur de puissance : Power Regulator Mode – Sélectionne le mode de fonctionnement du régulateur de puissance. POWER_SOURCE_DETECTION par défaut.
L’utilisation du bouton “Reset to default configuration” en bas à gauche, rétablit les paramètres par défaut de la carte et pendant un court instant, l’interface graphique indique “COMMUNICATION_ERROR“.
![]()
L’onglet suivant c’est le menu des boutons – c’est ici que vous configurez ce qui se passe quand on appuie sur les boutons de la PiJuice. Il y a trois boutons CMS, dont un relié à un connecteur 2 broches espacées de 2,54 mm, pour que vous puissiez connecter un bouton extérieur sur un câble, monté sur un boîtier ou n’importe où ailleurs.
Il y a un certain nombre de comportements prédéfinis pour les boutons – startup/shutdown etc. et ce menu est également lié au menu “User Scripts” vu plus haut, ce qui signifie que vous pouvez déclencher vos propres scripts en appuyant sur l’un de ces boutons très facilement.
Vous pouvez même déclencher différents événements pour un appui court, un relâché, un appui simple ( 800mS), un double appui et deux appuis longs de durée différente – vous pouvez même configurer le temps que ces appuis longs mettront avant de déclencher l’événement. Comme vous pouvez le voir, le premier bouton est déjà configuré pour la mise en route du système et nous vous recommandons fortement qu’au moins un des boutons soit configuré avec ces paramètres, au cas où vous auriez des problèmes pour allumer et éteindre votre PiJuice :-).
Le paramètre Parameter est une durée exprimée en millisecondes pour chaque pression de touche.
![]()
Cet onglet donne accès au menu LEDs – comme pour les boutons, les LEDs sont très polyvalentes. Elles peuvent avoir des fonctions standard (celles affichées ci-dessus), Elles peuvent aussi avoir des fonctions prédéfinies grâce auxquelles vous pouvez définir des comportements personnalisés pour chacune d’elles.
Chaque LED peut être affectée à une fonction prédéfinie prédéfinie ou configurée pour être commandée par le logiciel utilisateur USER_LED.
![]()
Le menu Battery est très important. Il vous permet de définir des profils de charge pour le circuit de charge de la carte PiJuice afin de charger correctement et efficacement la batterie, de surveiller correctement les pourcentages de charge etc.Il y a un certain nombre de réglages intégrés comme ceux qui concernent la batterie livrée par défaut avec la PiJuice. : la BP7X, mais aussi toutes celle sui seront disponibles. Vous aurez aussi la possibilité d’ajouter vos propres profils de charge personnalisés et même votre propre capteur de température de batterie afin d’augmenter la sécurité et l’efficacité de charge de vos batteries.
Certains profils sont même codés en dur dans le firmware du PiJuice, ce qui vous permet de sélectionner des profils à l’aide du commutateur DIP Switch intégré PiJuices.
Vous trouverez plus d’informations sur les profils par défaut et la façon de créer des profils supplémentaires dans la section Matériel.
![]()
Cet onglet donne accès à la configuration des deux ports d’E/S du microcontrôleur de la carte PiJuice, sur le connecteur P3. La boîte de sélection des modes permet de programmer chaque broche IO comme vous le voyez dans la liste déroulante.
![]()
Enfin, ce menu Firmware est très important. Il vous permet de mettre à jour le firmware sur la puce MCU de la PiJuice, ce qui signifie que le firmware évolue, qu’il est amélioré et que vous pourrez appliquer facilement les mises à jour ou améliorations qui seront disponibles.
Notez que le paquet PiJuice que vous avez installé est livré avec un firmware par défaut situé sur le chemin d’accès ci-dessous :
/usr/share/pijuice/data/firmware/ /usr/share/pijuice/data/firmware/. Le nom de fichier ressemble à PiJuice-V1.2-2018_05_05_02.elf.binary
Si vous voulez utiliser l’interface graphique pour mettre à jour le firmware vers une version plus récente, vous devrez remplacer ce fichier par le nouveau que vous pouvez télécharger à partir de la section Firmware du site.
Rappelez-vous cependant que le firmware que vous téléchargez avec APT ou Github est généralement le seul que vous devrez utiliser pour cette version spécifique de la version du logiciel, donc ne mettez à jour le firmware que si l’interface graphique signale que le firmware n’est pas à jour ou si PiJuice vous le demande.
Pendant la mise à jour, la fenêtre peut se figer. Attendez que la mise à jour soit terminée avant de continuer quoi que ce soit d’autre. N’éteignez surtout pas le Raspberry Pi.
Sur ma PiJuice, la fenêtre graphique (ci-dessus) indiquait que la version de firmware 1.2 est disponible, j’ai donc cliqué sur le bouton Update Firmware, puis validé la fenêtre d’avertissement et le firmware de ma PiJuice a été mis à jours sans plus de difficulté ![🙂]()
![]()
Après la mise à jour la fenêtre indiquait que le firmware était la dernière version disponible (Firmware is up to date).![]()
Exemple de changement de couleur de la LED D1. Les niveaux dans chaque bandeau de couleur ne semblent pas très bien gérés ![🙂]()
![]()
Mise à jour de l’horloge RTC de la PiJuice… très compliqué, cliquez sur le bouton Set RTC time ![😉]() l’heure du Raspberry Pi est transférée à la carte PiJuice et… c’est fini
l’heure du Raspberry Pi est transférée à la carte PiJuice et… c’est fini ![🙂]()
Pijuice CLI : PiJuice en ligne de commande
Pour les utilisateurs qui préfèrent utiliser leur Raspberry Pi avec une version Lite de Raspbian ou qui accèdent au Raspberry Pi en SSH via un accès à distance. Il est possible d’utiliser un outil en ligne de commande, simple et pratique, qui réplique fidèlement l’interface graphique du logiciel PiJuice.![]()
Pour lancer la CLI de PiJuice, il suffit d’ouvrir le Terminal ou en ligne de commande, de taper la commande suivante :
pijuice_cli.py
L’interface en ligne de commande PiJuice est une extension de l’interface graphique de configuration de la carte PiJuice. Cependant, les tâches système, les événements système et les scripts utilisateur ne peuvent pas être configurés à partir de l’interface en ligne de commande. Pour configurer ces options, vous devrez modifier directement le fichier JSON /var/lib/pijuice/pijuice_config.JSON.
Pour faire défiler le menu, utilisez simplement les flèches de votre clavier et appuyez sur la touche Entrée pour sélectionner des options ou naviguer dans le système de menus.
voir https://github.com/PiSupply/PiJuice/blob/master/Software/README.md#pijuice-cli
La carte PiJuice
![]()
Cliquez pour agrandir
L’image ci-dessus présente les deux face du circuit-imprimé PiJuice. Vous trouverez ci-dessous un descriptif de certaines des parties mises en évidence. Pour le reste, rendez vous sur la page Hardware (en anglais). est utilisée dans les descriptions suivantes pour mettre en évidence certaines des entrées/sorties et d’autres informations matérielles utiles.
Un connecteur situé au dessus des contacts de la batterie permet de connecter une batterie externe. L’entrée des fils se fait volontairement du côté batterie, pour empêcher l’utilisation simultanée de deux batteries.
Interrupteurs
Sur la carte PiJuice, et en vert sur l’image ci-dessus, il y a trois boutons poussoirs et un interrupteur DIP. Noter que SW1 et J5 ont la même fonction… J5 permet de relier un bouton-poussoir externe pour faciliter l’utilisation, par exemple si vous mettez la carte dans un boîtier (il fonctionne comme le bouton A/M d’un PC).
![]()
Boutons poussoir et LEDs
Les boutons poussoir sont sur le bord de la carte PiJuice, côté carte SD du Raspberry Pi. Ils ont des fonctions par défaut mais peuvent être configurés par l’utilisateur dans un fichier JSON
-
- SW1/J5 est le bouton A/M par défaut :
Appuyer une seule fois pour mettre sous tension (relâcher en moins de 800 ms)
Appuyer au moins 10 secondes pour arrêter “proprement” le système.
Une pression longue d’au moins 20 secondes coupe l’alimentation “sauvagement”
-
- SW2 est un bouton utilisateur par défaut, configuré pour déclencher des scripts utilisateur :
Appuyer une seule fois en moins de 400ms pour lancer “USER_FUNC1”.
Double-appui dans les 600ms pour lancer “USER_FUNC2”.
- SW3 est un bouton utilisateur par défaut, configuré pour déclencher des scripts utilisateur :
Un appui appelle “USER_FUNC3”.
Le relâchement du bouton appelle “USER_FUNC4”.
Les réglages par défaut sont accessibles via l’onglet “Buttons” de la fenêtre de configuration de PiJuice. Consultez les sections hardware et software pour plus d’informations [en anglais].
Les LED
- LED1 – Etat de la charge:
- Raspberry Pi éteint
![#00FF00]() Clignote en vert : Standby
Clignote en vert : Standby![#0000FF]() Clignote en bleu : Charge
Clignote en bleu : Charge![#FF0000]() Clignote en rouge : Batterie faible
Clignote en rouge : Batterie faible
- Raspberry Pi en fonctionnement
![#00FF00]() Vert fixe : Alimentation en fonctionnement – Batterie à plus de 50%
Vert fixe : Alimentation en fonctionnement – Batterie à plus de 50%![#0000FF]() Clignote en bleu : Charge
Clignote en bleu : Charge![#FFA500]() Orange fixe : Batterie basse – niveau < 50%
Orange fixe : Batterie basse – niveau < 50%![#FF0000]() Rouge fixe : Batterie basse – niveau < 15% ou batterie absente
Rouge fixe : Batterie basse – niveau < 15% ou batterie absente
![]()
Configuration des LED de la carte PiJuice.
Le contact de “réveil” du Raspberry Pi
C’est une broche à souder qui est fournie. Sur l’image ci-dessus la partie droite de la broche sera soudée au circuit imprimé de la PiJuice, et la partie gauche, montée sur ressort, viendra appuyer sur la partille “Run” du Raspberry Pi que vous souhaitez réveiller. Ça fonctionne sans doute très bien, mais j’avoue que je ne suis pas vraiment partisan de ce genre de contact…
![]()
En fonction du Raspberry Pi que vous utilisez, il faudra souder la broche dans le trou correspondant, bien à la perpendiculaire du circuit imprimé… et vérifier qu’elle se “pose” parfaitement sur la borne “Run” du Raspberry Pi quand vous procédez au montage…
- TP1 – pour le Raspberry Pi 3B
- TP2 – pour le Raspberry Pi Zero
- TP3 – pour le Raspberry Pi B+ et le 2B
Fonctions spéciales
- Une double pression longue sur SW1 et SW2 pendant 20 secondes réinitialisera la configuration PiJuice HAT à sa valeur par défaut. Ceci s’applique uniquement à la configuration du microcontrôleur MCU.
- Maintenir la touche SW3 enfoncée pendant la mise sous tension de PiJuice lancera le bootloader. Ceci n’est utilisé que dans les cas où l’initialisation normale via I2C ne fonctionne pas, à cause d’un firmware endommagé.
-
Les composants actifs principaux de la carte PiJuice
![]()
L’image ci-dessus met en évidence les principaux circuits intégrés utilisés sur PiJuice. Des liens vers les différentes fiches techniques ont été fournis conformément à la description.
- Le microcontrôleur est un ST Micro STM32F030CCT6 ARM Cortex-M0, 48MHz, F64KB, R8KB, I2C, SPI, USART, 2.4-3.6V.
- Circuit de gestion de la charge batterie – BQ24160RGET Chargeur Lithium-Ion/Polymère, 2.5A, 4.2-10V
- Jauge de charge – LC709203FQH-01TWG Jauge de charge de la batterie, 1 cellule Li-ion, 2,8%.
- Commutateur de distribution de puissance – NCP380LMUAJAJAJAATBG Commutateur à limitation de courant fixe et réglable
- EEPROM – CAT24C32WI-GT3 EEPROM, I2C, 32KBIT, 400KHZ, 1V7-5V5
Sous le soleil
Il est possible de recharger la batterie avec autre chose qu’une alimentation. Chez Kubii vous trouverez un panneau solaire de 12 watts, par exemple, adapté à la PiJuice
![]()
Pour ma part, j’ai opté pour un panneau de 6 watts, car je ne pense pas réaliser un système complètement alimenté par le solaire.![]()
A noter le logo de PiJuice joliment brodé sur la toile du panneau solaire. Si ça ne participe pas au fonctionnement, c’est quand même joli ![😉]()
![]()
A l’arrière du panneau une pochette contient une prise USB (le convertisseur 5v est sans doute intégré à la prise)… et un câble USB d’alimentation pour le Raspberry Pi. Comme on est sur de l’USB classique, vous pourrez aussi recharger votre smartphone sans participer au réchauffement du Rhône par ces temps de canicule (on est le 3 août et il fait 32°C en ce moment)
![]()
Le panneau solaire est bien protégé dans une pochette rigide. Celui qua j’ai reçu avait un séparateur en mousse pris en sandwich entre les panneaux.
![]()
Gros plan sur la prise USB et le câble d’alimentation pour le Raspberry Pi.
![]()
Cliquez pour agrandir
Allez hop, tout le monde au soleil pour un test. En vrai, j’ai dû protéger le testeur de charge USB avec un gros rouleau d’adhésif plus un pare-soleil car la lumière était telle que je ne pouvais pas distinguer l’affichage sur la photo ![🙂]()
![]()
Sur cet agrandissement de l’image, on voit que le panneau solaire délivre 5,16v, ce qui est bien pour le Raspberry Pi. Le courant consommé est de 250mA pour le Pi2 plus la carte PiJuice. La batterie étant complètement chargée, le courant consommé est limité, mais il reste de la marge, puisque le panneau peut délivrer 6 watts (plus de 1A). Ici le panneau solaire est simplement posé sur une table de jardin, à plat. Il est possible d’augmenter un peu l’énergie fournie en “tournant” le panneau solaire en direction du soleil.
Bonus
![]()
Vous trouverez en ligne cette étiquette à imprimer et à coller sur la batterie, pour garder sous les yeux les fonctions préprogrammées de la PiJuice. Après, rien ne vous interdit de créer votre propre étiquette en fonction du paramétrage de votre carte…
Conclusion
Cette carte PiJuice (vendue un peu plus de 50€ par Kubii) augmente d’une façon énorme les possibilités du Raspberry Pi. Sa fonction première est bien sûr de le préserver des coupures de courant (bon, faut pas que ça dure une semaine comme à Montparnasse, sinon, à défaut de panneau solaire votre Raspberry Pi va s’arrêter ![🙂]() ). Elle apporte au Raspberry Pi les fonctions d’arrêt “propre” qui lui manquent, ce qui évitera bien des tracas de redémarrage pour des applications critiques.
). Elle apporte au Raspberry Pi les fonctions d’arrêt “propre” qui lui manquent, ce qui évitera bien des tracas de redémarrage pour des applications critiques.
Mais en plus, une horloge RTC maintient l’heure (pratique quand il n’y a pas de connexion réseau : ruche, cabane au fond du jardin…) et permet de réveiller le RasPi à intervalles programmés. Sans compter les possibilités offertes par les 3 boutons poussoirs capable de déclencher de multiples scripts en fonction des actions qu’ils détectent… ainsi que la possibilité d’empiler une autre carte par dessus…
A mon avis, si vous avez des applications sensibles (coupures de courant à proscrire, démarrage programmé du Raspberry Pi, besoin de fonctions supplémentaires), les 50€ consacrés à l’acaht de cette carte seront vite amortis.
![]()
Si vous avez testé la PiJuice, n’hésitez surtout pas à dire ce que vous en pensez dans les commentaires ci-dessous, ils sont faits pour ça !
Sources
Bases de la carte PiJuice
https://github.com/PiSupply/PiJuice
Chez Kubii
Carte Pi Juice – Panneau Solaire 12w – Batterie de rechange 2300 mAh
Hardware
https://github.com/PiSupply/PiJuice/blob/master/Hardware/README.md
User Guide
https://github.com/PiSupply/PiJuice/blob/master/Documentation/PiJuice%20Guide.pdf
Battery config
https://github.com/PiSupply/PiJuice/blob/master/Hardware/Batteries/Pijuice_battery_config.xlsx
Logos de charge batterie
https://www.kickstarter.com/projects/pijuice/pijuice-a-portable-project-platform-for-every-rasp/posts/1893636
Calculateur de durée batterie
https://github.com/PiSupply/PiJuice/raw/master/Hardware/Batteries/PiJuice%20Battery%20Discharge%20Levels.xlsx
Projet KickStarter
https://www.kickstarter.com/projects/pijuice/pijuice-a-portable-project-platform-for-every-rasp?lang=fr
Cet article PiJuice une alimentation ininterruptible UPS pour votre Raspberry Pi a été publié en premier sur Framboise 314, le Raspberry Pi à la sauce française.....

 Sinon, il faut refaire une image complète de la carte micro SD pour la mettre sur le MSD.
Sinon, il faut refaire une image complète de la carte micro SD pour la mettre sur le MSD.


 Par contre cette clé Transcend 16 Go a fonctionné sans “artifice”, comme mon DD.
Par contre cette clé Transcend 16 Go a fonctionné sans “artifice”, comme mon DD.![]()
 et dont il a autorisé la reprise sur le blog, afin qu’un maximum de lecteurs en profite.
et dont il a autorisé la reprise sur le blog, afin qu’un maximum de lecteurs en profite.



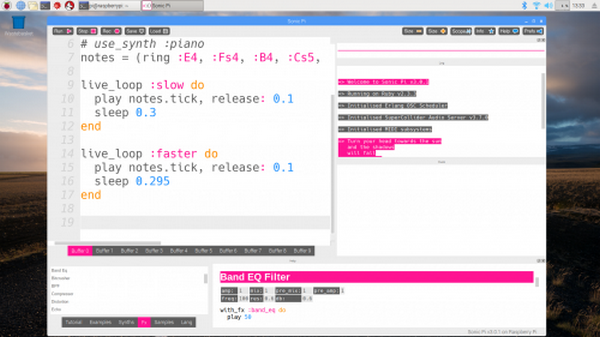
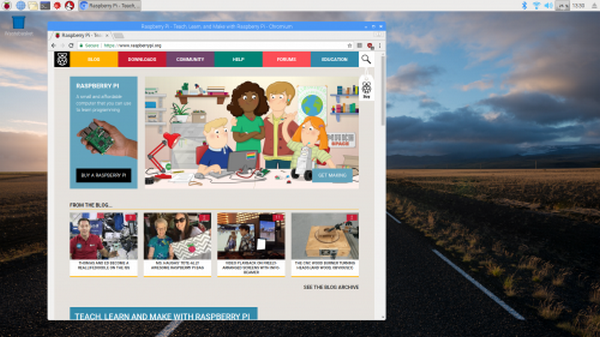
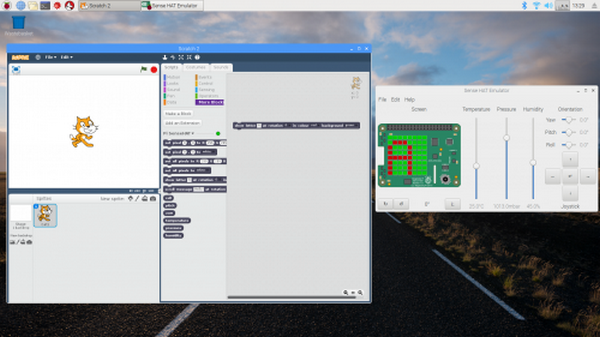



 La documentation en français est assez bien faite et … compréhensible, ce qui n’est pas toujours le cas du matériel asiatique
La documentation en français est assez bien faite et … compréhensible, ce qui n’est pas toujours le cas du matériel asiatique 
 Si on regarde ses dimensions, le DC38 se présente comme un bloc compact de 8x8x9cm environ (antennes repliées).
Si on regarde ses dimensions, le DC38 se présente comme un bloc compact de 8x8x9cm environ (antennes repliées). Les voyants disposés sur la droite de la face avant donnent des indications sur le fonctionnement de l’appareil. De bas en haut on trouve la LED LAN qui indique la connexion au port RJ45 LAN et son activité. Idem pour le port WAN. La LED Power/WPS s’allume lors de la connexion au secteur et son clignotement matérialise la fenêtre pendant laquelle on peut utiliser la connexion par WPS (le bouton situé à gauche de la photo). WLAN indique le niveau du signal sur 3 LEDs.
Les voyants disposés sur la droite de la face avant donnent des indications sur le fonctionnement de l’appareil. De bas en haut on trouve la LED LAN qui indique la connexion au port RJ45 LAN et son activité. Idem pour le port WAN. La LED Power/WPS s’allume lors de la connexion au secteur et son clignotement matérialise la fenêtre pendant laquelle on peut utiliser la connexion par WPS (le bouton situé à gauche de la photo). WLAN indique le niveau du signal sur 3 LEDs.
 De l’autre côté un seul bouton poussoir dissimulé dans un trou pour éviter un Reset non souhaité. Il faudra se munir d’un petit tournevis pour l’actionner.
De l’autre côté un seul bouton poussoir dissimulé dans un trou pour éviter un Reset non souhaité. Il faudra se munir d’un petit tournevis pour l’actionner. Sous le boîtier on trouve les prises destinées à recevoir les câbles réseau LAN et WAN.
Sous le boîtier on trouve les prises destinées à recevoir les câbles réseau LAN et WAN.




 J’ai choisi de configurer le DC38 sans utiliser le câble de connexion, en utilisant un smartphone. Vous trouverez le mode opératoire en détails dans la documentation.
J’ai choisi de configurer le DC38 sans utiliser le câble de connexion, en utilisant un smartphone. Vous trouverez le mode opératoire en détails dans la documentation.
 Ça mouline, le temps de récupérer une adresse IP pour le smartphone.
Ça mouline, le temps de récupérer une adresse IP pour le smartphone.
 Un tour dans le navigateur à l’adresse ap.setup.
Un tour dans le navigateur à l’adresse ap.setup. et voilà la page d’accueil
et voilà la page d’accueil  Dans la liste déroulante, choisissez Français
Dans la liste déroulante, choisissez Français et saisissez l’identifiant et le mot de passe : admin admin
et saisissez l’identifiant et le mot de passe : admin admin





 Les choses se déroulent comme d’habitude
Les choses se déroulent comme d’habitude



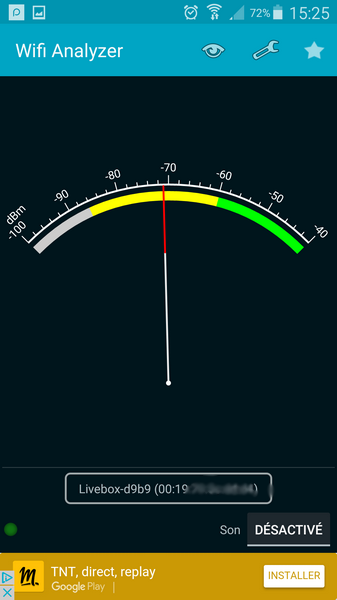
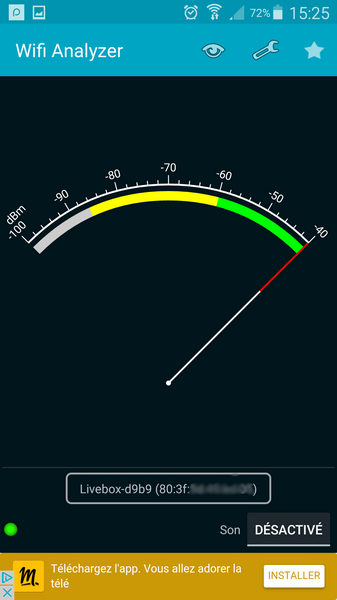
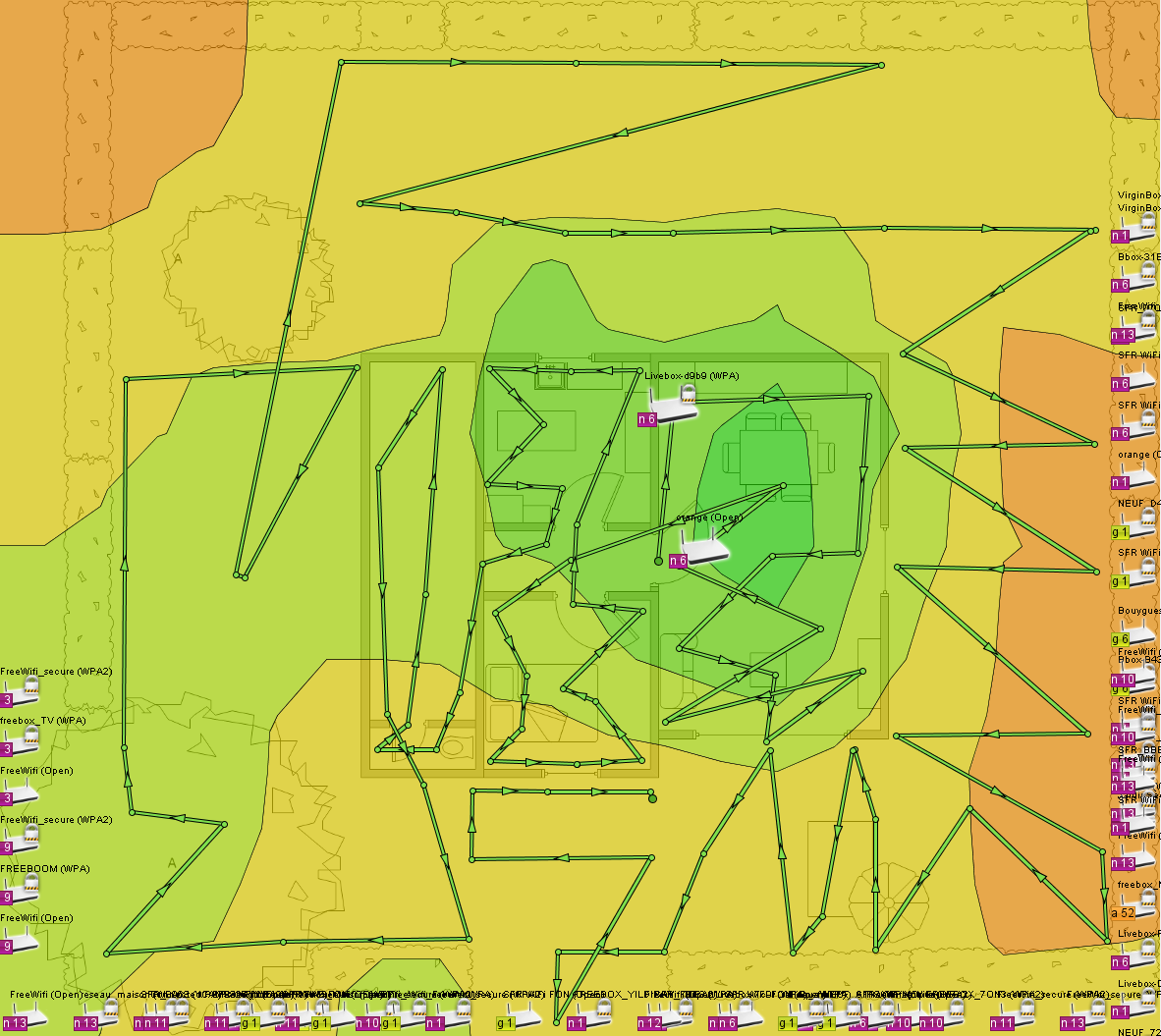








 J’ai utilisé un Raspberry Pi 3 qui a déjà vécu de nombreuses aventures, il est donc garni de deux radiateurs. Je n’ai pas utilisé le radiateur fourni dans le kit. Voilà à quoi le boîtier ressemble un fois le Raspberry Pi en place. On va voir les étapes de cet assemblage.
J’ai utilisé un Raspberry Pi 3 qui a déjà vécu de nombreuses aventures, il est donc garni de deux radiateurs. Je n’ai pas utilisé le radiateur fourni dans le kit. Voilà à quoi le boîtier ressemble un fois le Raspberry Pi en place. On va voir les étapes de cet assemblage.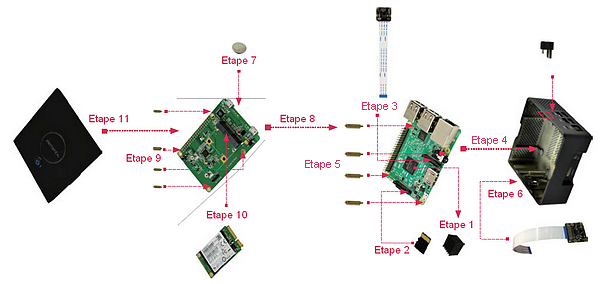

 Mettez le Raspberry Pi en place dans le boîtier. Les trous de la carte doivent être bien en face des trous du boîtier destinés à recevoir les vis.
Mettez le Raspberry Pi en place dans le boîtier. Les trous de la carte doivent être bien en face des trous du boîtier destinés à recevoir les vis. 





 Le boîtier est livré avec une pile CR2032 qui vient se loger sous la carte. Elle permet de maintenir à l’heure l’horloge RTC embarquée sur la carte d’extension, et de garder le Raspberry Pi à l’heure, même s’il démarre sans être connecté au réseau.
Le boîtier est livré avec une pile CR2032 qui vient se loger sous la carte. Elle permet de maintenir à l’heure l’horloge RTC embarquée sur la carte d’extension, et de garder le Raspberry Pi à l’heure, même s’il démarre sans être connecté au réseau.






 Le mSATA est en place.
Le mSATA est en place.










 Mettez le couvercle en place. Il se clipse tout autour du boîtier. Si vous voulez le retirer par la suite, soit vous avez des ongles costauds, soit (comme moi) vous glisserez un tournevis d’horloger le long du boîtier pour faire sauter les clips, en espérant ne pas déraper et faire une vilaine rayure sur la surface lisse et brillante…
Mettez le couvercle en place. Il se clipse tout autour du boîtier. Si vous voulez le retirer par la suite, soit vous avez des ongles costauds, soit (comme moi) vous glisserez un tournevis d’horloger le long du boîtier pour faire sauter les clips, en espérant ne pas déraper et faire une vilaine rayure sur la surface lisse et brillante…



 Tout est prêt, Houston ! On est parés pour le décollage !
Tout est prêt, Houston ! On est parés pour le décollage ! J’ai essayé avec des pinces brucelles mais ça coince à la sortie. Il faudra donc être certain que tout va bien avant de visser le Raspberry Pi en place. D’autre part si vous voulez faire des tests avec un montage “en volant” sur la table (donc sans les entretoises) :
J’ai essayé avec des pinces brucelles mais ça coince à la sortie. Il faudra donc être certain que tout va bien avant de visser le Raspberry Pi en place. D’autre part si vous voulez faire des tests avec un montage “en volant” sur la table (donc sans les entretoises) :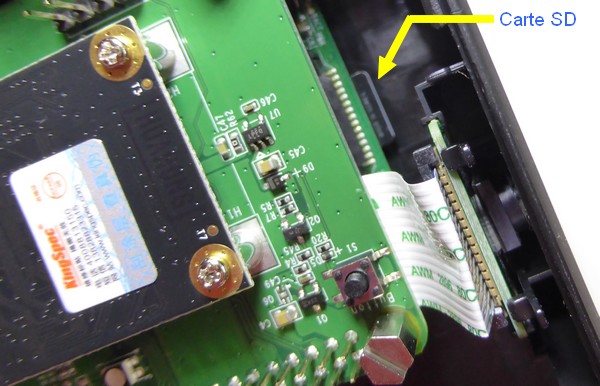
 La carte micro SD bute sur la glissière de la caméra. On ne pourra pas changer de carte facilement.
La carte micro SD bute sur la glissière de la caméra. On ne pourra pas changer de carte facilement.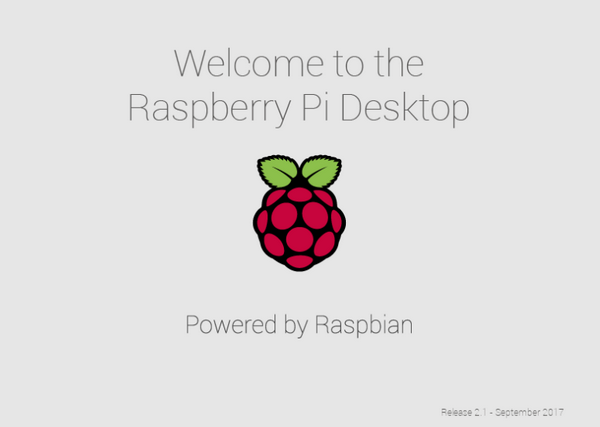
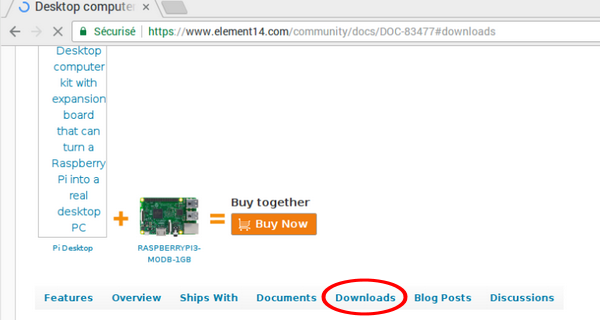
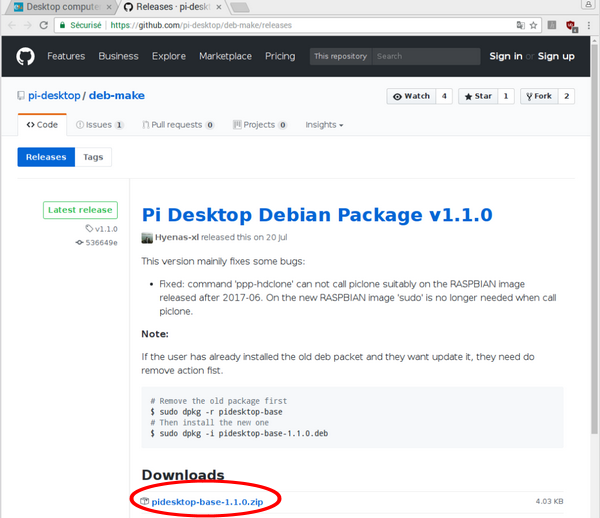
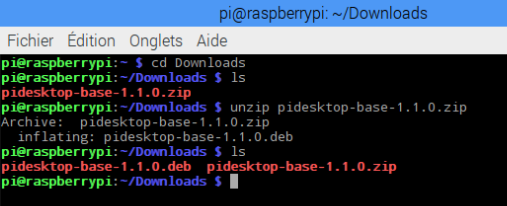
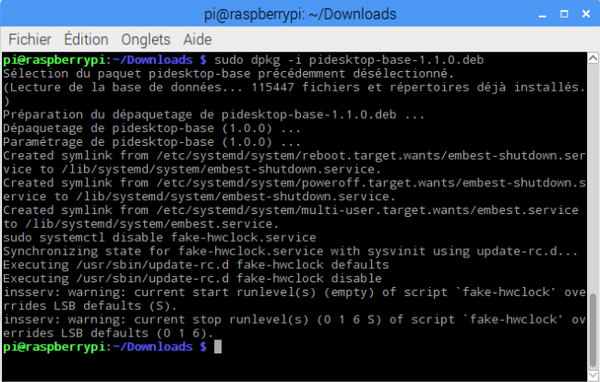

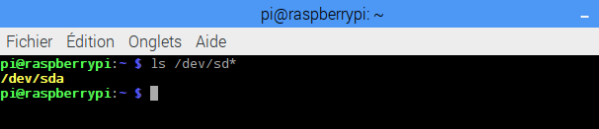
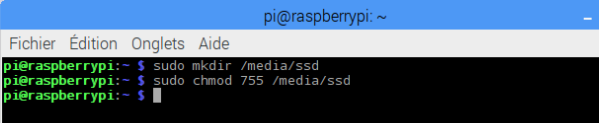
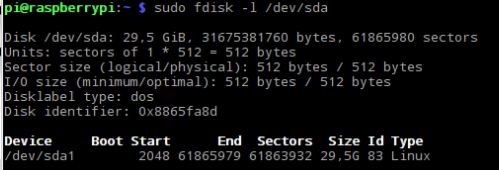
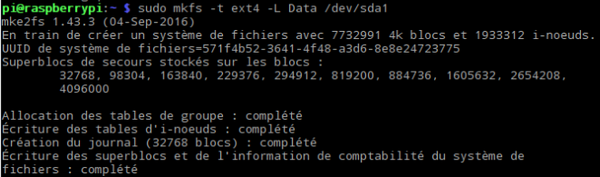
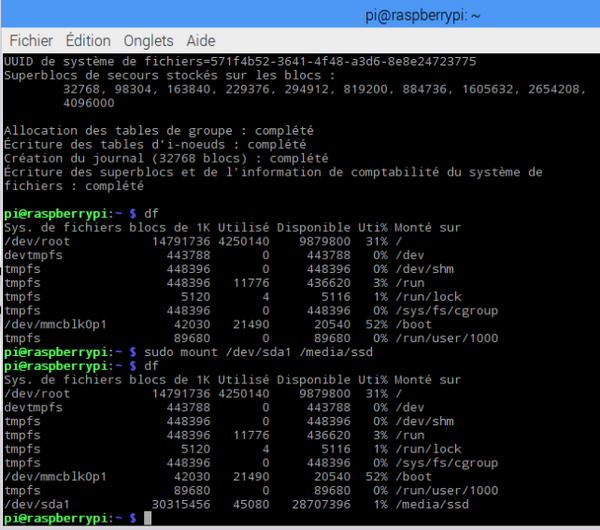
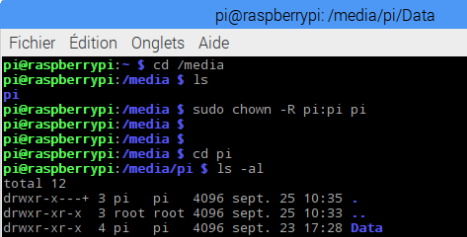
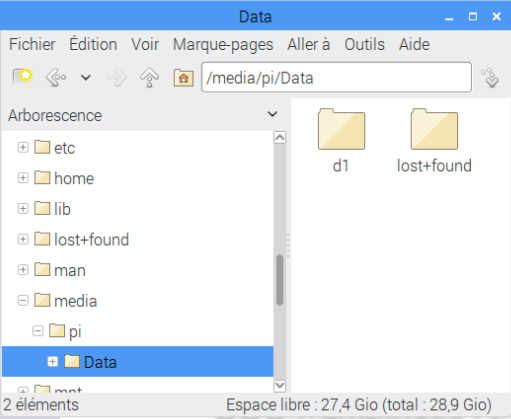
 ), rebranchez le bouchon USB (bin oui, pour brancher le câble USB il a bien fallu l’enlever) et appuyez sur le bouton de démarrage. Si tout s’est bien passé, vous devriez voir les framboises apparaitre sur l’écran.
), rebranchez le bouchon USB (bin oui, pour brancher le câble USB il a bien fallu l’enlever) et appuyez sur le bouton de démarrage. Si tout s’est bien passé, vous devriez voir les framboises apparaitre sur l’écran.
 Ventilateur de 30x30mm en fonctionnement, alimentation 3,3 volts.
Ventilateur de 30x30mm en fonctionnement, alimentation 3,3 volts. Le premier essai avec le ventilateur connecté en 5v n’a pas été concluant. (trop de bruit)
Le premier essai avec le ventilateur connecté en 5v n’a pas été concluant. (trop de bruit) Je l’ai fixé contre la paroi perforée avec du “patafix” et remis le PiDesktop en route.
Je l’ai fixé contre la paroi perforée avec du “patafix” et remis le PiDesktop en route.











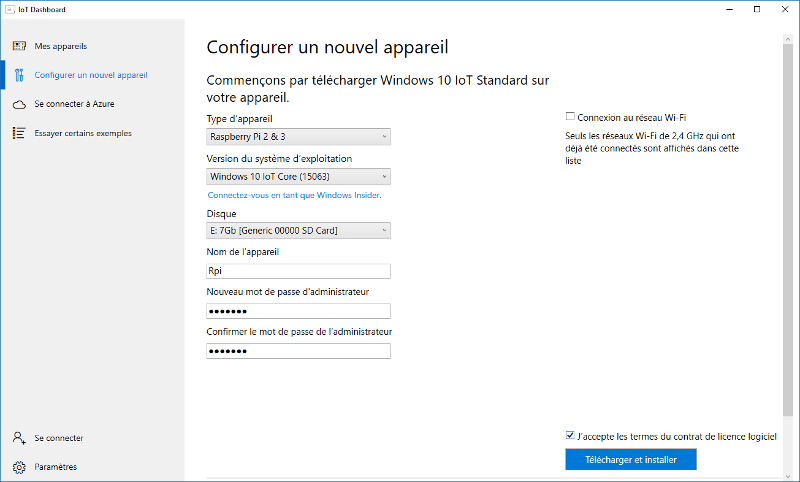



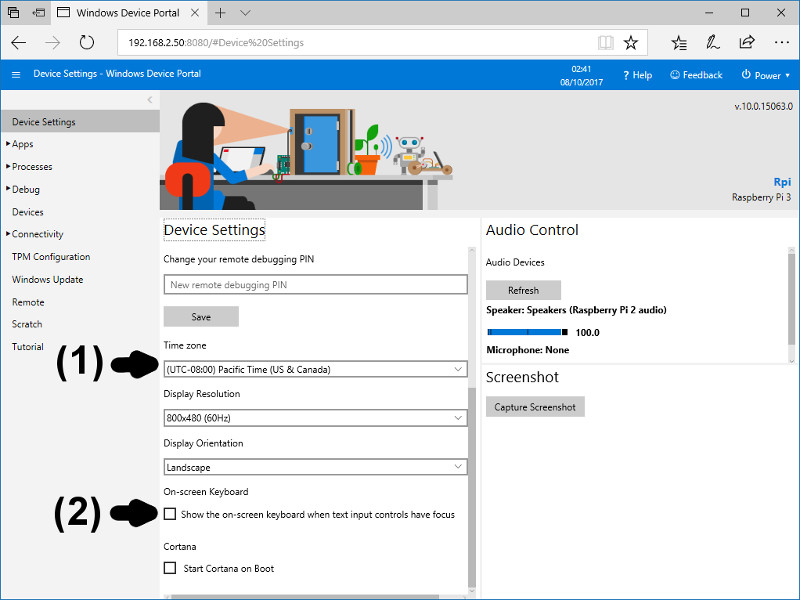
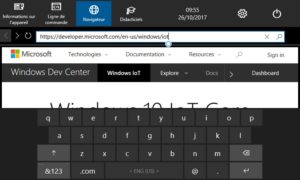
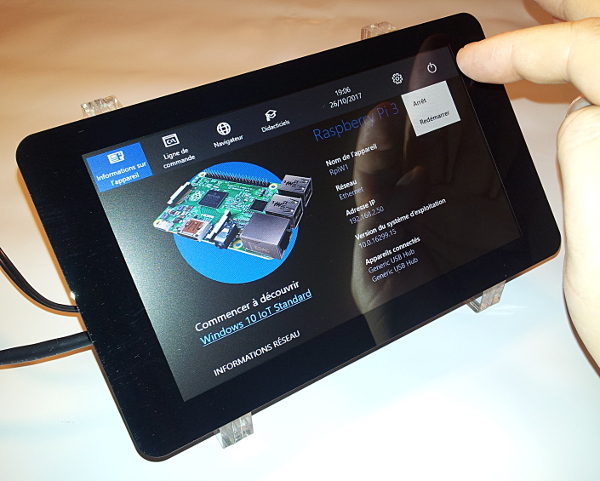


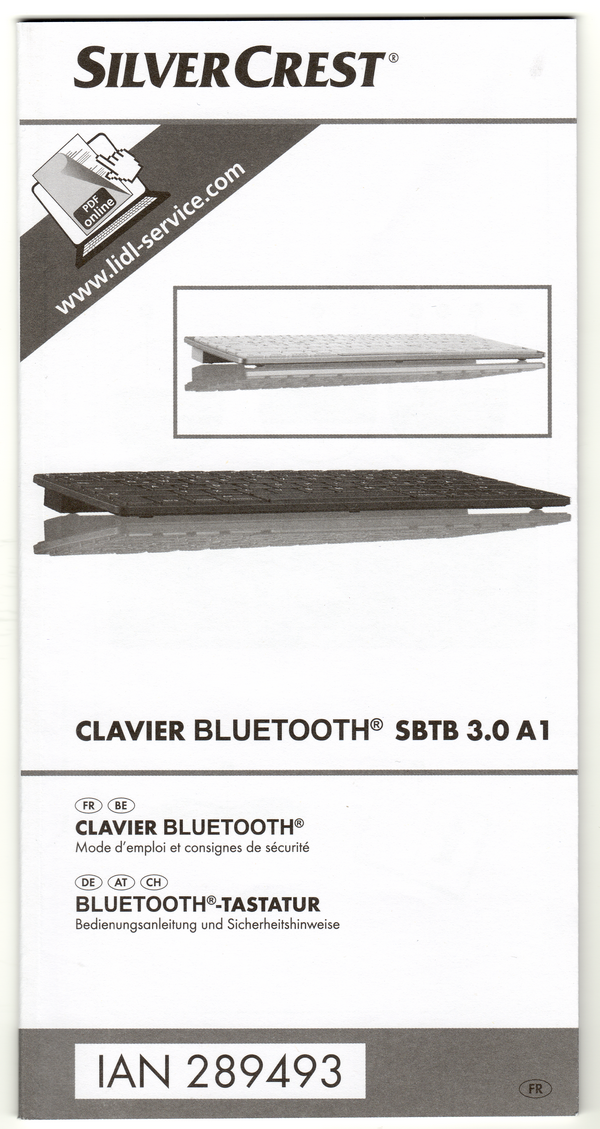
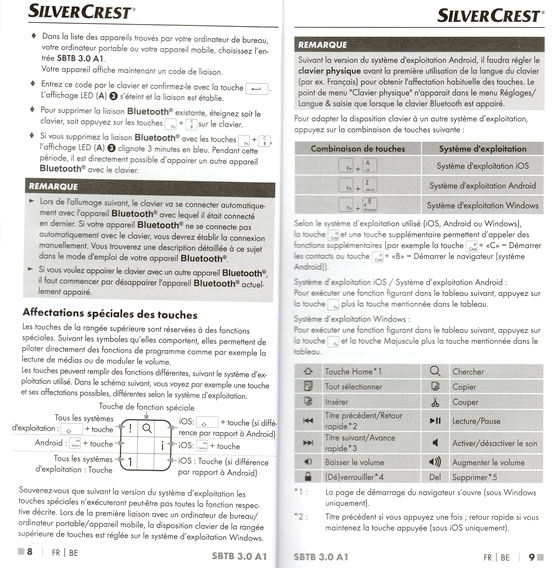
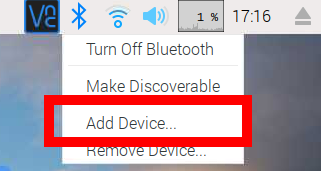
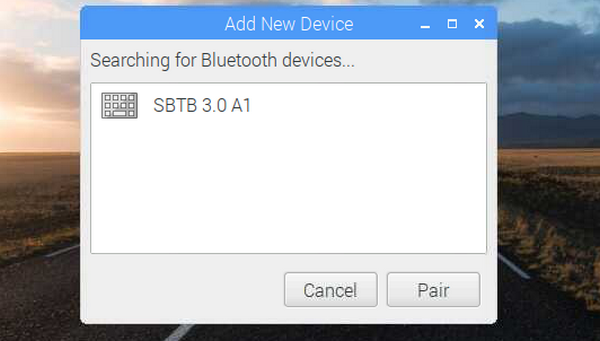
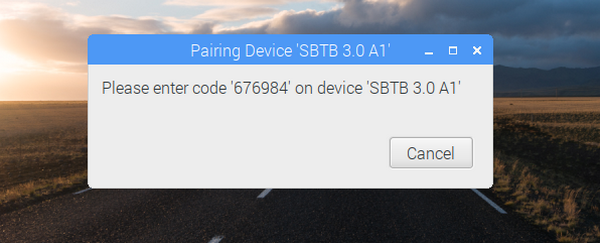

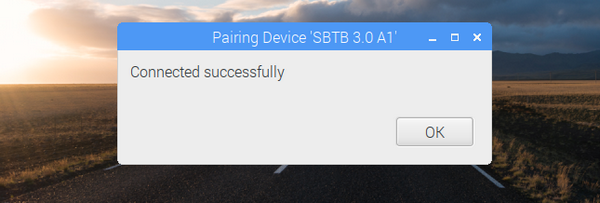








 Effectivement ce clavier ne comporte que le minimum, touches alphabétiques et chiffres. D’autre part il semble qu’on puisse l’utiliser tout en le rechargeant (contrairement à ce que dit la notice) mais dans ce cas il ne se connecte pas …
Effectivement ce clavier ne comporte que le minimum, touches alphabétiques et chiffres. D’autre part il semble qu’on puisse l’utiliser tout en le rechargeant (contrairement à ce que dit la notice) mais dans ce cas il ne se connecte pas …

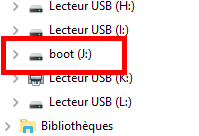
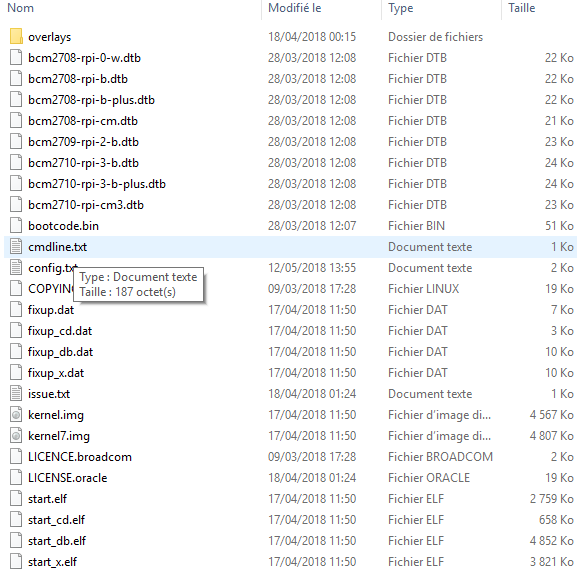
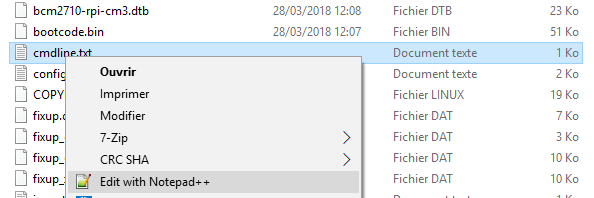

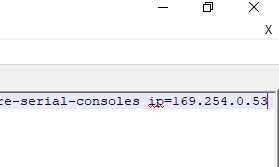


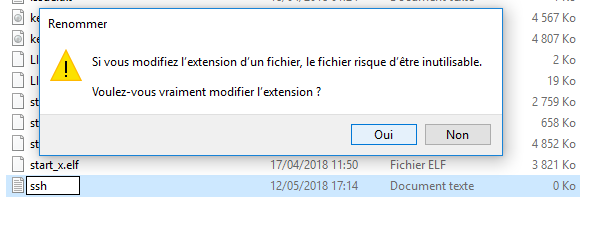
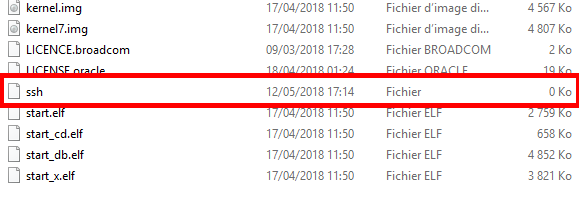


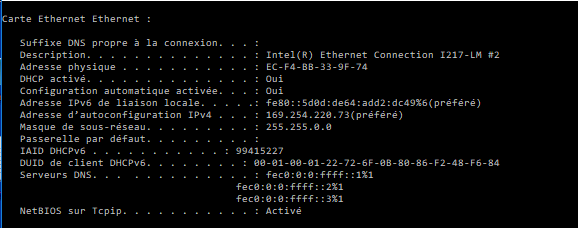
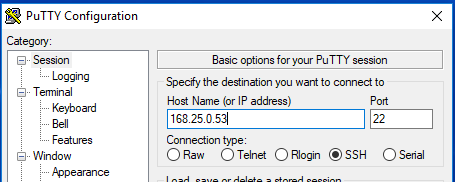
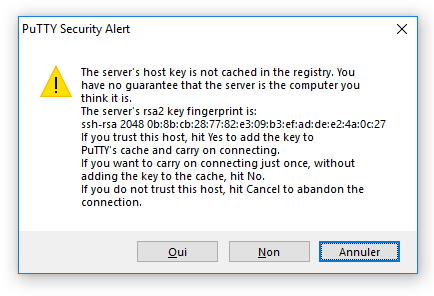
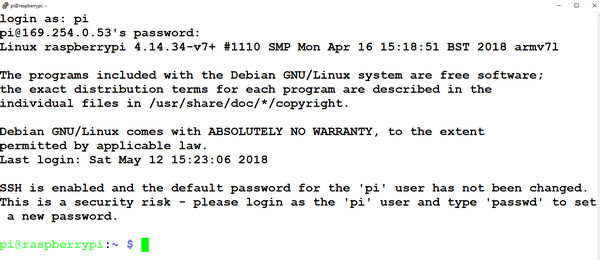

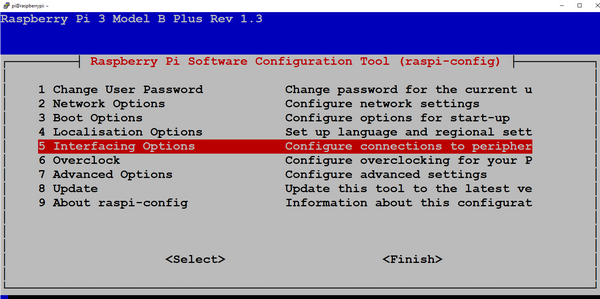
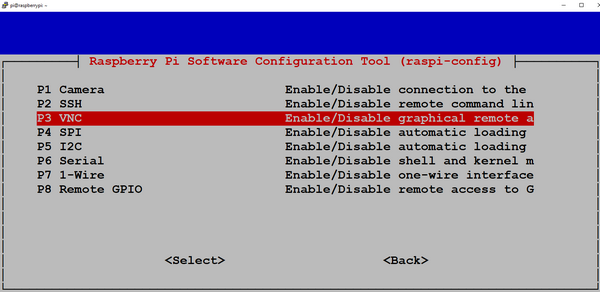
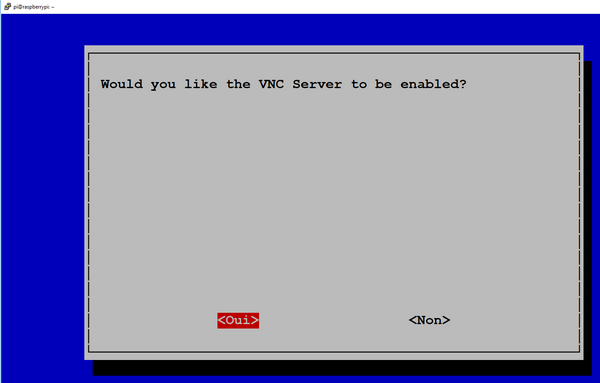
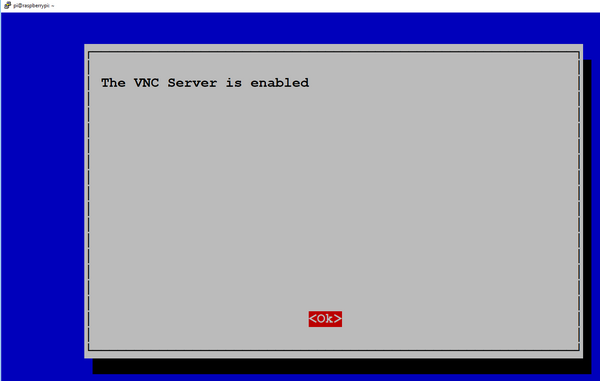

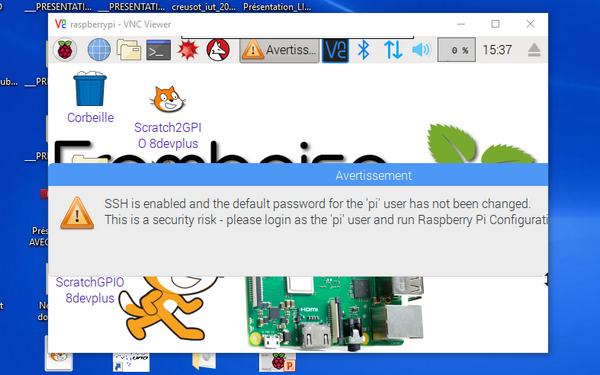

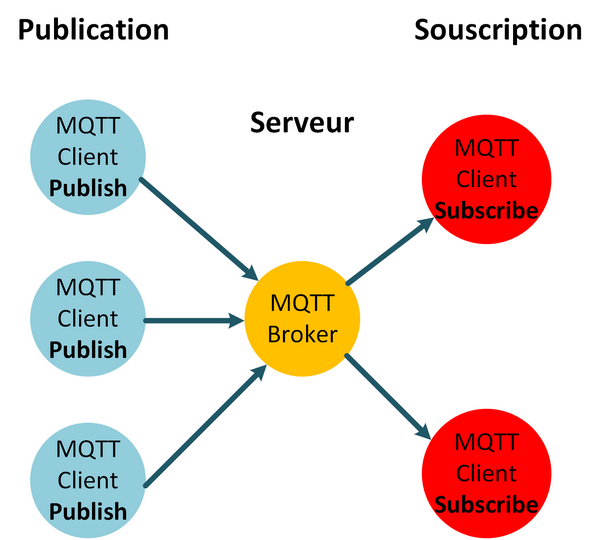
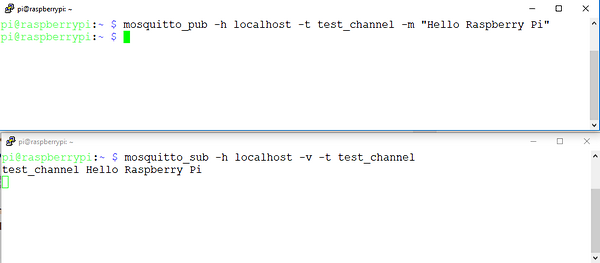
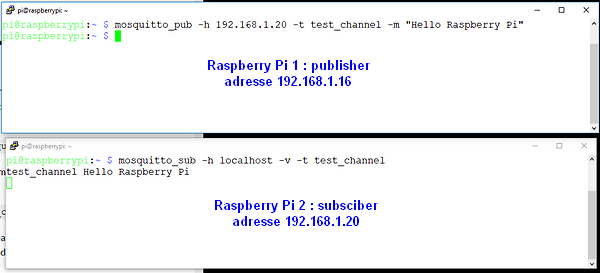

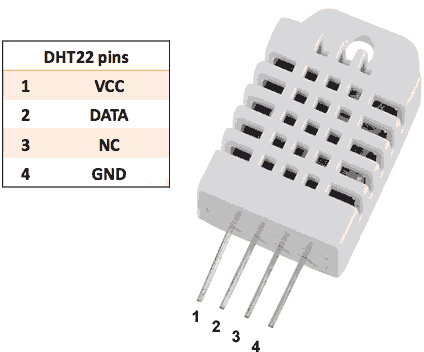
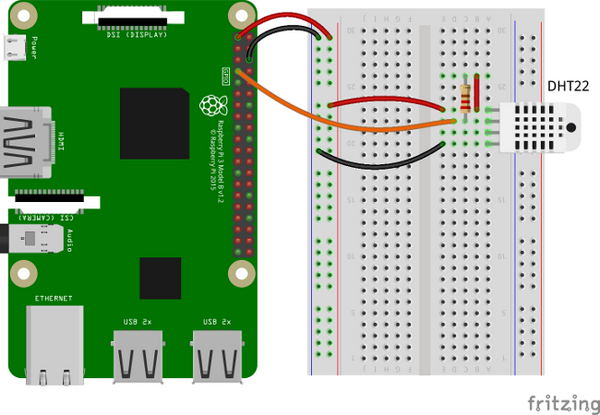



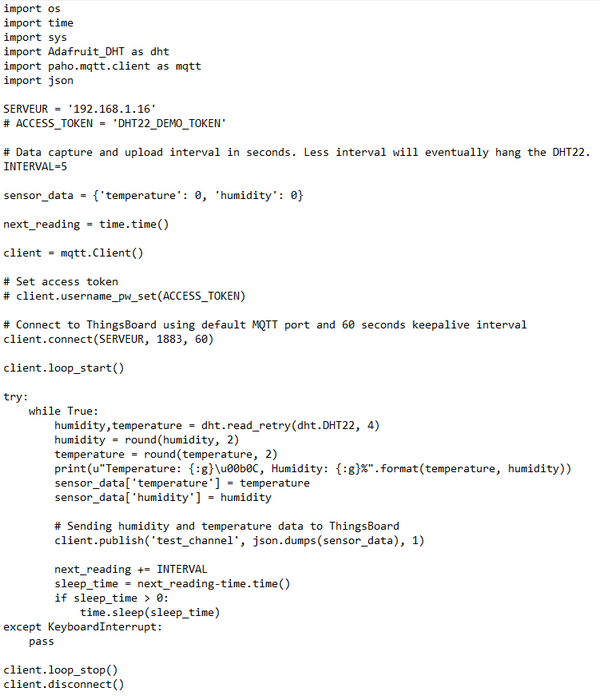
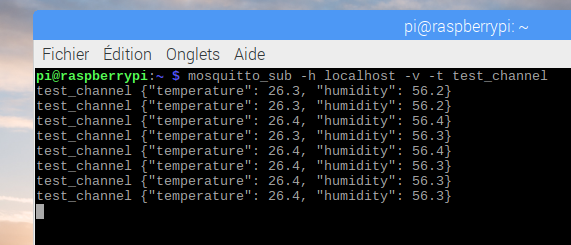
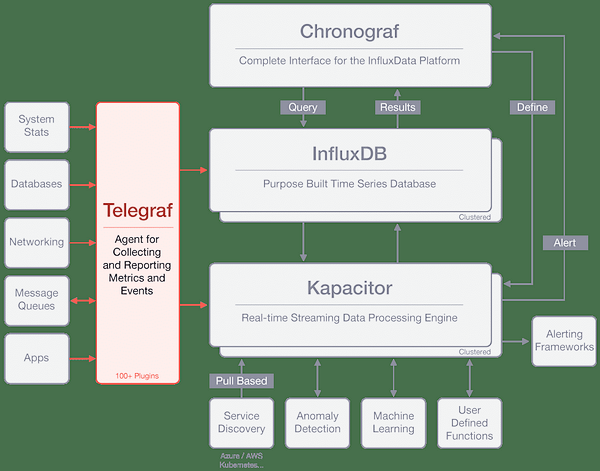
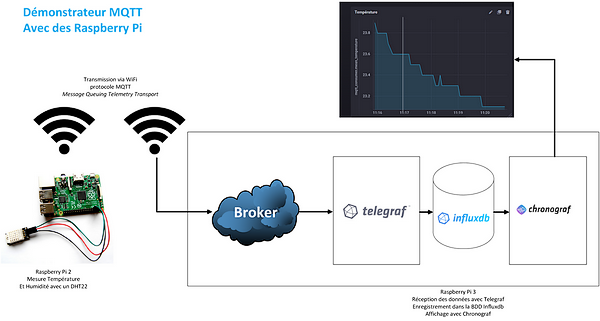
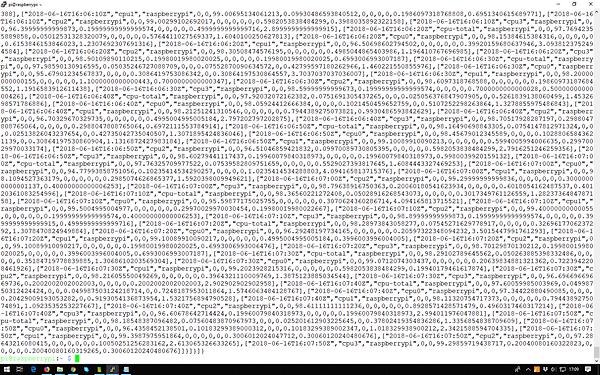
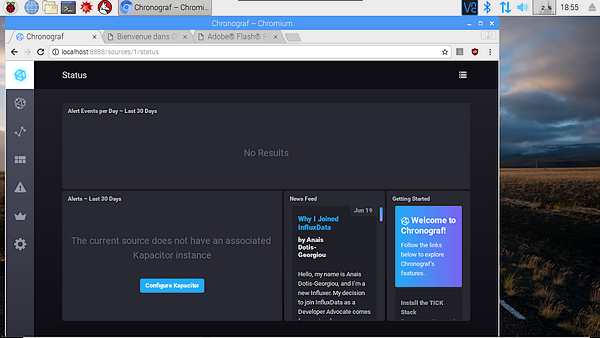
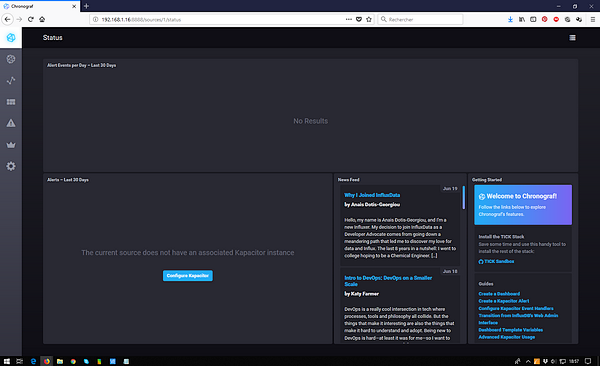
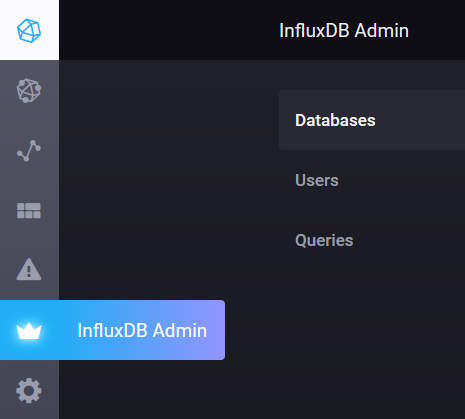
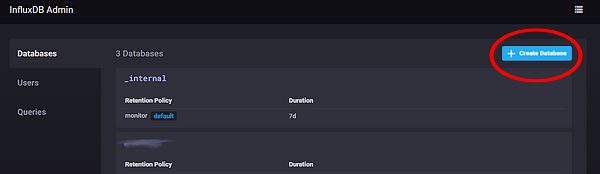
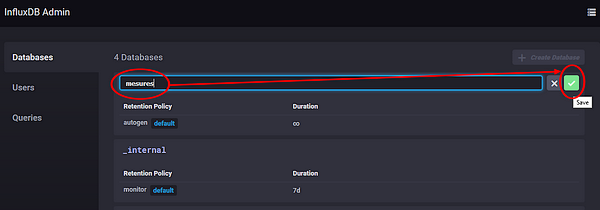
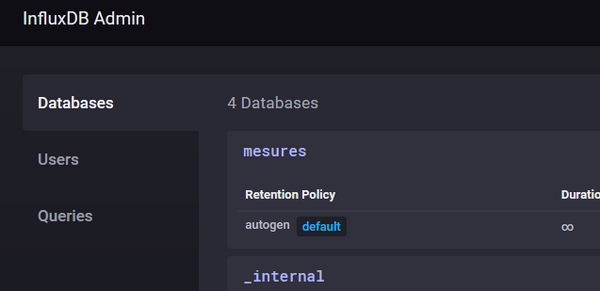
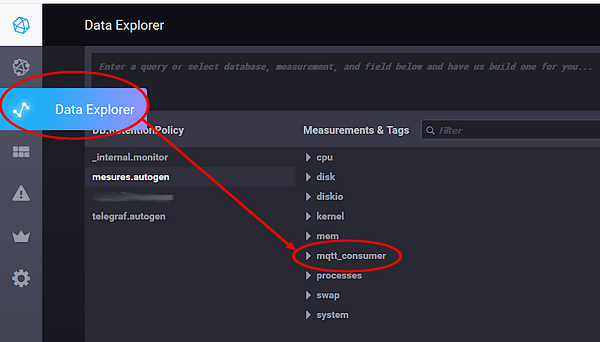
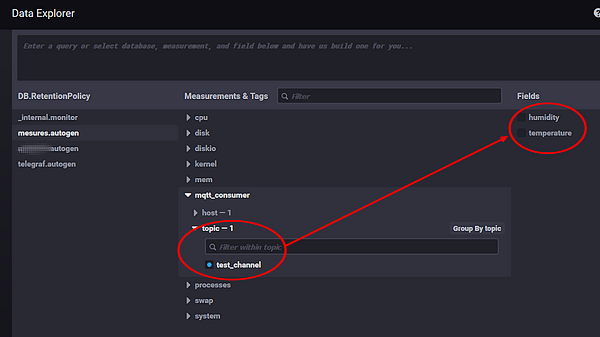
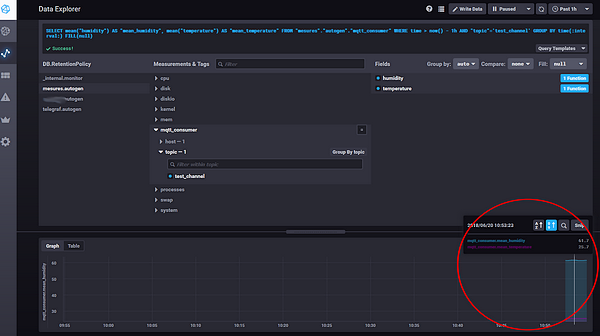
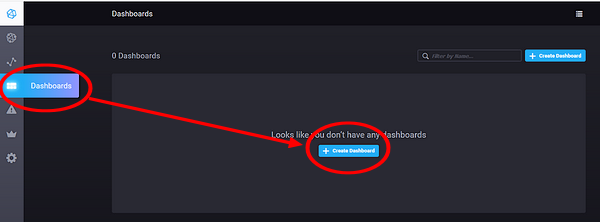
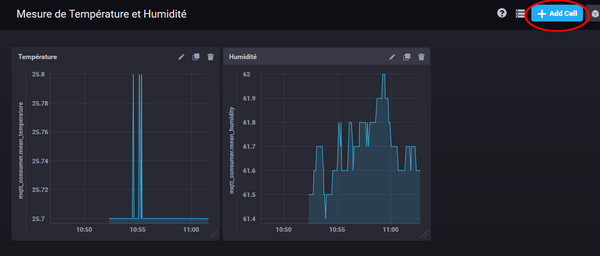
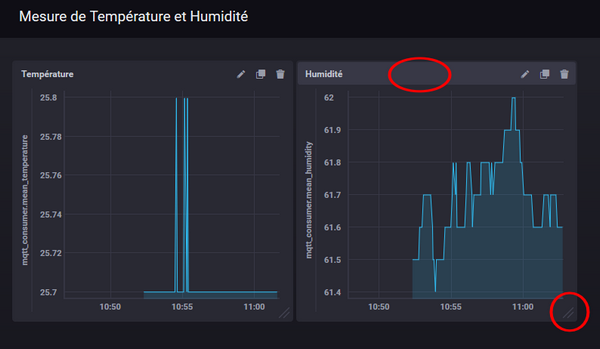
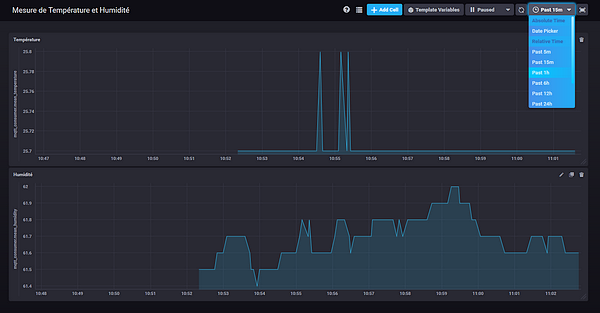
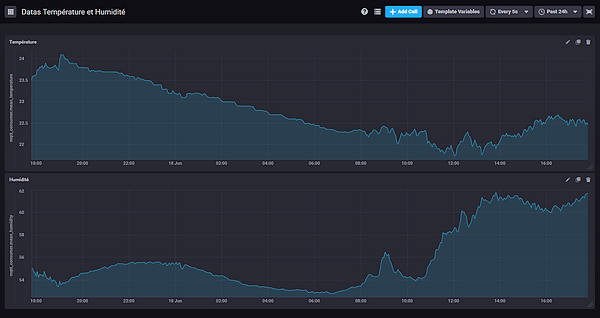
 2007)
2007)











 Vous avez récupéré dans le répertoire Downloads un fichier VNC-Viewerxxxx.tar.gz (la version peut différer en fonction de l’évolution du logiciel). Décompressez le et ouvrez un terminal.
Vous avez récupéré dans le répertoire Downloads un fichier VNC-Viewerxxxx.tar.gz (la version peut différer en fonction de l’évolution du logiciel). Décompressez le et ouvrez un terminal.















 Pour connecter le câble sur le GPIO, repérez le côté qui a deux emplacements vides. sur le connecteur. C’est ce côté qui vient vers le marquage GPIO de la carte. Le fil rouge est en haut à droite, connecté à la broche 2 (+5v). Attention au montage, le connecteur doit être monté à partir des broches 1 et 2, tout en haut du connecteur GPIO de la carte. Il ne faut pas décaler le connecteur sous peine de destruction du Raspberry Pi ou du NesPi Case +, car c’est la carte du NesPi Case + qui amène l’alimentation sur le GPIO.
Pour connecter le câble sur le GPIO, repérez le côté qui a deux emplacements vides. sur le connecteur. C’est ce côté qui vient vers le marquage GPIO de la carte. Le fil rouge est en haut à droite, connecté à la broche 2 (+5v). Attention au montage, le connecteur doit être monté à partir des broches 1 et 2, tout en haut du connecteur GPIO de la carte. Il ne faut pas décaler le connecteur sous peine de destruction du Raspberry Pi ou du NesPi Case +, car c’est la carte du NesPi Case + qui amène l’alimentation sur le GPIO.








 Je dis que l’idée n’est pas terrible car ce petit machin tourne vite et il est plutôt bruyant. Par contre, alors que la température actuelle sur mon plan de travail dépasse les 26 degrés, la température du processeur en fonctionnement “normal” reste aux alentours de 44°C. En lecture de vidéo on monte à un peu plus de 50°C.
Je dis que l’idée n’est pas terrible car ce petit machin tourne vite et il est plutôt bruyant. Par contre, alors que la température actuelle sur mon plan de travail dépasse les 26 degrés, la température du processeur en fonctionnement “normal” reste aux alentours de 44°C. En lecture de vidéo on monte à un peu plus de 50°C.




 Pour accéder aux deux prises USB supplémentaires et à la prise Ethernet RJ45, il faut ouvrir la trappe .
Pour accéder aux deux prises USB supplémentaires et à la prise Ethernet RJ45, il faut ouvrir la trappe .





 )
)
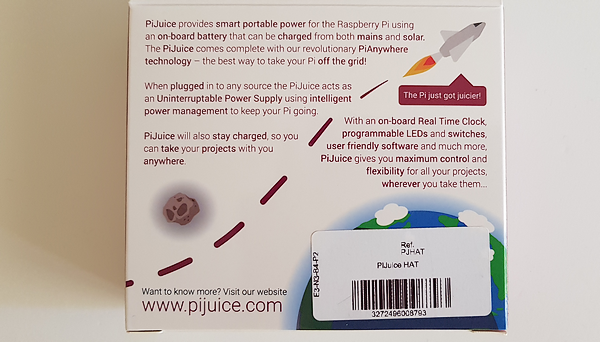




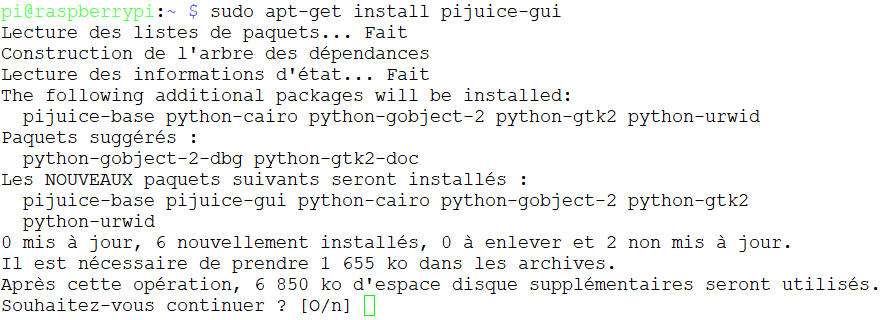
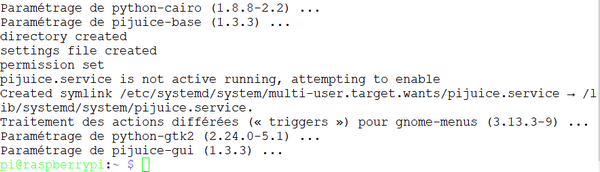
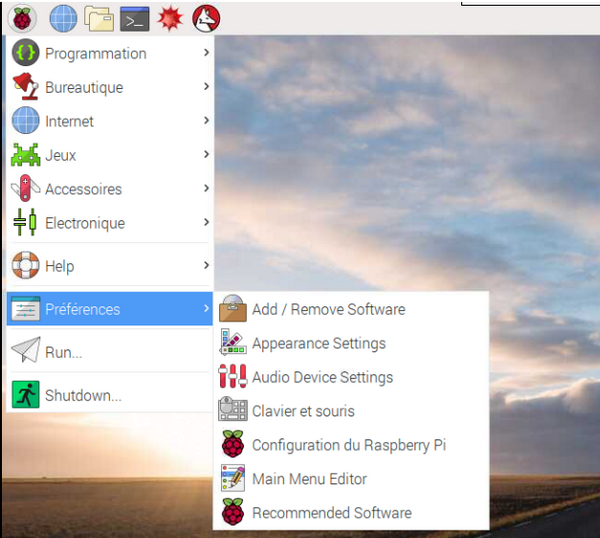
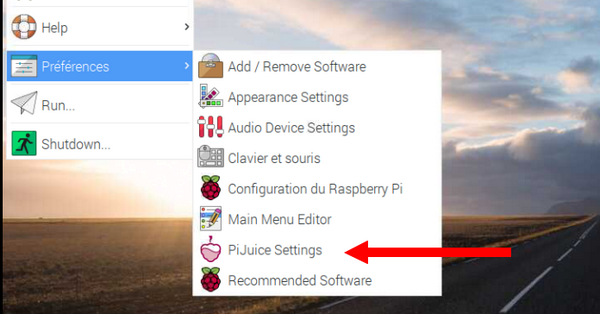
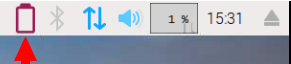
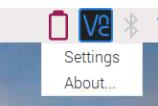
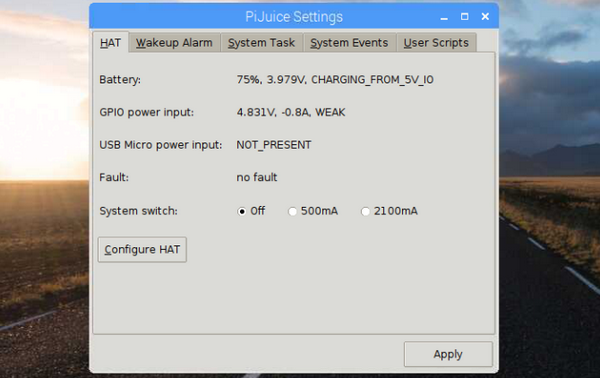
 )
)
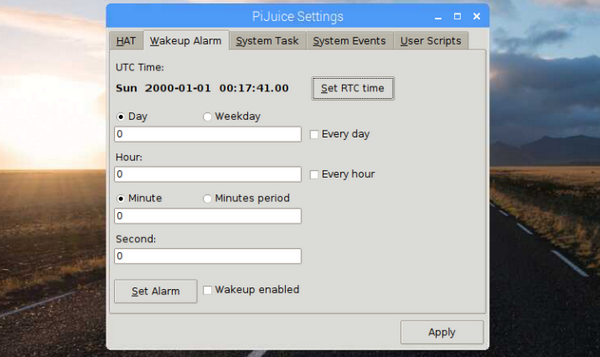
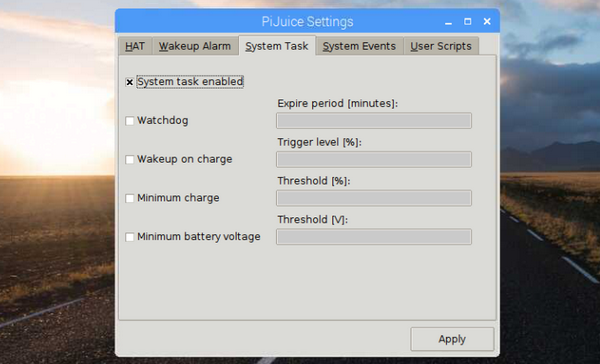
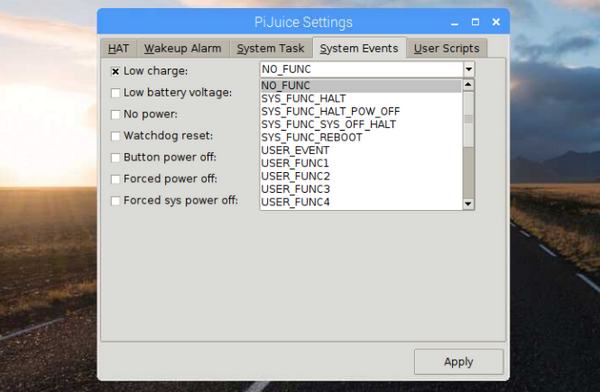
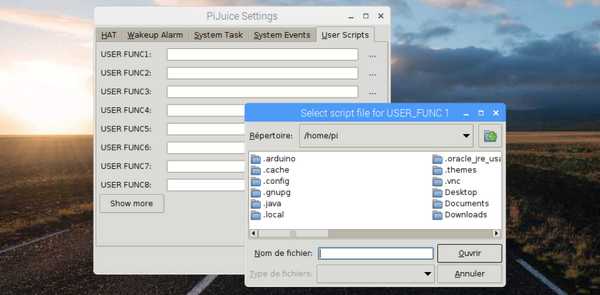
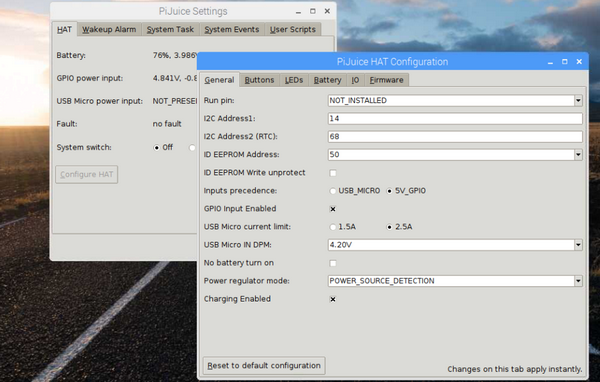
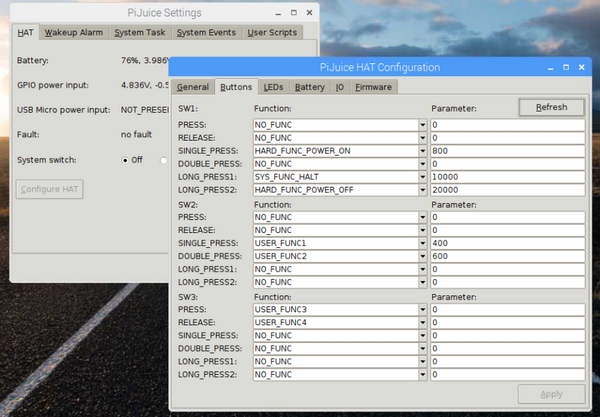
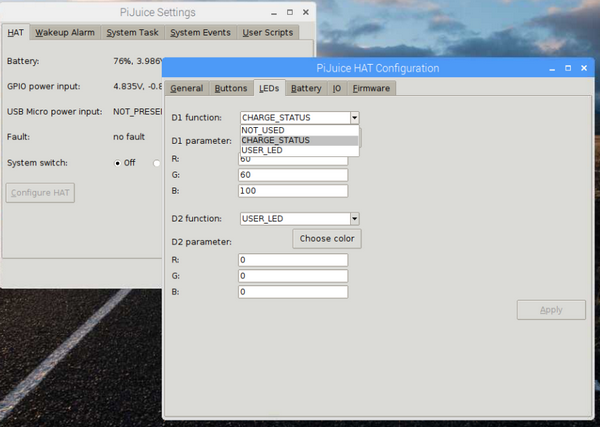
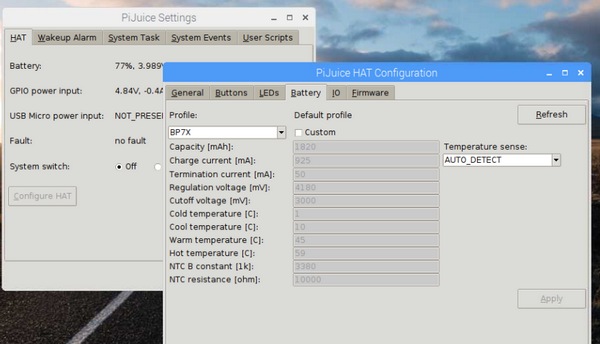
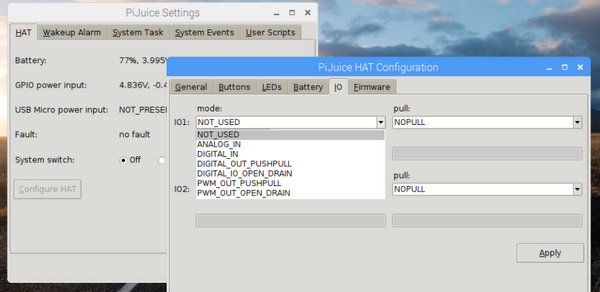
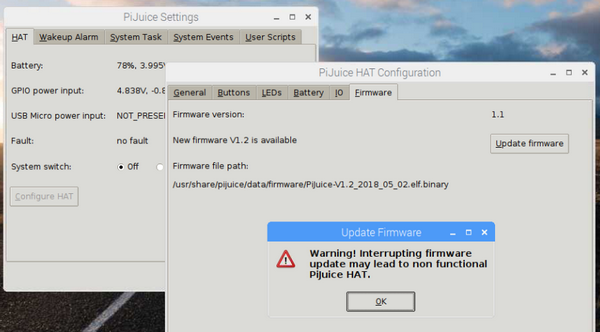
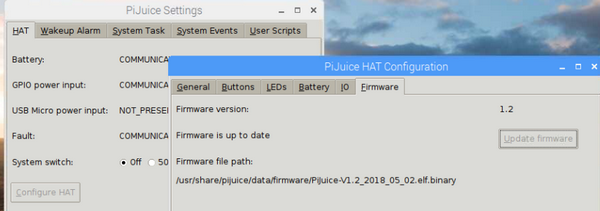
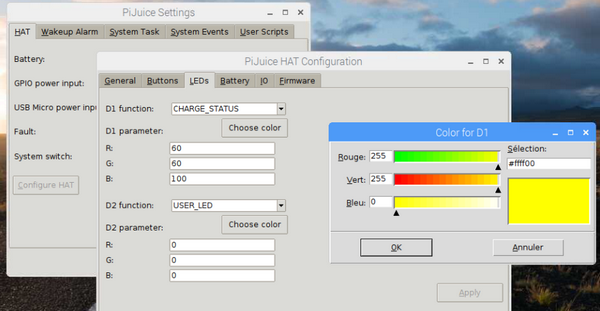
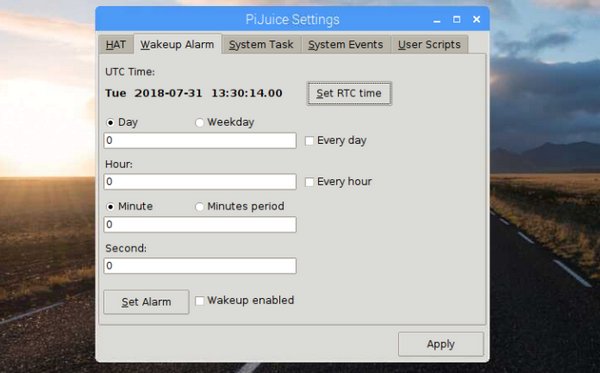
 l’heure du Raspberry Pi est transférée à la carte PiJuice et… c’est fini
l’heure du Raspberry Pi est transférée à la carte PiJuice et… c’est fini 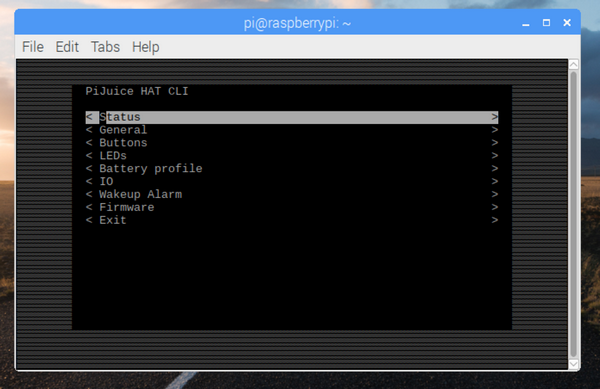













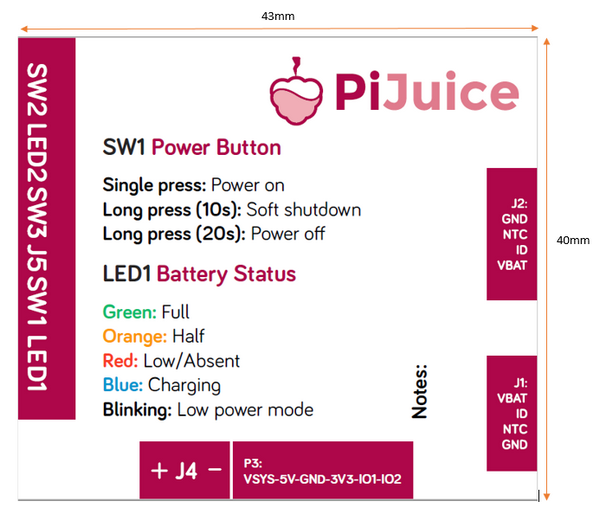








 Ce premier article sur PrimTux vous permettra de découvrir cette distribution et de commencer à l’utiliser sur un Raspberry Pi 3 ou 3B+.
Ce premier article sur PrimTux vous permettra de découvrir cette distribution et de commencer à l’utiliser sur un Raspberry Pi 3 ou 3B+.
 C’est ce qui se passe actuellement au
C’est ce qui se passe actuellement au 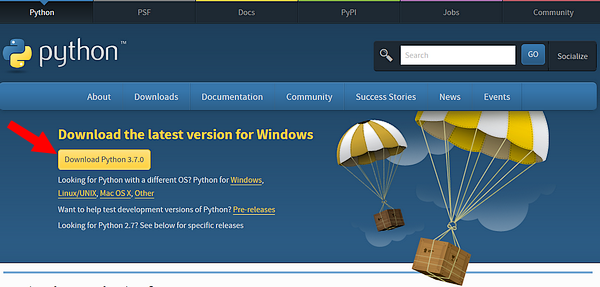
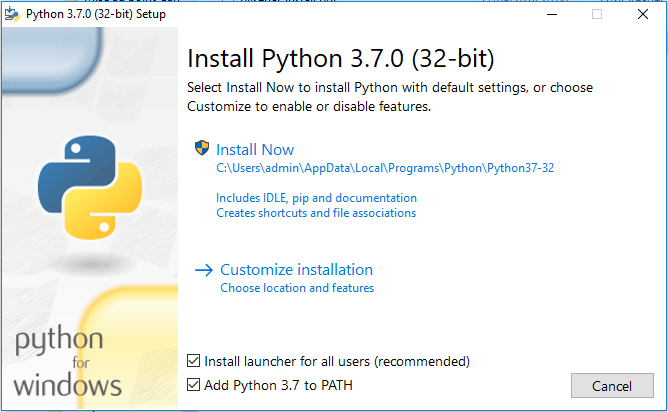
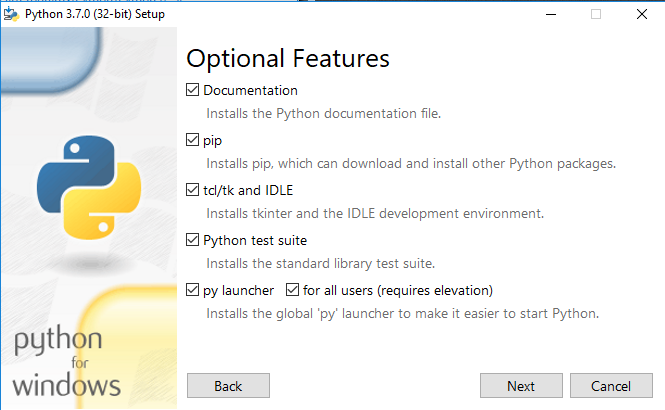
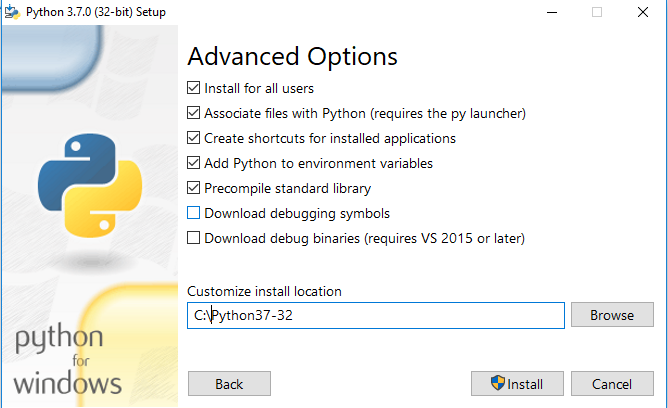
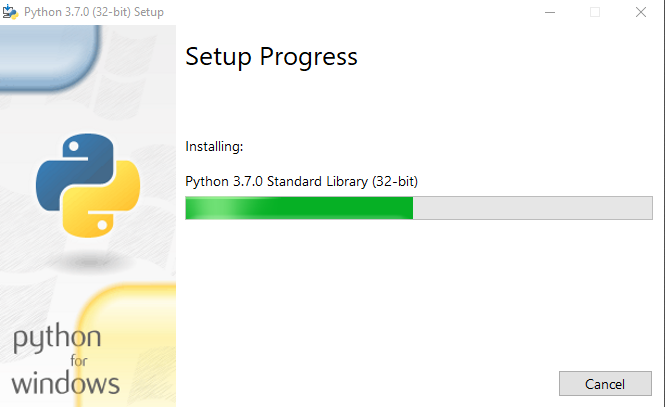
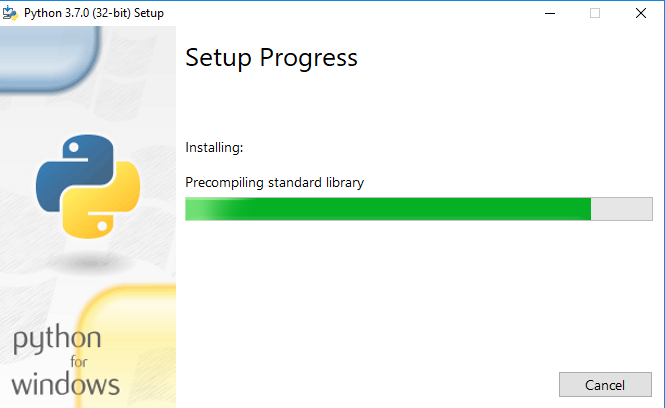
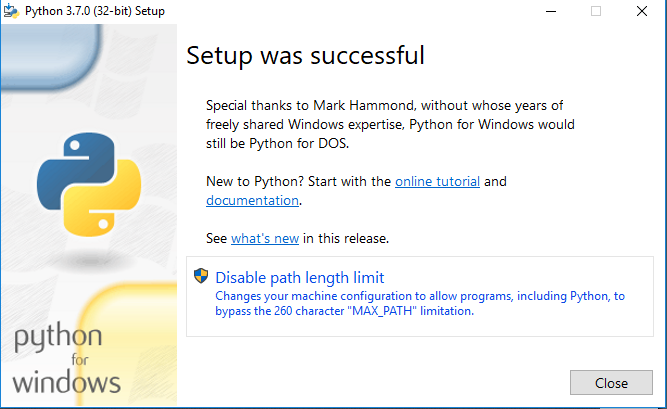
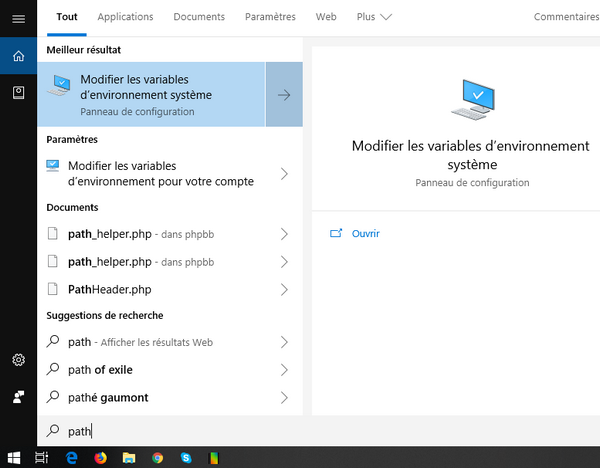 Sous Windows 10, dans Rechercher, tapez Path. Cliquez sur Ouvrir dans la partie droite de la fenêtre, sous Modifier les variables d’environnement système.
Sous Windows 10, dans Rechercher, tapez Path. Cliquez sur Ouvrir dans la partie droite de la fenêtre, sous Modifier les variables d’environnement système.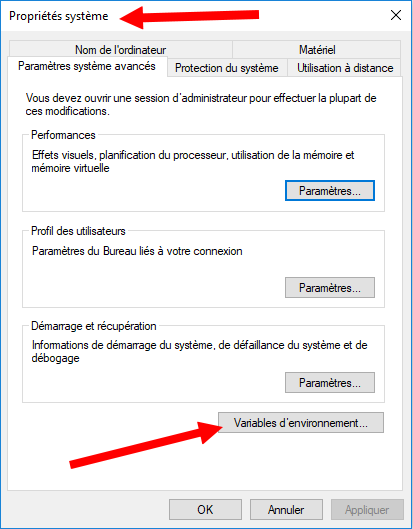
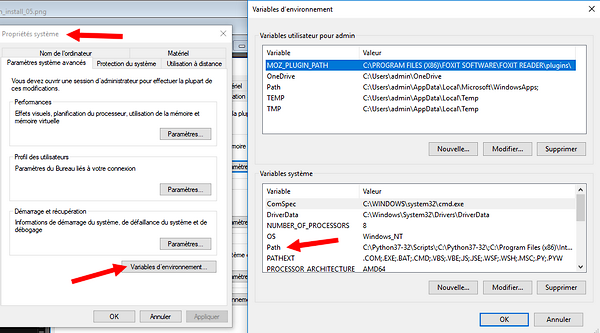
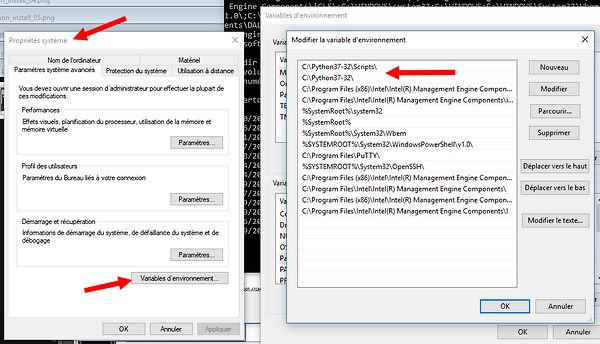

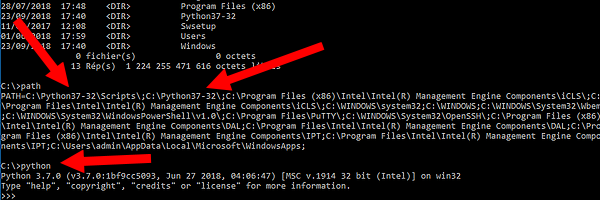
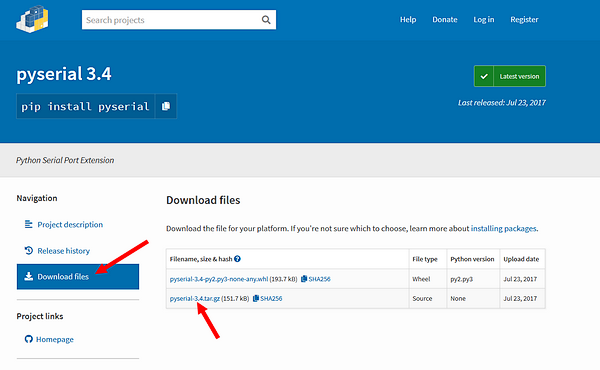
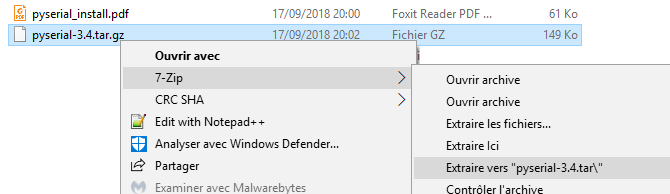
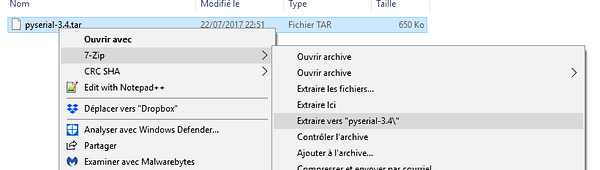
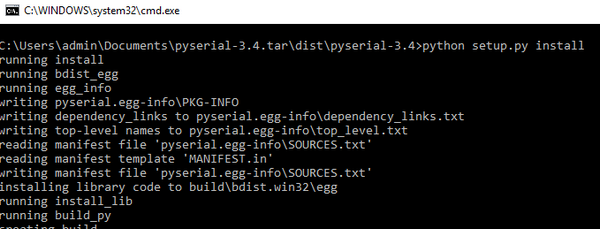 Pour installer pyserial, il faudra vous positionner dans le répertoire pyserial-3.4 créé à la fin de la chaîne de décompression.
Pour installer pyserial, il faudra vous positionner dans le répertoire pyserial-3.4 créé à la fin de la chaîne de décompression.