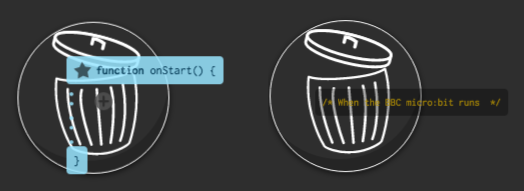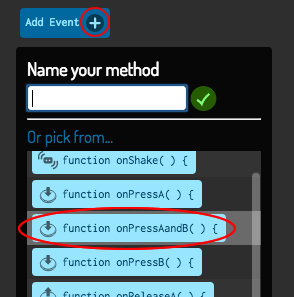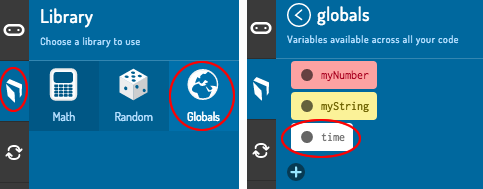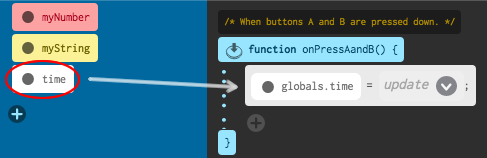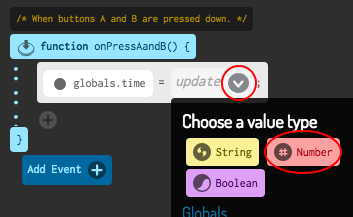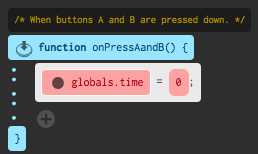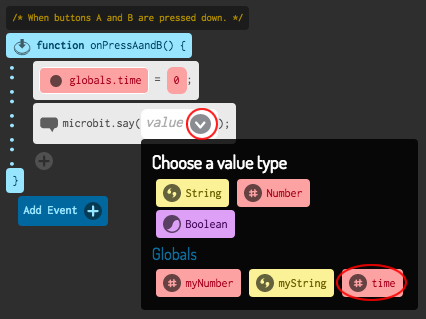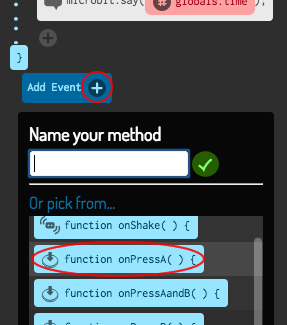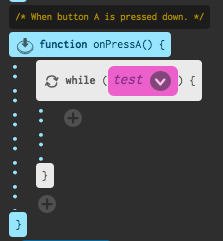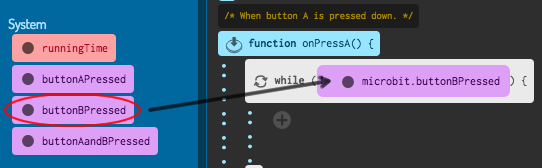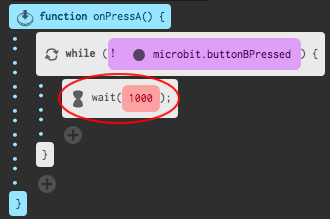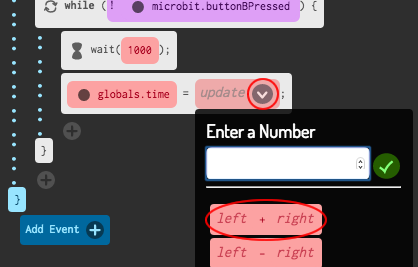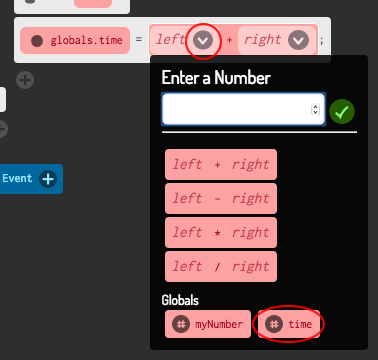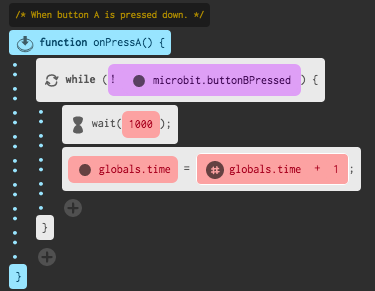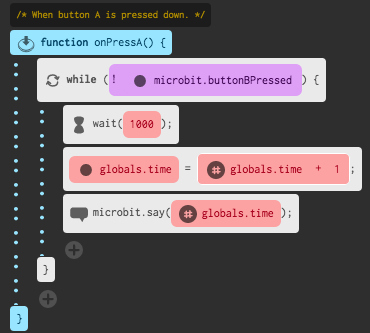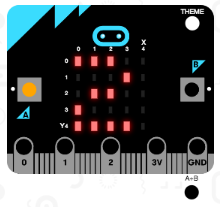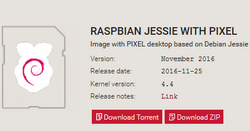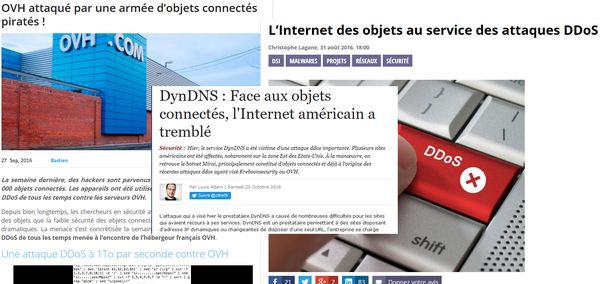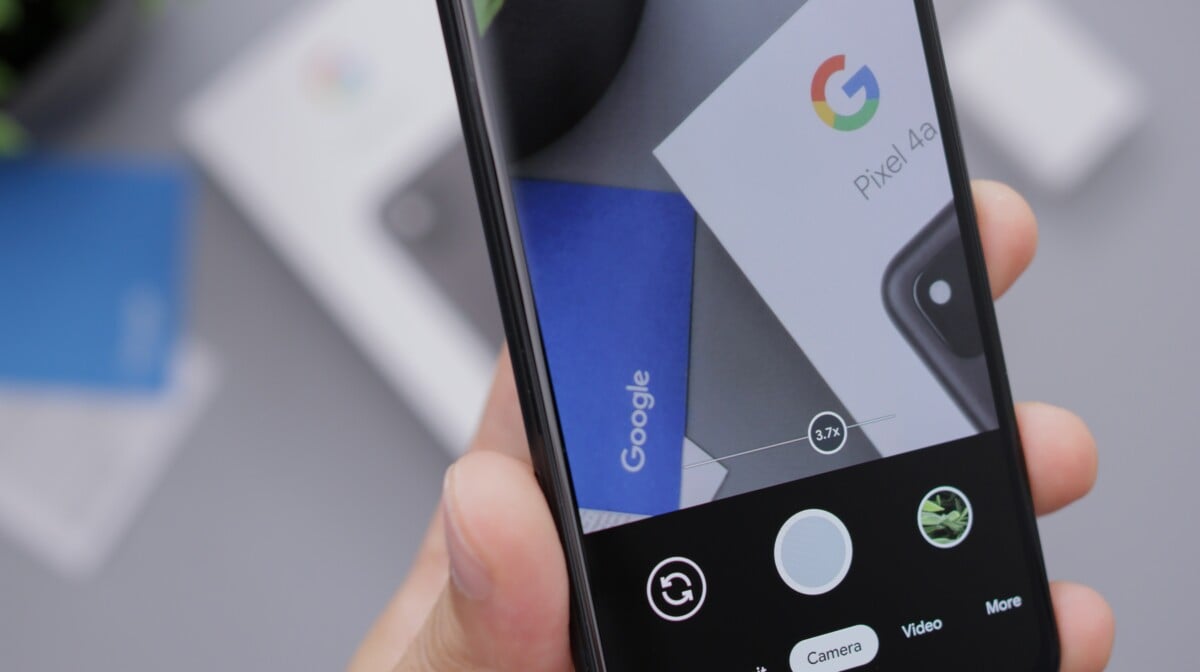![figureI2C01]() Episode 1 – Dans le domaine des bus de transmission série (SPI, 1Wire et autres), le bus I2C est certainement le plus connu. Il se décline sous différentes appellations (I2C, SmBus, 2Wire ou TWI) et, sur le fond, ils se ressemblent tous à quelques variantes près (fréquences ou niveaux de tension). Ces variantes existent principalement pour échapper à la licence I2C et de la redevance associée.
Episode 1 – Dans le domaine des bus de transmission série (SPI, 1Wire et autres), le bus I2C est certainement le plus connu. Il se décline sous différentes appellations (I2C, SmBus, 2Wire ou TWI) et, sur le fond, ils se ressemblent tous à quelques variantes près (fréquences ou niveaux de tension). Ces variantes existent principalement pour échapper à la licence I2C et de la redevance associée.
![NIVEAU_debutant]()
Introduction
Le bus I2C (Inter Integrated Circuit) a été créé dans le début des années 80 par la société Philips (actuellement I2C est pris en charge par NXP). On trouve des centaines de boîtiers différents avec une interface I2C.
On peut classer ces circuits en trois grandes familles (les applications grands publics, les applications professionnelles et les applications à usages généraux).
Quelques exemples de circuits disponibles dans ces domaines :
-
contrôles de tonalité, contrôles de volume, sélecteurs de sources,
-
convertisseurs A/D, convertisseurs D/A,
-
commandes d’amplificateur, fading, compact disc,
-
décodeurs PAL / SECAM / NTSC,
-
circuits de réception TV,
-
mémoires RAM et E2PROM,
-
expandeurs d’entrées / sorties,
-
commandes d’afficheurs LED, LCD, etc…
-
horloges temps réel,
-
etc…
Pour mener à bien notre expérimentation, il nous fallait des composants I2C et de préférence des circuits faciles à mettre en œuvre. Un petit tour dans l’atelier et dans le tiroir circuits intégrés I2C, il n’y avait que l’embarras du choix. Nous avons retenu les candidats suivants :
– une RAM (Random Access Memory) PCF8570,
– une E2PROM ( Electrically-Erasable Programmable Read-Only Memory) PCF8582,
– un capteur de température DS1621.
Vous pouvez utiliser tout ou partie des composants I2C (cela vous donne 7 possibilités).
Le Bus I2C
Nous allons pas vous présenter le BUS I2C, d’autres l’ont très bien fait. En effet, on trouve sur la toile des centaines de pages sur le sujet et il existe des ouvrages entiers consacrés au bus i2c.
Vous pourrez, par exemple, lire l’article WikiPedia, ou bien, l’article du site de Christian Tavernier.
Nota : Pourquoi le site de CT ?
Car c’est à travers ces articles de la presse électronique que j’aie découvert le monde des micro-processeurs (6800, 6809 et autres 68000 de Motorola). A l’époque le clavier était composé d’une vingtaine de boutons poussoirs et de six afficheurs 7 segments (2 pour les données et 4 pour les adresses) et le reste c’était de l’assembleur. Séquence nostalgie !
La figure ci-dessous représente le synoptique de notre base d’expérimentation.
![figureI2C02]() Figure 2 : Synoptique
Figure 2 : Synoptique
Rappel :
Le bus i2c est un bus de type série, synchrone et half-duplex. Il est composé de trois fils, à savoir :
– SDA (Serial Data Line), transmission des données dans les deux sens,
– SCL (Serial Clock Line), signal d’horloge pour la synchronisation,
– GND (Ground), il faut bien une référence.
Les informations transitent sur un même fil mais jamais en même temps.
Toutes les transmissions (écriture ou lecture) sont initiées par le maître et adressées à un esclave via sont adresse.
C’est un bus lent, à l’origine la fréquence de transmission était fixée à 100 kbits/s (standard mode). Depuis d’autres fréquences de fonctionnement sont apparues 400 kbits/s (fast mode), 1 Mbits/s (fast mode +), 3.4 Mbits/s (high-speed mode) et 5 Mbits/s (Ultra-fast mode). Le mode ultra-fast n’est plus bidirectionnel, le maître ne fait que des écritures.
Configurer le bus I2C
Généralités
En préparant cet article, nous avons consulté nos notes et des sites web pour définir les procédures de configuration du bus i2c. On constate que l’on trouve tout et même parfois n’importe quoi !
Pour clarifier la situation, nous avons utilisé une nouvelle installation de raspbian (2016-05-27-raspbian-jessie.img) sur notre Raspberry Pi et nous avons examiné les différentes étapes de l’installation. Après création de la carte SD, démarrage, paramétrages (extension du fichier système, localisation, fuseau horaire, clavier, région WiFi et accès réseau) et les re-démarrages correspondants, nous avons un système propre et vierge de toutes autres installations et mises à jour.
Si l’on examine les fichiers etc/modules et etc/modprobe.d/raspi-blacklist.conf, nous constatons que le premier contient la ligne :
i2c-dev
Le second est vide (pas d’interdiction de chargement de modules noyau).
En exécutant la commande console :
lsmod
Nous obtenons la liste des modules actifs du noyau :
Module Size Used by
...
i2c_dev 5859 0
...
Le module i2c_dev gère les accès /dev/entries.
On peut obtenir plus d’informations sur le module par la commande :
modinfo i2c_dev
Activation I2C
Mode graphique
Pour activer l’interface i2c, il suffit de faire les opérations suivantes à la souris :
Menu → Préférences → Configuration du Raspberry Pi
Dans la fenêtre affichée, il faut se rendre dans l’onglet Interfaces et cliquer sur le bouton radio «Activé» de la ligne I2C puis sur le bouton Valider.
Pour terminer l’opération, il faut rebooter le Raspberry Pi.
Mode console
Pour activer l’interface i2c, il suffit de saisir dans la console Linux :
sudo raspi-config
Puis il faut sélectionner l’option 9 (Advanced Options) puis A6 (I2C) puis <Oui> et <Ok>. Pour sortir de l’application utilisée <Finish>.
Pour terminer l’opération, il faut rebooter le Raspberry Pi.
Contrôle
Si l’on examine les fichiers etc/modules et etc/modprobe.d/raspi-blacklist.conf, nous constatons que le premier contient la ligne :
i2c-dev
Le second est vide (pas d’interdiction de chargement de modules noyau).
Le contenu des deux fichiers n’a pas changé par rapport à la situation précédente.
En exécutant la commande console :
lsmod
Nous obtenons la liste des modules actifs du noyau :
Module Size Used by
...
i2c_bcm2708 4770 0
...
i2c_dev 5859 0
...
Le module i2c_bcm2708 est le pilote de bas niveau du bus i2c.
On peut obtenir plus d’informations sur le module par la commande :
modinfo i2c_bcm2708
Si l’on regarde les messages du noyau avec la commande :
dmesg | grep i2c
On obtient les informations suivantes :
[ 5.580941] i2c /dev entries driver
[ 9.097842] bcm2708_i2c 20804000.i2c: BSC1 Controller at 0x20804000 (irq 77)
(baudrate 100000)
On voit que le bus i2c est disponible à la fréquence standard de 100 kbits/s.
Une autre information utile est disponible par la commande :
ls -l /dev/i2c*
On obtient l’information suivante :
crw-rw---- 1 root i2c 89, 1 sept. 2 15:57 /dev/i2c-1
Dans la suite, on se servira du chiffre 1 de /dev/i2c-1 pour l’accès au bus i2c.
Compléments
Vous pouvez ajouter ou retirer des modules du noyau avec les commandes :
sudo modprobe -a [nom_module]
sudo modprobe -r [nom_module]
(a comme add et r comme remove).
Ces modifications restent actives tant que le système n’a pas été redémarré ou éteint.
La liste des modules à charger au démarrage se trouve dans le fichier /etc/modules. Chaque ligne représente un module à charger, sauf les lignes vides ou les lignes précédées par un #.
Attention : les modules sont chargés dans l’ordre dans lequel ils sont listés.
Il existe également une liste de modules que le noyau n’a pas le droit de charger qui sont listés dans le fichier /etc/modprobe.d/blacklist.
Nota :
Si l’on explore, un peu, la liste des fichiers de Linux, on constate que pour activer ou désactiver l’interface i2c, il suffit de modifier le fichier /boot/config.txt.
...
# Uncomment some or all of these to enable the optional hardware interfaces
dtparam=i2c_arm=on
#dtparam=i2s=on
#dtparam=spi=on
...
dtparam=i2c_arm=on #active l'interface i2c
dtparam=i2c_arm=off #désactive l'interface i2c
Il faudra rebooter pour que la modification soit prise en compte. Cette procédure est une alternative à la modification via l’interface graphique ou via sudo raspi-config.
On pourra également changer la fréquence du bus i2c en ajoutant dans /boot/config.txt la ligne ci-dessous :
...
# Uncomment some or all of these to enable the optional hardware interfaces
dtparam=i2c_arm=on
dtparam=i2c_baudrate=400000
#dtparam=i2s=on
#dtparam=spi=on
...
Avec cette modification, la fréquence du bus devient 400 kbits/s.
Outils
Pour utiliser notre interface i2c, il nous faut des outils que l’on peut installer par les commandes suivantes :
sudo apt-get update
sudo apt-get install i2c-tools
On a, maintenant, à notre disposition des commandes pour explorer le bus i2c.
i2cdetect
Syntaxe :
i2cdetect
Usage: i2cdetect [-y] [-a] [-q|-r] I2CBUS [FIRST LAST]
i2cdetect -F I2CBUS
i2cdetect -l
I2CBUS is an integer or an I2C bus name
If provided, FIRST and LAST limit the probing range.
La première commande que nous utiliserons est i2cdetect avec la syntaxe i2cdetect -y 1.
Pour plus de détail sur la commande, vous pouvez consulter la page i2cdetect
pi@raspberrypi:~ $ i2cdetect -y 1
0 1 2 3 4 5 6 7 8 9 a b c d e f
00: -- -- -- -- -- -- -- -- -- -- -- -- --
10: -- -- -- -- -- -- -- -- -- -- -- -- -- -- -- --
20: -- -- -- -- -- -- -- -- -- -- -- -- -- -- -- --
30: -- -- -- -- -- -- -- -- -- -- -- -- -- -- -- --
40: -- -- -- -- -- -- -- -- -- -- -- -- -- -- -- --
50: -- -- -- -- -- -- -- -- -- -- -- -- -- -- -- --
60: -- -- -- -- -- -- -- -- -- -- -- -- -- -- -- --
70: -- -- -- -- -- -- -- --
La commande n’a pas détecter d’adresses i2c sur le bus, ce qui est normal, car nous n’avons pas implanter de composants pour l’instant. On constate, également, que la commande n’a pas balayé l’ensemble des adresses du bus (0x03 à 0x77).
En effet, la norme i2c prévoit que certaines adresses sont réservées :
– 0x00 à 0x02 : appel général, CBUS et autres bus
– 0x78 à 0x7B : adressage sur 10 bits
– 0x7C à 0x7F : device ID
Nous disposons ainsi de 117 adresses utilisables pour notre bus i2c donc conforme avec notre plage de balayage de i2cdetect..
Nota :
L’adresse 0x03 (utilisation future) devrait également faire partie des adresses réservées.
Les adresses 0x4 à 0x07 sont utilisées par des composants hautes vitesses.
Si l’on veut scruter l’ensemble des adresses, il faudra utiliser la commande i2cdetect -a 1.
pi@raspberrypi:~ $ i2cdetect -a 1
WARNING! This program can confuse your I2C bus, cause data loss and worse!
I will probe file /dev/i2c-1.
I will probe address range 0x00-0x7f.
Continue? [Y/n]
0 1 2 3 4 5 6 7 8 9 a b c d e f
00: -- -- -- -- -- -- -- -- -- -- -- -- -- -- -- --
10: -- -- -- -- -- -- -- -- -- -- -- -- -- -- -- --
20: -- -- -- -- -- -- -- -- -- -- -- -- -- -- -- --
30: -- -- -- -- -- -- -- -- -- -- -- -- -- -- -- --
40: -- -- -- -- -- -- -- -- -- -- -- -- -- -- -- --
50: -- -- -- -- -- -- -- -- -- -- -- -- -- -- -- --
60: -- -- -- -- -- -- -- -- -- -- -- -- -- -- -- --
70: -- -- -- -- -- -- -- -- -- -- -- -- -- -- -- --
Avertissement : Certaines options de i2cdetec sont à utiliser avec précautions.
On peut, également, obtenir la liste des bus disponibles par i2cdetect -l
pi@rasp10:~ $ i2cdetect -l
i2c-1 i2c 20804000.i2c I2C adapter
Ou, sur les fonctionnalités implémentées par i2cdetect -F 1.
pi@rasp10:~ $ i2cdetect -F 1
Functionalities implemented by /dev/i2c-1:
I2C yes
SMBus Quick Command yes
SMBus Send Byte yes
SMBus Receive Byte yes
SMBus Write Byte yes
SMBus Read Byte yes
SMBus Write Word yes
SMBus Read Word yes
SMBus Process Call yes
SMBus Block Write yes
SMBus Block Read no
SMBus Block Process Call no
SMBus PEC yes
I2C Block Write yes
I2C Block Read yes
Mais i2cdetect n’est pas la seule commande disponible, elle est venue avec quelques copines. Nous n’utiliserons que les commandes ci-dessous pour nos tests.
i2cdump
Affiche le contenu d’une zone.
Syntaxe :
i2cdump
Usage: i2cdump [-f] [-y] [-r first-last] I2CBUS ADDRESS [MODE [BANK [BANKREG]]]
I2CBUS is an integer or an I2C bus name
ADDRESS is an integer (0x03 - 0x77)
MODE is one of:
b (byte, default)
w (word)
W (word on even register addresses)
s (SMBus block)
i (I2C block)
c (consecutive byte)
Append p for SMBus PEC
Pour plus de détail sur la commande, vous pouvez consulter la page i2cdump
i2cget
Lecture d’une adresse.
Syntaxe :
i2cget
Usage: i2cget [-f] [-y] I2CBUS CHIP-ADDRESS [DATA-ADDRESS [MODE]]
I2CBUS is an integer or an I2C bus name
ADDRESS is an integer (0x03 - 0x77)
MODE is one of:
b (read byte data, default)
w (read word data)
c (write byte/read byte)
Append p for SMBus PEC
Pour plus de détail sur la commande, vous pouvez consulter la page i2cget
i2cset
Ecriture à une adresse.
Syntaxe :
i2cset
Usage: i2cset [-f] [-y] [-m MASK] [-r] I2CBUS CHIP-ADDRESS DATA-ADDRESS [VALUE] ... [MODE]
I2CBUS is an integer or an I2C bus name
ADDRESS is an integer (0x03 - 0x77)
MODE is one of:
c (byte, no value)
b (byte data, default)
w (word data)
i (I2C block data)
s (SMBus block data)
Append p for SMBus PEC
Pour plus de détail sur la commande, vous pouvez consulter la page i2cset
Base d’expérimentation
Schéma électronique
![figurei2c03]() Nous avons un schéma un peu plus touffu que les fois précédentes mais rien de bien compliqué.
Nous avons un schéma un peu plus touffu que les fois précédentes mais rien de bien compliqué.
Toutes les pins SDA et SCL des composants i2c sont reliées à la broche SDA ou SCL de notre Raspberry PI. L’alimentation est également prélevée sur la carte et pour finir toutes les broches gnd sont reliées entre-elles.
Remarque 1 : Les deux résistances de soutirage, entre l’alimentation et les lignes SDA et SCL (ET câblé), nécessaires au fonctionnement du bus ne sont pas prévues sur le schéma car implantées sur la carte Raspberry Pi.
Remarque 2 : Pour éviter d’avoir des phénomènes d’oscillations avec les circuits intégrés numériques, il est préférable de prévoir un condensateur de découplage (100 nF) sur la broche d’alimentation (câblage à faire au plus près du circuit intégré).
Câblage
![figurei2c04]() Pour réaliser notre base d’expérimentation, il nous faut :
Pour réaliser notre base d’expérimentation, il nous faut :
– un Raspberry Pi,
– un cobbler avec sa nappe,
– une plaque de prototypage rapide,
– un PCF8570 (RAM),
– un PCF 8582 (E2PROM),
– un DS 1621 (température),
– trois condensateurs 100 nF,
– des fils de liaison mâle/mâle.
Nota : Pour le câblage des adresses des circuits i2c, il faut consulter la documentation technique des composants. Les trois fiches techniques (datasheets) sont jointes dans le zip des sources.
Tests
Il n’y a pas de secret pour exploiter nos composants connectés au bus i2c, il faudra lire et relire des fiches techniques (FT).
Nota :
Il ne faut jamais se contenter de la première page de la datasheet car souvent cela ressemble plus à un publicité, pas toujours très réaliste, qu’à un document technique. Mais c’est juste mon avis !
Composants
DS1621
Le DS1621 est un thermomètre digital et un thermostat permettant des mesures de température dans la plage -55°C et +125°C avec une précision de mesure de 0.5°C (on peut améliorer l’affichage par calcul).
L’alimentation électrique peut se faire dans la plage 2.7V à 5.5V ce qui est dans la plage d’utilisation de notre carte (3.3V).
Les fréquences d’utilisation sont de 100 kHz (standard mode) ou 400 kHz (fast mode) voir FT page 15.
L’adresse sur 7 bits du composant est 1001A2A1A0 soit 0x48 à 0x4F (FT page 8).
Nota :
Pour l’exploitation du composant, on utilise une adresse sur 8 bits sous la forme 1001A2A1A0S (S=0 pour l’écriture ou S=1 pour la lecture).
Information : La fiche technique donne également la procédure et les chronogrammes i2c pour sa mise en œuvre .
PCF8570
Le PCF8570 est une mémoire volatile (RAM) de 256 octets (8 bits).
L’alimentation électrique se fait dans la plage 2.5V et 6.0V.
La fréquence d’utilisation se limite au standard mode, c’est à dire 100 kHz (FT page 10).
L’adresse sur 7 bits du composant est 1010A2A1A0 soit 0x50 à 0x57 (FT page 12).
Information : La fiche technique donne également la procédure et les chronogrammes i2c pour sa mise en œuvre
PCF8582
Le PCF8582 est une mémoire non volatile effaçable et programmable électriquement (EEPROM ou E2PROM) de 256 octets (8 bits).
L’alimentation électrique se fait dans la plage 2.5V et 6.0V.
La fréquence d’utilisation se limite au standard mode, c’est à dire 100 kHz (FT page 11).
L’adresse sur 7 bits du composant est 1010A2A1A0 soit 0x50 à 0x57 (FT page 7).
Avertissement :
Le nombre de cycle écriture / effacement est limité à 1.000.000 de cycle (valeur théorique). Cela peut paraître énorme mais dans une boucle infinie cette limite peut être atteinte très rapidement. Alors attention !
Information :La fiche technique donne également la procédure et les chronogrammes i2c pour sa mise en œuvre.
Remarque : Le PCF8570 et PCF8582 ont la même plage d’adressage
i2cdetect
La commande i2cdetect -y 1 nous donne :
0 1 2 3 4 5 6 7 8 9 a b c d e f
00: -- -- -- -- -- -- -- -- -- -- -- -- --
10: -- -- -- -- -- -- -- -- -- -- -- -- -- -- -- --
20: -- -- -- -- -- -- -- -- -- -- -- -- -- -- -- --
30: -- -- -- -- -- -- -- -- -- -- -- -- -- -- -- --
40: -- -- -- -- -- -- -- -- 48 -- -- -- -- -- -- --
50: 50 51 -- -- -- -- -- -- -- -- -- -- -- -- -- --
60: -- -- -- -- -- -- -- -- -- -- -- -- -- -- -- --
70: -- -- -- -- -- -- -- --
La recherche nous donne trois adresses de composants en hexadécimal 0x48, 0x50 et 0x51. Mais qui est qui ?
Pour le DS1621, nous avons pour A2 = 0 (grd), A1 = 0 et A0 = 0 ce qui nous donne une adresse 0b1001000 = 0x48.
Pour le PCF8570, nous avons pour A2 = 0, A1 = 0 et A0 = 0 ce qui nous donne une adresse 0b1010000 = 0x50.
Pour le PCF8582, nous avons pour A2 = 0, A1 = 0 et A0 = 1 (+3.3V) ce qui nous donne une adresse 0b1010001 = 0x51.
Si l’on fait la même manipulation en fixant la vitesse du bus à 400 kbits/sec, nous obtenons le résultat suivant :
0 1 2 3 4 5 6 7 8 9 a b c d e f
00: -- -- -- -- -- -- -- -- -- -- -- -- --
10: -- -- -- -- -- -- -- -- -- -- -- -- -- -- -- --
20: -- -- -- -- -- -- -- -- -- -- -- -- -- -- -- --
30: -- -- -- -- -- -- -- -- -- -- -- -- -- -- -- --
40: -- -- -- -- -- -- -- -- 48 -- -- -- -- -- -- --
50: -- 51 -- -- -- -- -- -- -- -- -- -- -- -- -- --
60: -- -- -- -- -- -- -- -- -- -- -- -- -- -- -- --
70: -- -- -- -- -- -- -- --
Notre mémoire E2PROM (ad : 0x50) n’est plus détectée. Malgré une vitesse de 400 kbits/s notre RAM est toujours détectée. Par contre, les écritures et les lectures de la RAM s’avèrent être des plus aléatoires.
Pour le capteur de température (DS1621) tout est normal car prévu pour fonctionner à cette vitesse.
i2cdump
La commande i2cdump permet d’afficher le contenu mémoire du composant.
PCF8570
Pour afficher l’ensemble des données de notre RAM, on utilise la commande :
i2cdump -y 1 0x50 b
Le paramètre b signifie que l’affichage se fait sous la forme d’octets.
0 1 2 3 4 5 6 7 8 9 a b c d e f 0123456789abcdef
00: 00 00 04 00 06 00 00 00 82 00 40 00 80 00 04 00 ..?.?...?.@.?.?.
10: 80 00 00 04 00 00 02 00 00 00 00 00 00 01 00 01 ?..?..?......?.?
20: 10 88 00 00 00 00 00 00 00 08 42 00 10 00 00 00 ??.......?B.?...
30: 00 09 00 02 00 80 00 04 00 41 00 00 08 00 00 08 .?.?.?.?.A..?..?
40: 00 00 80 00 00 08 00 00 00 00 00 10 00 00 00 80 ..?..?.....?...?
50: 80 02 00 80 02 00 00 02 00 00 20 00 00 10 09 80 ??.??..?.. ..???
60: 20 10 20 00 00 00 00 00 00 00 00 00 80 00 00 01 ? .........?..?
70: 00 00 10 20 10 00 00 8c 00 00 20 01 00 10 00 00 ..? ?..?.. ?.?..
80: 00 04 02 00 00 01 04 00 00 00 01 00 10 00 00 08 .??..??...?.?..?
90: 50 04 00 20 30 00 08 00 00 01 01 00 00 02 00 80 P?. 0.?..??..?.?
a0: 00 00 10 00 10 00 00 04 20 01 02 00 08 00 00 00 ..?.?..? ??.?...
b0: 02 00 00 00 00 00 00 01 00 02 00 00 28 00 00 00 ?......?.?..(...
c0: 40 00 00 00 00 a0 00 00 80 20 00 00 99 00 08 00 @....?..? ..?.?.
d0: 10 20 80 00 02 00 00 00 00 10 40 08 00 00 00 10 ? ?.?....?@?...?
e0: 00 00 00 02 00 80 00 08 00 00 00 08 30 28 00 10 ...?.?.?...?0(.?
f0: 04 00 02 00 22 00 00 80 80 00 00 00 00 20 00 00 ?.?."..??.... ..
A la mise sous tension, le contenu de la RAM est complètement aléatoire.
Pour afficher l’ensemble des données de notre RAM au format word (2 octets), on utilise la commande :
i2cdump -y 1 0x50 w
Le paramètre w signifie que l’affichage se fait sous la forme de word (2 octets).
0,8 1,9 2,a 3,b 4,c 5,d 6,e 7,f
00: 0000 0400 0004 0600 0006 0000 0000 8200
08: 0082 4000 0040 8000 0080 0400 0004 8000
10: 0080 0000 0400 0004 0000 0200 0002 0000
18: 0000 0000 0000 0000 0100 0001 0100 1001
20: 8810 0088 0000 0000 0000 0000 0000 0000
28: 0800 4208 0042 1000 0010 0000 0000 0000
30: 0900 0009 0200 0002 8000 0080 0400 0004
38: 4100 0041 0000 0800 0008 0000 0800 0008
40: 0000 8000 0080 0000 0800 0008 0000 0000
48: 0000 0000 1000 0010 0000 0000 8000 8080
50: 0280 0002 8000 0280 0002 0000 0200 0002
58: 0000 2000 0020 0000 1000 0910 8009 2080
60: 1020 2010 0020 0000 0000 0000 0000 0000
68: 0000 0000 0000 8000 0080 0000 0100 0001
70: 0000 1000 2010 1020 0010 0000 8c00 008c
78: 0000 2000 0120 0001 1000 0010 0000 0000
80: 0400 0204 0002 0000 0100 0401 0004 0000
88: 0000 0100 0001 1000 0010 0000 0800 5008
90: 0450 0004 2000 3020 0030 0800 0008 0000
98: 0100 0101 0001 0000 0200 0002 8000 0080
a0: 0000 1000 0010 1000 0010 0000 0400 2004
a8: 0120 0201 0002 0800 0008 0000 0000 0200
b0: 0002 0000 0000 0000 0000 0000 0100 0001
b8: 0200 0002 0000 2800 0028 0000 0000 4000
c0: 0040 0000 0000 0000 a000 00a0 0000 8000
c8: 2080 0020 0000 9900 0099 0800 0008 1000
d0: 2010 8020 0080 0200 0002 0000 0000 0000
d8: 1000 4010 0840 0008 0000 0000 1000 0010
e0: 0000 0000 0200 0002 8000 0080 0800 0008
e8: 0000 0000 0800 3008 2830 0028 1000 0410
f0: 0004 0200 0002 2200 0022 0000 8000 8080
f8: 0080 0000 0000 0000 2000 0020 0000 0000
On peut également afficher une partie du plan mémoire avec la commande :
i2cdump -y -r 0x06-0x2b 1 0x50 b
0 1 2 3 4 5 6 7 8 9 a b c d e f 0123456789abcdef
00: 00 00 82 00 40 00 80 00 04 00 ..?.@.?.?.
10: 80 00 00 04 00 00 02 00 00 00 00 00 00 01 00 01 ?..?..?......?.?
20: 10 88 00 00 00 00 00 00 00 08 42 00 ??.......?B.
PCF8582
Pour afficher l’ensemble des données de notre EEPROM, on utilise la commande :
i2cdump -y 1 0x51 b
Le paramètre b signifie que l’affichage se fait sous la forme d’octets.
0 1 2 3 4 5 6 7 8 9 a b c d e f 0123456789abcdef
00: ff ff ff ff ff ff ff ff ff ff ff ff ff ff ff ff ................
10: ff ff ff ff ff ff ff ff ff ff ff ff ff ff ff ff ................
20: ff ff ff ff ff ff ff ff ff ff ff ff ff ff ff ff ................
30: ff ff ff ff ff ff ff ff ff ff ff ff ff ff ff ff ................
40: ff ff ff ff ff ff ff ff ff ff ff ff ff ff ff ff ................
50: ff ff ff ff ff ff ff ff ff ff ff ff ff ff ff ff ................
60: ff ff ff ff ff ff ff ff ff ff ff ff ff ff ff ff ................
70: ff ff ff ff ff ff ff ff ff ff ff ff ff ff ff ff ................
80: ff ff ff ff ff ff ff ff ff ff ff ff ff ff ff ff ................
90: ff ff ff ff ff ff ff ff ff ff ff ff ff ff ff ff ................
a0: ff ff ff ff ff ff ff ff ff ff ff ff ff ff ff ff ................
b0: ff ff ff ff ff ff ff ff ff ff ff ff ff ff ff ff ................
c0: ff ff ff ff ff ff ff ff ff ff ff ff ff ff ff ff ................
d0: ff ff ff ff ff ff ff ff ff ff ff ff ff ff ff ff ................
e0: ff ff ff ff ff ff ff ff ff ff ff ff ff ff ff ff ................
f0: ff ff ff ff ff ff ff ff ff ff ff ff ff ff ff ff ................
Nota :
Une mémoire EPROM ou EEPROM est considérée comme vierge lorsque tous ces octets sont à 0xff (tous les bits sont à 1).
DS1621
La même commande pour le capteur de température, vous donnera n’importe quoi car elle n’a pas de signification physique.
i2cset
La commande i2cset permet d’écrire une donnée vers le composant.
PCF8570
Pour écrire une données (octet) 0x46 (caractère F en ascii) à l’adresse mémoire 0x00 du composant 0x50, on utilise la commande :
i2cset -y 1 0x50 0x00 0x46 b
On peut vérifier le résultat avec de l’écriture avec la commande :
i2cdump -y -r 0x00-0x0f 1 0x50 b
Affichage de la plage 0x00 à 0x0f de notre RAM.
0 1 2 3 4 5 6 7 8 9 a b c d e f 0123456789abcdef
00: 46 00 04 00 06 00 00 00 82 00 40 00 80 00 04 00 F.?.?...?.@.?.?.
On retrouve bien notre F dans le dump dans les colonnes de droite.
On peut utiliser d’autres bases de numérotation :
i2cset -y 1 0x50 0x01 0162 b
Ecrit en octal à l’adresse 0x01.
i2cset -y 1 0x50 0x02 97 b
Ecrit en décimal à l’adresse 0x02.
De même, il est possible d’écrire plusieurs octets à la suite avec la commande :
i2cset -y 1 0x50 0x03 0x6d 0142 111 0x69 0x73 0x65 0x33 0x31 i
Attention : Il y a un mélange de décimal, d’octal et d’hexadécimal.
Cette commande envoie les octets 0x6d, 0142, 111, 0x69, 0x73, 0x65, 0x33 et 0x31 à partir de l’adresse mémoire 0x03 de la RAM (ad : 0x50). Le caractère i précise que l’on transmet un bloc de données selon le format i2c.
Ce type d’écriture de données est limité à 8 octets.
Une dernière écriture avec la commande :
i2cset -y 1 0x50 0x0b 0x34 b
On peut vérifier le résultat avec i2cdump -y -r 0x00-0x0f 1 0x50 b (affiche la plage 0x00 à 0x0f de notre RAM).
0 1 2 3 4 5 6 7 8 9 a b c d e f 0123456789abcdef
00: 46 72 61 6d 62 6f 69 73 65 33 31 34 80 00 04 00 Framboise314?.?.
Avec toutes ces manipulations, nous venons d’écrire Framboise314 (en ascii) dans notre mémoire RAM.
Il est possible d’écrire directement des données sur 2 octets (word au sens i2c) par la commande :
i2cset -y 1 0x50 0x10 0x1680 w
0 1 2 3 4 5 6 7 8 9 a b c d e f 0123456789abcdef
00: 46 72 61 6d 62 6f 69 73 65 33 31 34 80 00 04 00 Framboise314?.?.
10: 80 16 00 04 00 00 02 00 00 00 00 00 00 01 00 01 ??.?..?......?.?
On retrouve nos données aux adresses 0x11 et 0x10
Remarque : Si l’on coupe l’alimentation de la RAM toutes les données seront perdues.
Nota :
Vous pouvez stocker en mémoire des valeurs numériques (int, short int ou float) mais il vous faudra décoder la valeur et faire une sauvegarde des différents octets qui composent la valeur. De même, il faudra recomposer les valeurs numériques à partir de ces octets.
PCF8582
Il suffit de faire les mêmes opérations pour l’EEPROM que celles de la RAM en changeant l’adresse 0x50 par 0x51.
On aura finalement dans l’EEPROM les données suivantes :
0 1 2 3 4 5 6 7 8 9 a b c d e f 0123456789abcdef
00: 46 72 61 6d 62 6f 69 73 65 20 33 31 34 ff ff ff Framboise 314...
10: 80 16 ff ff ff ff ff ff ff ff ff ff ff ff ff ff ??..............
Par contre, une coupure de l’alimentation ne fera pas perdre les informations.
DS1621
Avant d’envoyer des données vers le DS1621 (thermomètre + thermostat), il faut savoir quoi et où ?
La documentation technique viendra de nouveau à notre secours (page 10) et vous trouverez également page 9 les chronogrammes des différentes lectures / écritures correspondant au DS1621.
Les différents registres
Vous trouverez les différents registres avec leurs descriptions page 10 de la documentation. Les commandes dont nous aurons besoin sont les suivantes :
– Red Temperature (ad : 0xaa) : Registre à lecture seule. Il contient le résultat de la dernière conversion de température. (utilisé dans le paragraphe suivant)
– Access Config (ad : 0xac) : Registre à lecture / écriture. Il définit les conditions de fonctionnement et de contrôle du circuit.
La signification de l’octet à joindre à cette adresse est décrite page 5 de la documentation techniques.
Le seul bit qui nous intéresse est le bit0 ou lsb qui permet la conversion de température en continue ou en coup par coup (0=continue et 1=coup par coup).
Pour nos tests, nous fixerons cet octet de configuration à 0x00.
– Read Counter (ad : 0xa8) : Registre à lecture seule. Il lit la valeur de Count_Remain. Cette valeur est utilisée dans le calcul de la température donnant une approximation supérieur au 1/2 degré.
– Read Slope (ad : 0xa9) : Registre à lecture seule. Il lit la valeur de Count_Per_C. Cette valeur est utilisée dans le calcul de la température donnant une approximation supérieur au 1/2 degré.
– Start Convert T (ad:0xee) : Registre à lecture /écriture. Il déclenche la conversion de la température.
Le temps de conversion de la température est de 750 ms (page 15).
Information : Dans notre application, nous n’utiliserons pas la fonction thermostat.
Commandes
Pour configurer notre thermomètre, il suffit d’envoyer la commande :
i2cset -y 1 0x48 0xac 0x00 b
On écrit 0x00 (mesure en continue) dans le registre 0xac (accès configuration) à l’adresse du composant 0x48.
Pour démarrer les mesure :
i2cset -y 1 0x48 0xee
Nous exploiterons la lecture des données du capteur de température dans le chapitre suivant.
i2cget
La commande i2cget permet de lire une donnée du composant.
DS1621
Comme nous venons de mettre en service notre capteur de température, il ne nous reste plus qu’à lire les données. On obtient la valeur de la température par la commande :
i2cget – y 1 0x48 0xaa w
Un exemple de réponse du DS1621 :
pi@rasp10:~/dev/sagaI2C_01/bash $ i2cget -y 1 0x48 0xaa w
0x8013
A quoi correspondant cette donnée ?
Comme d’habitude nous trouvons la réponse dans la documentation technique page 4. La température est codée sur deux octets. L’octet de poids fort représente la température entière et l’octet de poids faible la température décimale.
0x8013 : 0x13 octet poids fort et 0x80 octet poids faible
Octet poids fort Octet poids faible
S 2⁶ 2⁵ 2⁴ 2³ 2² 2¹ 2⁰ 2-¹ 2-2 2-3 2-4 2-5 2-6 2-7 2-8
0 0 0 1 0 0 1 1 1 0 0 0 0 0 0 0
^
Bit de signe 0 = positif ou 1 = négatif
Température entière = 2⁴ + 2¹ + 2¹ = 19°C
Température décimale = 2-¹ = 0.5°C
Température lue = 19.5°C
Si S = 1, les bits 2⁶ à 2⁰ de l’octet de poids fort représentent la valeur de la température en complément à 2.
Le complément à 2 correspond au complément à 1 + 1.
Exemple :
0x00ff: 0xff octet poids fort et 0x00 octet poids faible
Octet poids fort = 11111111
Complément à 1 = 00000000
Complément à 2 = 00000000 + 00000001 = 00000001
Soit -1°C
Autres lectures de température :
Température positive
i2cget – y 1 0x48 0xaa w #température
i2cget – y 1 0x48 0xa8 b #Count_Remain
i2cget – y 1 0x48 0xa9 b #Count_Per_C
Résultats des lectures :
0X8012 #Température 18.5°C
0x07 #Count_Remain soit 7 en décimal
0x10 #Count_Per_C sit 16 en décimal
Avec Count_Remain et Count_Per_C, on peut obtenir température calculée plus fine par la formule :
(Count_Per_C - Count_Remain)
Température calculée = température entière lue - 0.25 + ----------------------------
Count_Per_C
Soit une température calculée de 18.3125°C. Tous les chiffres inférieures au dixième de degré n’ont pas de signification physique.
Pour ces mesures, nous retiendrons les valeurs suivantes :
Température lue = 18.5°C
Température calculée = 18.3°C
Température négative
i2cget – y 1 0x48 0xaa w #température
i2cget – y 1 0x48 0xa8 b #Count_Remain
i2cget – y 1 0x48 0xa9 b #Count_Per_C
Résultats des lectures :
0X80e2 #Température -29.5°C
0x01 #Count_Remain soit 1 en décimal
0x10 #Count_Per_C sit 16 en décimal
Température lue = -29.5°C
Température calculée = -29.3°C
PCF8570
Avec tout ce que l’on a vu précédemment, nous avons oublié nos deux mémoires.
Pour lire un octet dans la RAM, on peut utiliser la commande :
i2cget -y 1 0x50 0x00 b
Ce qui nous donne :
0x46 #F de Framboise314
PCF8582
Pour lire un octet dans l’EEPROM, on peut utiliser la commande :
i2cget -y 1 0x51 0x00 b
Ce qui nous donne :
0x46 #F de Framboise314
Commentaire
Avec tout ce que nous venons de voir et si vous disposez de la datasheet du composant, vous pouvez exploiter tous les périphériques i2c existants.
I2C et bash
Pour illustrer tout ce que nous venons de voir, nous vous proposons un script bash qui lit la température du DS1621 toutes les secondes et affiche dans la console la température lue ainsi que la température calculée.
Programme
Pour saisir ce programme, il faut saisir dans la console :
nano i2c01.sh
Cette commande ouvre un fichier teste vide appelé i2c01.sh (pour la sauvegarde faire ctrl-o et pour sortir ctrl-x).
Le contenu du programme et ses commentaires sont représentés ci-dessous.
#!/bin/bash
#Programme lecture capteur de température DS1621 via bus i2c
#nom programme : i2c01.sh
#logiciel : bash
#cible : raspberry Pi
#date de création : 06/09/2016
#date de mise à jour : 08/09/2016
#version : 1.0
#auteur : icarePetibles
#référence :
#Remarques : Pour fonctionner, il faut être sous super utilisateur
# Il faut rendre le fichier exécutable avec
# sudo chmod +x i2c01.sh
# exécution : ./i2c01.sh
#
ATTENTE=1 #attente entre 2 mesures
#temps de conversion du DS1621
#750 ms
LC_NUMERIC=C #définit le séparateur décimal
#en . au lieu de , car printf
#utilise les paramètres régionaux
#Procédure de netoyage et sortie
cleanup() #sortie
{
echo
echo Fin script #message de fin
exit #sortie
}
#programme principal
echo Début du script #IHM
echo Mesure de température avec capteur DS1621 #IHM
echo ctrl-c pour sortir de la boucle #IHM
echo
#Setup pin et direction - Cature Control-C SIGHUP SIGKILL
trap "cleanup" SIGHUP SIGINT SIGTERM #capture SIGNAL et lance la
#la procédure cleanup
#initialisation DS1621
i2cset -y 1 0x48 0xac 0x00 #configuration
i2cset -y 1 0x48 0xee #démarre la converssion
#traitement des mesures
while true #boucle infinie
do #faire
#lecure des registres du DS1621
lecture=`i2cget -y 1 0x48 0xaa w` #lecture température
lecture=$(($lecture)) #pour permettre le calcul
counter=`i2cget -y 1 0x48 0xa8 b` #lecture Count_Remain
counter=$(($counter)) #pour les calcul
slope=`i2cget -y 1 0x48 0xa9 b` #lecture Count_Per_C
slope=$(($slope)) #pour le calcul
corr=$(echo "scale=3; -0.25+($slope/1-$counter/1)/($slope/1)" | bc -l)
#correction pour le calcul
#octets de poids faible et valeur décimale de la température
lsb=$((($lecture>>8)/128)) #extraction bit 2^7
if [ $lsb -eq 1 ] #si bit poids fort = 1
then
decimal=0.5 #partie décimale = 0.5°C
else
decimal=0.0 #partie décimale = 0.0°C
fi
#octet de poids fort, test >0 ou <0 et valeur entière de la température
entier=$(($lecture&0x00ff)) #pour le calcul
signe=$(($entier/128)) #extraction bit 2^7
if [ $signe -eq 1 ] #si = 1 alors température <0
then
entier=$(($entier^0xff)) #complément à 1 par xor
entier=$(echo "scale=0; ($entier+1)*(-1)" | bc -l)
#complément à 2
fi
temp_lue=$(echo "scale=1; $entier/1+$decimal/1" | bc -l)
#calcul température lue
#calcul la valeur de la température à partir de |temp_lue|, counter et slope
if [ $entier -eq 0 ] #température = 0
then
temp_cal=0 #init
temp_cal=$(($temp_cal)) #pour le calcul
temp_cal=${temp_cal/.*} #conversion float to int
else #température <> 0
if [ $lecture -eq 33023 ] #cas particulier de 0x80FF
then #pb de float to int
temp_cal=0 #init
temp_cal=$(($temp_cal)) #pour le calcul
temp_cal=${temp_cal%.*} #float to int
else #tous les autres cas
temp_cal=${temp_lue%.*} #valeur entière de temp_lue
fi
fi
temp_cal=$(echo "scale=1; $temp_cal/1+$corr/1" | bc -l)
#température corrigée par calcul
#affichage des données
printf "Température lue : %.1f °C\n" $temp_lue
printf "Température calculée : %.1f °C\n" $temp_cal
#nécessaire pour afficher
#correctement les nbres entre
#-0.9 et 0.9
echo #saut de ligne
sleep $ATTENTE #attente
done #fin do
#Fin du script
Les commentaires du script sont auto-suffisants à la compréhension.
Exécution du programme
Pour exécuter ce script bash, il faut le rendre exécutable avec la commande :
sudo chmod +x i2c01.sh
Et pour l’exécuter :
./i2c01.sh
Pour sortir de la boucle de mesure, il suffit de faire ctrl-c au clavier.
Quelques copies d’écrans
Un peu d’habillage
Tous les programmes de la série « saga » affichaient leurs résultats dans la console Linux en mode texte. Ce type d’affichage n’est pas très « sexy », pour remédier à cette situation nous allons mettre en œuvre tput qui est disponible par défaut dans la distribution Raspbian.
tput
Programme
Pour saisir ce programme, il faut saisir dans la console :
nano i2c06.sh
Cette commande ouvre un fichier teste vide appelé i2c06.sh (pour la sauvegarde faire ctrl-o et pour sortir ctrl-x).
Le contenu du programme et ses commentaires sont représentés ci-dessous.
#!/bin/bash
#Programme lecture capteur de température DS1621 via bus i2c
#nom programme : i2c06.sh
#logiciel : bash
#cible : raspberry Pi
#date de création : 06/09/2016
#date de mise à jour : 08/09/2016
#version : 1.0
#auteur : icarePetibles
#référence :
#Remarques : Pour fonctionner, il faut être sous super utilisateur
# Il faut rendre le fichier exécutable avec
# sudo chmod +x i2c06.sh
# exécution : ./i2c06.sh
#
echo -e "\e[8;12;40t" #fenêtre terminal 12x40
ATTENTE=1 #attente entre 2 mesures
#temps de conversion du DS1621
#750 ms
#
LC_NUMERIC=C #définit le séparateur décimal
# en . au lieu de , car printf
#utilise les paramètres régionaux
#affichage écran
tput smcup #sauve screen
clear #efface écran
tput civis #curseur invisible
tput cup 1 5 #curseur lig 1 col 6
tput setaf 4 #écrire en bleu
tput bold #écrire en gras
echo "MESURE TEMPERATURE AVEC DS1621" #IHM
tput sgr0 #annule attributs
tput cup 4 5 #lig 4 col 5
echo -e "Température lue : \c" #IHM
tput cup 5 5 #lig 5 col 5
echo -e "Température calculée : \c" #IHM
tput cup 8 10 #lig 8 col 10
echo -e "Tapez \c" #IHM
tput setaf 5 #écrire en magnenta
tput bold #écrire en gras
echo -e "q\c" #IHM
tput sgr0 #annule les attributs
tput setaf 0 #écrire en noir
echo -e " pour quitter\c" #IHM
#initialisation DS1621
i2cset -y 1 0x48 0xac 0x00 #configuration
i2cset -y 1 0x48 0xee #démarre la converssion
#traitement des mesures
while true #boucle infinie
do #faire
#lecure des registres du DS1621
lecture=`i2cget -y 1 0x48 0xaa w` #lecture température
lecture=$(($lecture)) #pour permettre le calcul
counter=`i2cget -y 1 0x48 0xa8 b` #lecture Count_Remain
counter=$(($counter)) #pour le calcul
slope=`i2cget -y 1 0x48 0xa9 b` #lecture Count_Per_C
slope=$(($slope)) #pour le calcul
corr=$(echo "scale=3; -0.25+($slope/1-$counter/1)/($slope/1)" | bc -l)
#correction pour le calcul
#octets de poids faible et valeur décimale de la température
lsb=$((($lecture>>8)/128)) #pour le calcul
if [ $lsb -eq 1 ] #si bit poids fort = 1
then
decimal=0.5 #partie décimale = 0.5°C
else
decimal=0.0 #partie décimale = 0.0°C
fi
#octet de poids fort, test >0 ou <0 et valeur entière de la température
entier=$(($lecture&0x00ff)) #pour le calcul
signe=$(($entier/128)) #extraction bit 2^7
if [ $signe -eq 1 ] #si = 1 alors température <0
then
entier=$(($entier^0xff)) #complément à 1 par xor
entier=$(echo "scale=0; ($entier+1)*(-1)" | bc -l)
#complément à 2
fi
temp_lue=$(echo "scale=1; $entier/1+$decimal/1" | bc -l)
#calcul température lue
#calcul la valeur de la température à partir de |temp_lue|, counter et slope
if [ $entier -eq 0 ] #température = 0
then
temp_cal=0 #init
temp_cal=$(($trmp_cal)) #pour le calcul
temp_cal=${temp_cal/.*} #conversion float to int
else #température <> 0
if [ $lecture -eq 33023 ] #cas particulier de 0x80FF
then #pb de float to int
temp_cal=0 #init
temp_cal=$(($temp_cal)) #pour le calcul
temp_cal=${temp_cal%.*} #float to int
else #tous les autres cas
temp_cal=${temp_lue%.*} #valeur entière de temp_lue
fi
fi
temp_cal=$(echo "scale=1; $temp_cal/1+$corr/1" | bc -l)
#température corrigée par calcul
tput cup 4 28 #lig 4 col 28
tput setaf 1 #écrire en rouge
tput bold #gras
printf '%.1f' $temp_lue #affiche temp_lue avec format
#nécessaire pour afficher
#correctement les nbres entre
#-0.9 et 0.9
tput sgr0 #annule attributs
tput el #efface jusqu'à la fin de ligne
tput cup 4 33 #curseur lig 4 col 33
echo -e " °C\c" #IHM
tput cup 5 28 #lig 5 col 28
tput setab 7 #fond blanc
printf "%.1f" $temp_cal #affiche temp_cal avec format
tput sgr0 #annule attributs
tput el #efface jusqu'à la fin de ligne
tput cup 5 33 #curseur lig 5 col 33
echo -e " °C\c" #IHM
tput cup 8 0 #curseur lig 8 col 0
read -n 1 -t $ATTENTE -s saisie #saisie clavier 1 carc, time out
# ^ ^ ^ et non visible
# | | n'affiche pas le caractère saisie
# | time out en cas de non saisie, utiliser pour l'attente entre
# | 2 mesures du DS1621
# saisie 1 caractère
if [ "$saisie" = "q" ] #si q
then
break #sortie boucle infinie
fi
done #fin do
echo
tput cnorm #curseur visible
tput rmcup #restaure screen
echo -e "\e[8;25;90t" #taille fenêtre 25x90
#à adapter à votre taille de
#fenêtre terminal console
echo #saut de ligne
#Fin du script
Le programme de lecture et de calcul est le même que dans l’exemple précédent, les modifications portent uniquement sur l’affichage.
Exécution
Pour exécuter ce script bash, il faut le rendre exécutable avec la commande :
sudo chmod +x i2c06.sh
Et pour l’exécuter :
./i2c06.sh
Pour sortir de la boucle de mesure, il suffit de faire q au clavier.
Quelques copies d’écrans
Ne juger pas le côté design des fenêtres, mais elles montrent juste quelques possibilités de gestion semi-graphique de tput. Pour plus d’informations sur le programme tput, une recherche sur la toile avec votre butineur favori vous fournira toutes les options possibles.
tput et banner
Une autre possibilité d’affichage de nos résultats de mesure peut se faire par l’utilisation du logiciel banner. Banner affiche le texte passé en paramètre sous forme de bannière.
Le logiciel banner n’est pas présent dans la distribution Raspbian. Dans cette distribution, il s’appelle sysvbanner et pour l’installer il faut faire :
sudo apt-get update
sudo apt-get install sysvbanner
Programme
Pour saisir ce programme, il faut saisir dans la console :
nano i2c08.sh
Cette commande ouvre un fichier teste vide appelé i2c08.sh (pour la sauvegarde faire ctrl-o et pour sortir ctrl-x).
Le contenu du programme et ses commentaires sont représentés ci-dessous.
#!/bin/bash
#Programme lecture capteur de température DS1621 via bus i2c
#nom programme : i2c08.sh
#logiciel : bash
#cible : raspberry Pi
#date de création : 06/09/2016
#date de mise à jour : 08/09/2016
#version : 1.0
#auteur : icarePetibles
#référence :
#Remarques : Pour fonctionner, il faut être sous super utilisateur
# Il faut rendre le fichier exécutable avec
# sudo chmod +x i2c08.sh
# exécution : ./i2c08.sh
#
echo -e "\e[8;25;90t" #taille écran 25x90
ATTENTE=10 #attente entre 2 mesures
#temps de conversion du DS1621
#750 ms
LC_NUMERIC=C #définit le séparateur décimal
#en . au lieu de , car printf
#utilise les paramètres régionaux
mesure(){ #lecture data DS1621
#lecure des registres du DS1621
lecture=`i2cget -y 1 0x48 0xaa w` #lecture température
lecture=$(($lecture)) #pour permettre le calcul
counter=`i2cget -y 1 0x48 0xa8 b` #lecture Count_Remain
counter=$(($counter)) #pour les calcul
slope=`i2cget -y 1 0x48 0xa9 b` #lecture Count_Per_C
slope=$(($slope)) #pour le calcul
corr=$(echo "scale=3; -0.25+($slope/1-$counter/1)/($slope/1)" | bc -l)
#correction pour le calcul
#octets de poids faible et valeur décimale de la température
lsb=$((($lecture>>8)/128)) #extraction bit 2^7
if [ $lsb -eq 1 ] #si bit poids fort = 1
then
decimal=0.5 #partie décimale = 0.5°C
else
decimal=0.0 #partie décimale = 0.0°C
fi
#octet de poids fort, test >0 ou <0 et valeur entière de la température
entier=$(($lecture&0x00ff)) #pour le calcul
signe=$(($entier/128)) #extraction bit 2^7
if [ $signe -eq 1 ] #si = 1 alors température <0
then
entier=$(($entier^0xff)) #complément à 1 par xor
entier=$(echo "scale=0; ($entier+1)*(-1)" | bc -l)
#complément à 2
fi
temp_lue=$(echo "scale=1; $entier/1+$decimal/1" | bc -l)
#calcul température lue
#calcul la valeur de la température à partir de |temp_lue|, counter et slope
if [ $entier -eq 0 ] #température = 0
then
temp_cal=0 #init
temp_cal=$(($temp_cal)) #pour le calcul
temp_cal=${temp_cal/.*} #conversion float to int
else #température <> 0
if [ $lecture -eq 33023 ] #cas particulier de 0x80FF
then #pb de float to int
temp_cal=0 #init
temp_cal=$(($temp_cal)) #pour le calcul
temp_cal=${temp_cal%.*} #float to int
else #tous les autres cas
temp_cal=${temp_lue%.*} #valeur entière de temp_lue
fi
fi
temp_cal=$(echo "scale=1; $temp_cal/1+$corr/1" | bc -l)
#température corrigée par calcul
}
BG_BLUE="$(tput setab 4)" #commande couleur arrière plan
FG_WHITE="$(tput setaf 7)" #commande couleur écriture
#lit la taille de la fenêtre terminal
terminal_size(){
terminal_cols="$(tput cols)" #nbre col fenêtre terminal
terminal_rows="$(tput lines)" #nbre lig fenêtre terminal
}
#calcul la taille de la bannière (banner)
banner_size(){
banner_cols=0 #initialisation
banner rows=0 #initialisation
while read
do
[[ ${#REPLY} -gt $banner_cols ]] && banner_cols=${#REPLY}
# ^ ^ REPLY = contenu de read si l'on
# | >(supérieur) affecte pas la valeur saisie à une
# nbre de caractères de REPLY variable
((++banner_rows)) #incrémente banner_rows
done < <(banner "100.0^C") #structure type de la température
# ^ ^
# | envoie résultat du processus
# redirection
}
#affiche la température à l'écran
display_temp(){
local row=$temp_row #variable locale
while read
do
tput cup $row $temp_col #coordonnées du curseur
echo -n "$REPLY" #affiche le contenu de REPLY
# ^
# sans retour à la ligne
((++row)) #incrémente row
done < <(banner "$temp_ban") #différentes lignes de la température
# ^ ^
# | envoie résultat du processus
# redirection
}
#efface l'écran par remplissage de blancs
clear_screen(){
tput home #curseur position 0, 0 (haut gauche)
echo -n "$blank_screen" #rempli l'écran avec des spaces
}
#calcul de la colonne d'affichage
cal_coord(){
if [[ ${#temp_ban} -eq 7 ]] #si nbre carac de température = 7
then
temp_col=$(($temp_colB)) #valeur pour la structure type
tput cup $temp_row $temp_col #position curseur
elif [[ ${#temp_ban} -eq 6 ]] #si nbre carac de température = 6
then
temp_col=$(($temp_colB + 4)) #correction car < à la tructure de base
tput cup $temp_row $temp_col #position curseur
elif [[ ${#temp_ban} -eq 5 ]] #si nbre carac de température = 5
then
temp_col=$(($temp_colB + 8)) #correction car < à la structure de base
tput cup $temp_row $temp_col #position curseur
fi #ces corrections permettent d'avoir un
} #affichage centré
#sortie de la boucle infinie par ctrl-c
trap 'tput sgr0; tput cnorm; tput rmcup || clear; exit 0' SIGINT
# ^ ^ ^ ^ ^
# | | | efface écran Ctrl-c
# | | restaure contenu écran
# | curseur normal
# désactive tous les attributs
#sauve le contenu de l'écran et rend le curseur invisible
tput smcup; tput civis
# ^ ^
# | curseur invisible
# sauve contenu écran
terminal_size #lit taille fenêtre terminal
banner_size #calcul taille banner
temp_row=$(((terminal_rows - banner_rows) / 2))
#centrage pour les lignes
temp_colB=$(((terminal_cols - banner_cols) / 2))
#centrage pour les colonnes
blank_screen='' #création variable
for ((i=0; i < (terminal_cols * terminal_rows); ++i))
do
blank_screen+=" " #espace pour remplir l'écran
done
echo -n ${BG_BLUE}${FG_WHITE} #fixe couleurs avant et arrière plan
#programme principal
#initialisation DS1621
i2cset -y 1 0x48 0xac 0x00 #configuration
i2cset -y 1 0x48 0xee #démarre la converssion
#boucle infinie
while true
do
mesure #lit et calcul les températures
clear_screen #efface écran
tput cup 1 38 #curseur lig 1 col 38
echo -n "Capteur DS1621" #IHM
temp_ban=$(printf "%.1f^C" $temp_cal) #température à afficher en
#bannière via banner
cal_coord #position bannière
display_temp #affiche la température
#calculée en bannière
tput cup 23 1
printf "Température mesurée : %.1f°C" $temp_lue
tput cup 23 69
echo -n "<ctrl-c pour sortir>"
sleep $ATTENTE #attente
done #fin do
#Fin du script
Le programme de lecture et de calcul est le même que dans l’exemple précédent mais il est regroupé dans un sous-programme mesure(). Certaines subtilités utilisées dans le script sont commentées dans le programme.
Exécution
Pour exécuter ce script bash, il faut le rendre exécutable avec la commande :
sudo chmod +x i2c08.sh
Et pour l’exécuter :
./i2c08.sh
Pour sortir de la boucle de mesure, il suffit de faire ctrl-c au clavier.
Quelques copies d’écrans
Banner n’est pas en mesure d’afficher le signe ° (il n’est pas dans les caractères de base du code ASCII), nous avons utilisé le symbole ^ pour palier à ce petit défaut. Il existe d’autres logiciels similaires à banner mais nous n’avons pas fait de tests avec ceux-ci.
Conclusion
![figure13]() Nous arrivons à la fin de l’épisode 1 de la saga I2C qui portait sur la découverte du bus I2C, son activation ainsi que la mise en œuvre d’un capteur de température, d’une RAM et d’une EEPROM. La mise en forme de l’affichage sous forme semi-graphique nous a permis d’avoir une présentation plus agréable des résultats.
Nous arrivons à la fin de l’épisode 1 de la saga I2C qui portait sur la découverte du bus I2C, son activation ainsi que la mise en œuvre d’un capteur de température, d’une RAM et d’une EEPROM. La mise en forme de l’affichage sous forme semi-graphique nous a permis d’avoir une présentation plus agréable des résultats.
Le prochain épisode portera sur l’utilisation du capteur DS1621 sous une forme similaire mais avec les langages Python et C/C++.
A tous présents et à venir. Salut !
Sources
Vous pouvez télécharger les sources et la documentation :
http://psl.ibidouille.net/Images_forum/raspberryPi/sagaI2C_01.zip
Liens
Bus I2C
Manuel de l’utilisateur i2c
Autres articles de la série saga
Saga Blink – saison 1
Saga Blink – saison 2
Saga Push Button
 Que faire d’une Game Boy qui a rendu l’âme ou qui ne sert plus ?
Que faire d’une Game Boy qui a rendu l’âme ou qui ne sert plus ? C’est la sortie du Pi Zero, sa taille réduite et sa faible consommation qui ont donné l’idée de cette réalisation.
C’est la sortie du Pi Zero, sa taille réduite et sa faible consommation qui ont donné l’idée de cette réalisation. Une fois modifiée, la Game Boy ne laisse pratiquement rien voir des modifications qu’elle a subies.
Une fois modifiée, la Game Boy ne laisse pratiquement rien voir des modifications qu’elle a subies. La sortie casque a conservé sa fonction
La sortie casque a conservé sa fonction Sur le côté gauche la prise micro USB de charge batterie et une mini HDMI pour envoyer la vidéo sur un écran.
Sur le côté gauche la prise micro USB de charge batterie et une mini HDMI pour envoyer la vidéo sur un écran. Sur le côté droit une prise USB qui pourrait permettre la connexion d’un clavier, par exemple.
Sur le côté droit une prise USB qui pourrait permettre la connexion d’un clavier, par exemple. A l’arrière, deux des vis de fermeture du boîtier ont laissé la place à des boutons supplémentaires qui peuvent servir pour certains jeux.
A l’arrière, deux des vis de fermeture du boîtier ont laissé la place à des boutons supplémentaires qui peuvent servir pour certains jeux. La cartouche de jeu a été modifiée pour accueillir un adaptateur de carte microSD. L’adaptateur a été soudé sur le connecteur de la cartouche, ce qui va connecter la microSD au lecteur de carte microSD du Pi Zero… Un peu tordu et demandant d’effectuer des soudures avec précaution, mais ça permet de garder le caractère d’origine de la console
La cartouche de jeu a été modifiée pour accueillir un adaptateur de carte microSD. L’adaptateur a été soudé sur le connecteur de la cartouche, ce qui va connecter la microSD au lecteur de carte microSD du Pi Zero… Un peu tordu et demandant d’effectuer des soudures avec précaution, mais ça permet de garder le caractère d’origine de la console 
 La carte microSD contenant ReroPie est glissée dans le lecteur présent sur la cartouche de la Game Boy…
La carte microSD contenant ReroPie est glissée dans le lecteur présent sur la cartouche de la Game Boy… Ensuite la cartouche rejoint son emplacement normal dans la Game Boy. Cela permet de changer de carte microSD sans devoir tout démonter
Ensuite la cartouche rejoint son emplacement normal dans la Game Boy. Cela permet de changer de carte microSD sans devoir tout démonter 
 Le connecteur du port cartouche est relié au connecteur microSD du Raspberry Pi en utilisant les pastilles disponibles sous la carte.
Le connecteur du port cartouche est relié au connecteur microSD du Raspberry Pi en utilisant les pastilles disponibles sous la carte. La trappe à piles dissimule une batterie de 2000 mAh.
La trappe à piles dissimule une batterie de 2000 mAh. Qui dissimule elle-même un hub USB à 2 ports. L’un des ports est ici équipé d’une clé USB Bluetooth. Les 3 boutons situés au dessus du hub sont utilisés lors de la configuration de l’écran.
Qui dissimule elle-même un hub USB à 2 ports. L’un des ports est ici équipé d’une clé USB Bluetooth. Les 3 boutons situés au dessus du hub sont utilisés lors de la configuration de l’écran. L’écran (celui d’Adafruit ?) est monté à la place de l’écran d’origine.
L’écran (celui d’Adafruit ?) est monté à la place de l’écran d’origine. Quelques essais avant de refermer la boîte… On dirait bien que ça boote !
Quelques essais avant de refermer la boîte… On dirait bien que ça boote !
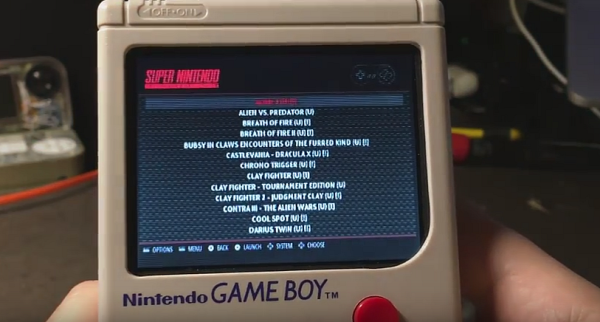




 HAPPIGA est une distribution pour Raspberry Pi basée sur une Debian qui permet de booter directement sur l’émulateur d’Amiga
HAPPIGA est une distribution pour Raspberry Pi basée sur une Debian qui permet de booter directement sur l’émulateur d’Amiga 






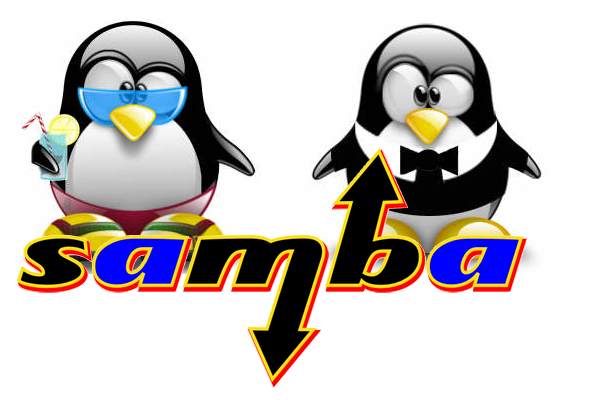
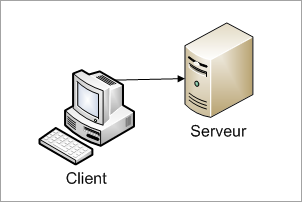
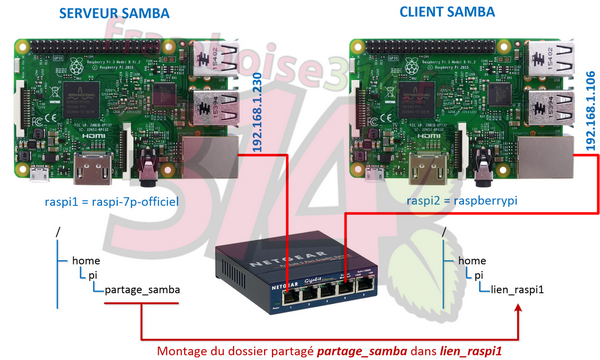
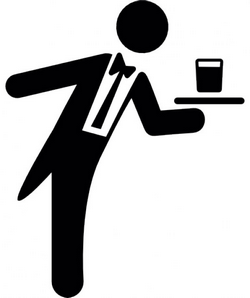

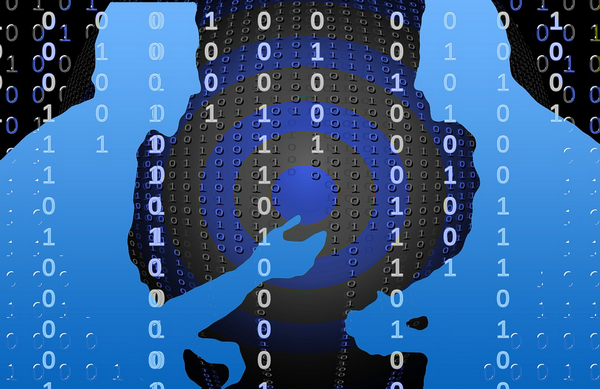
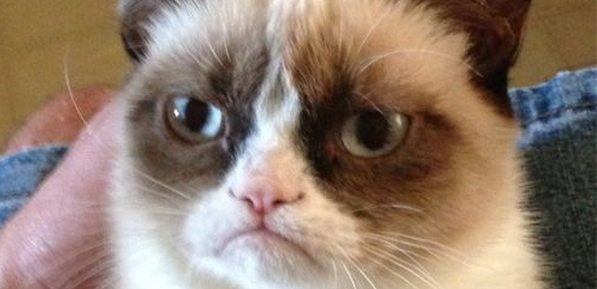
 La sortie d’une nouvelle version de Raspbian est toujours un événement dans le petit monde de la framboise.
La sortie d’une nouvelle version de Raspbian est toujours un événement dans le petit monde de la framboise.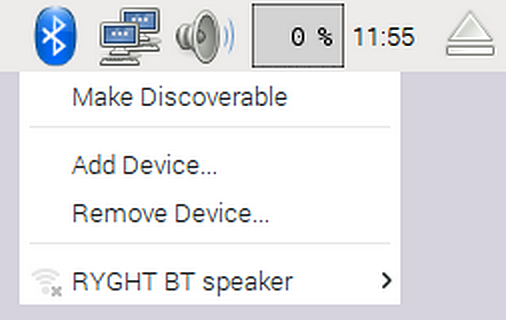






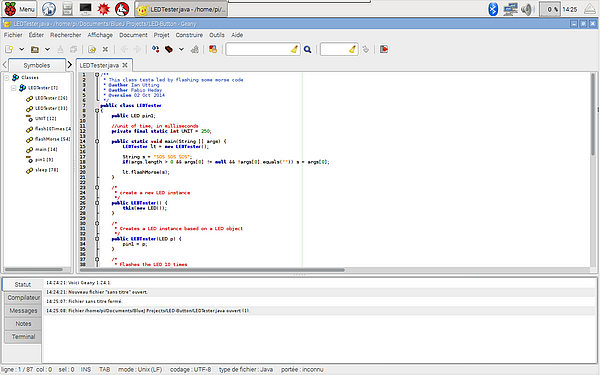





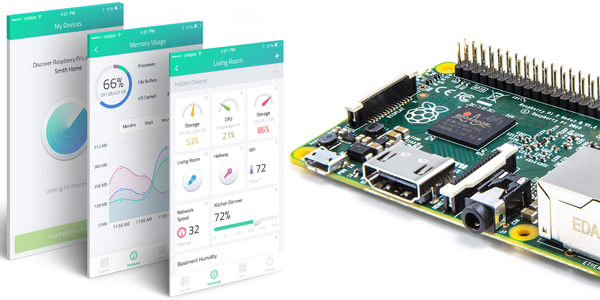
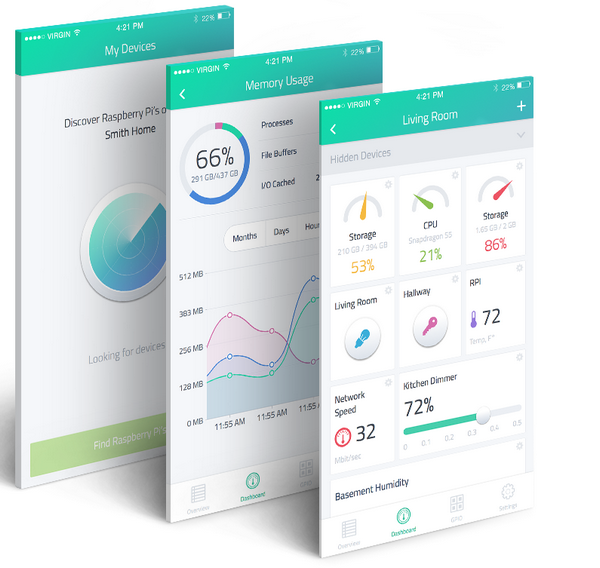
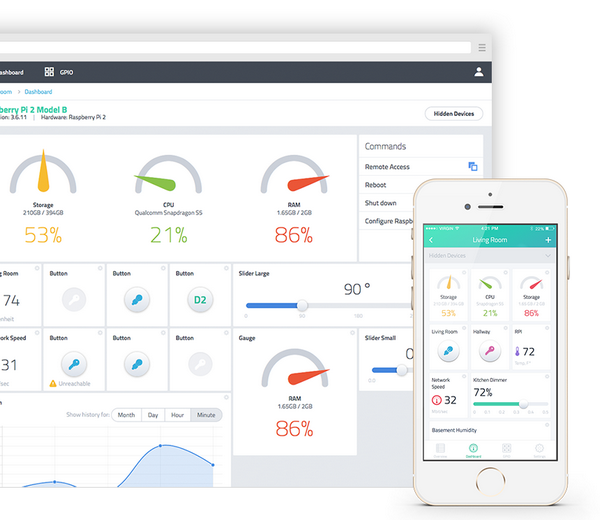
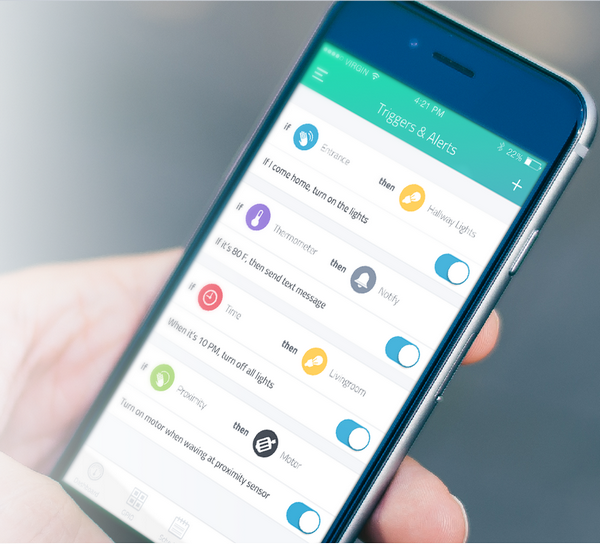
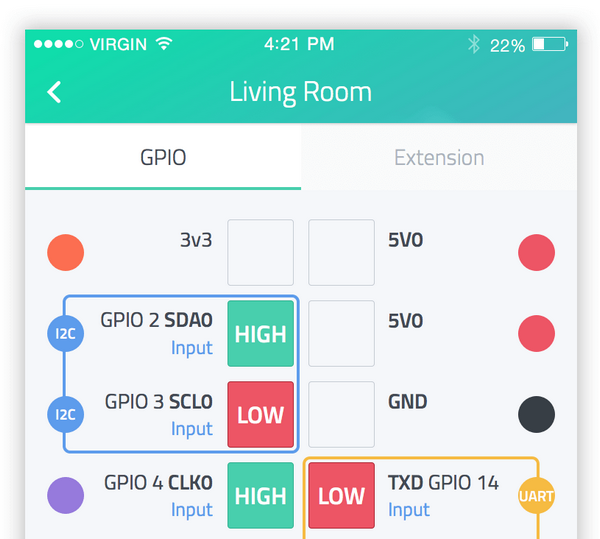


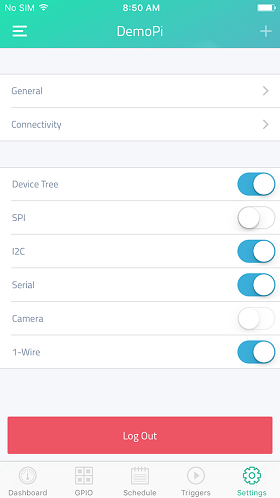

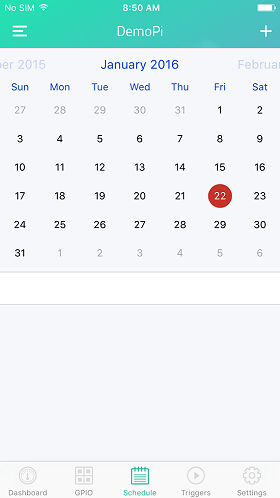
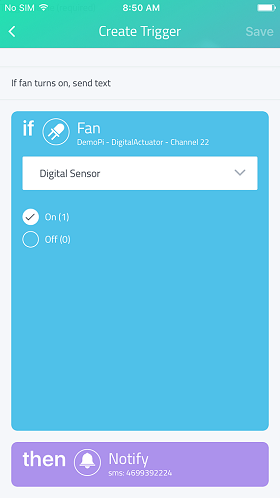
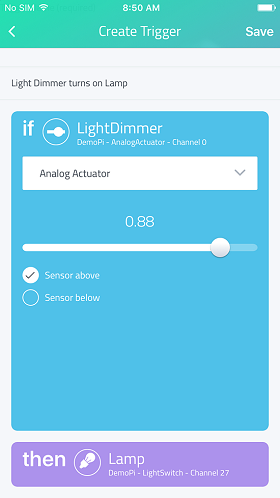
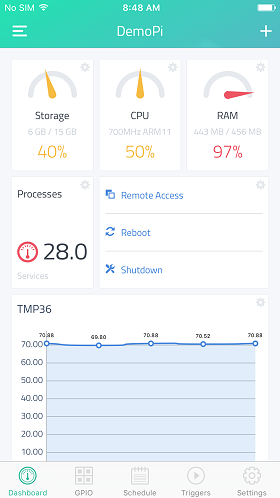

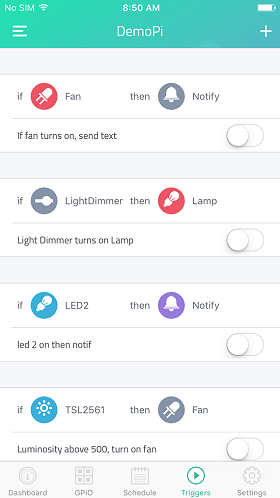
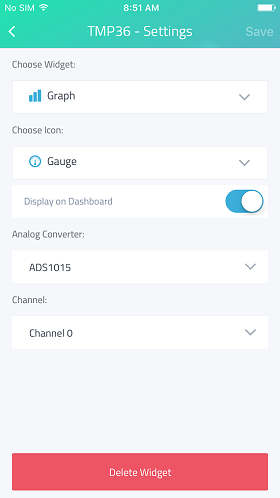

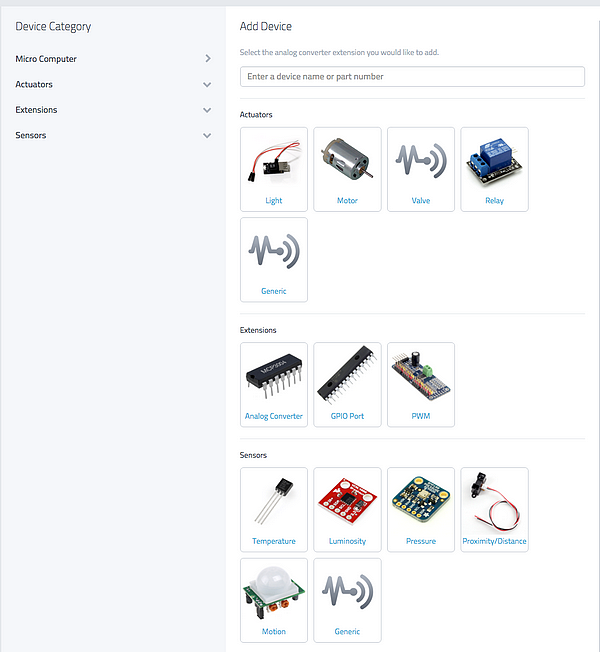
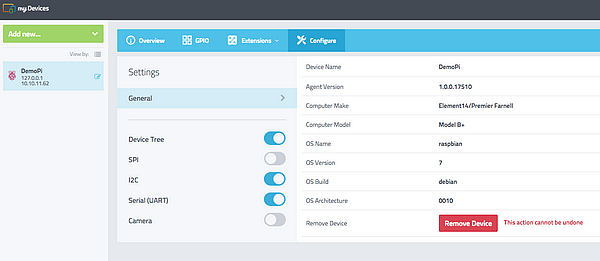
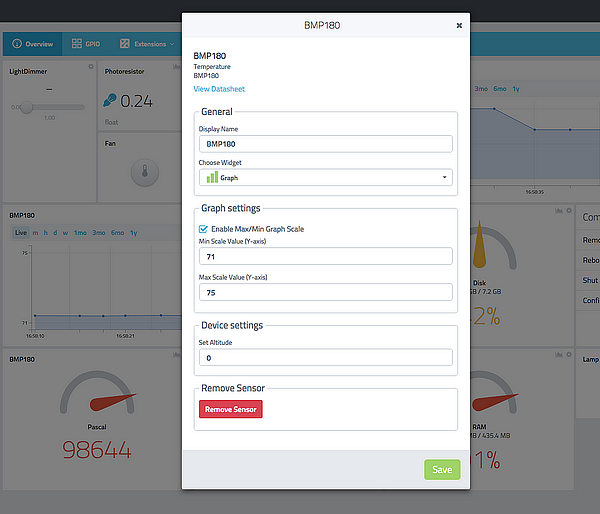
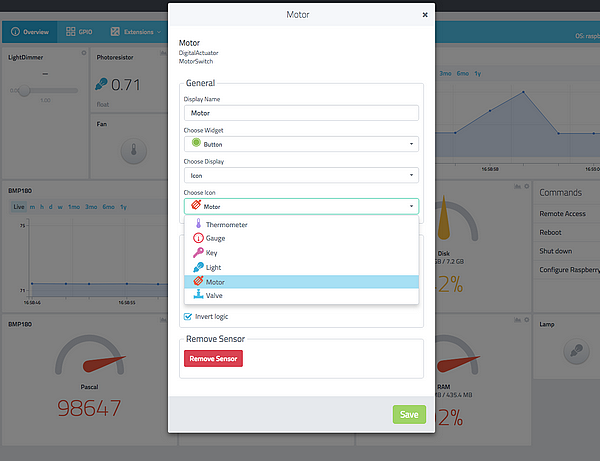
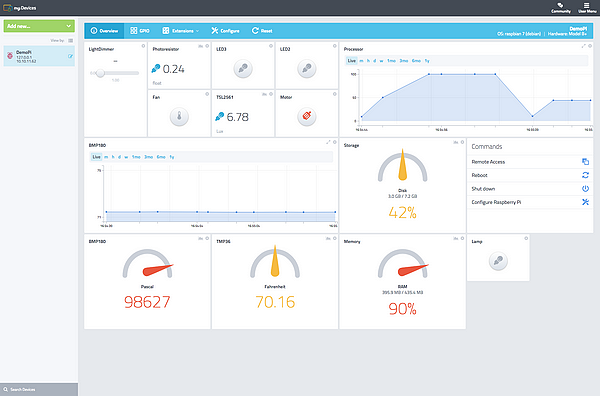
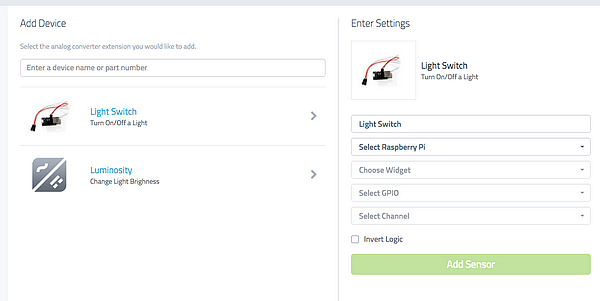
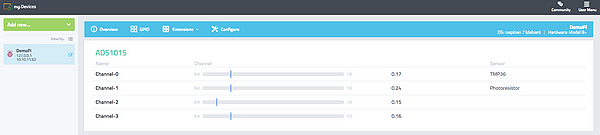
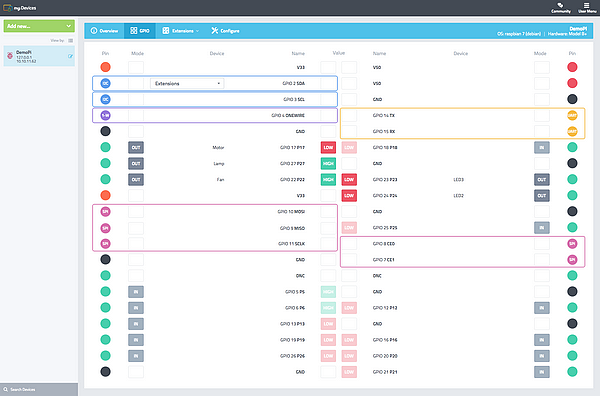
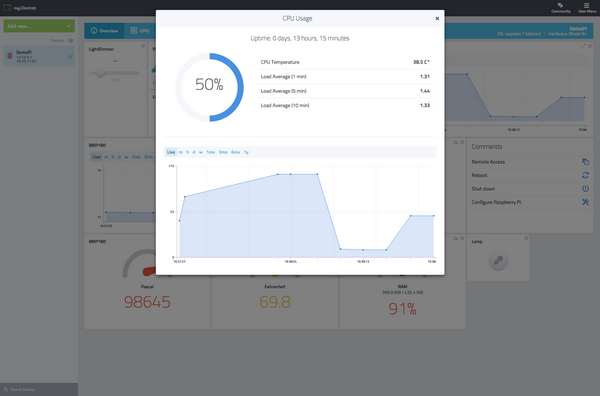

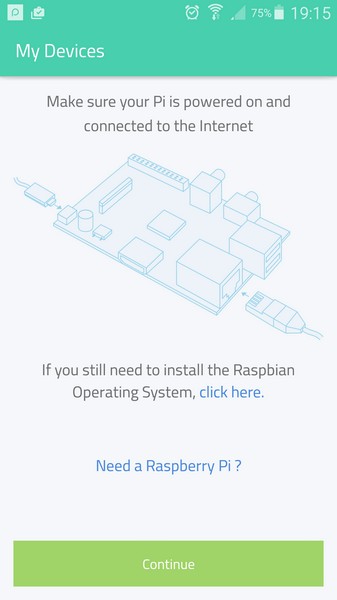
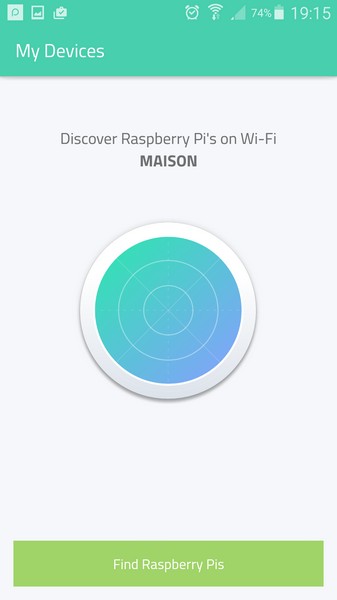
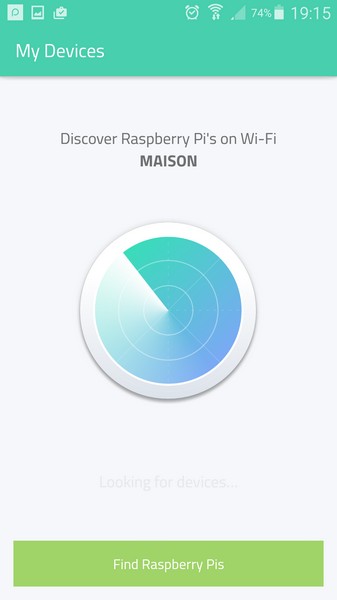
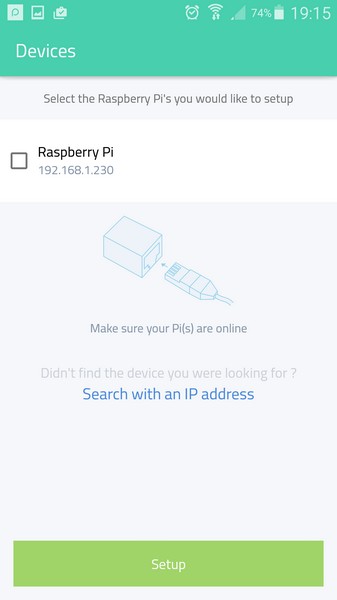
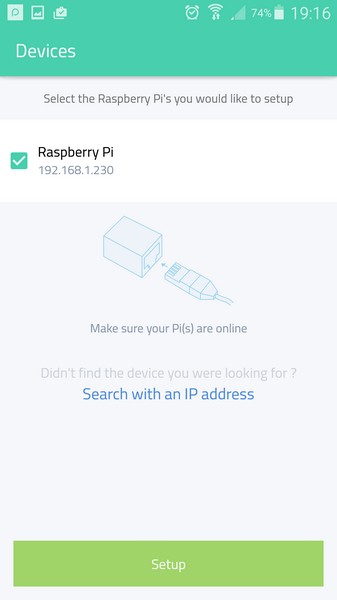

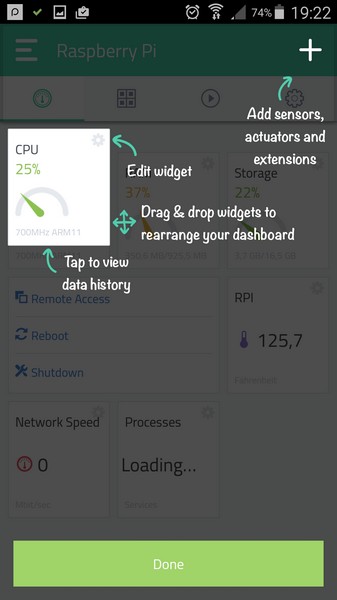
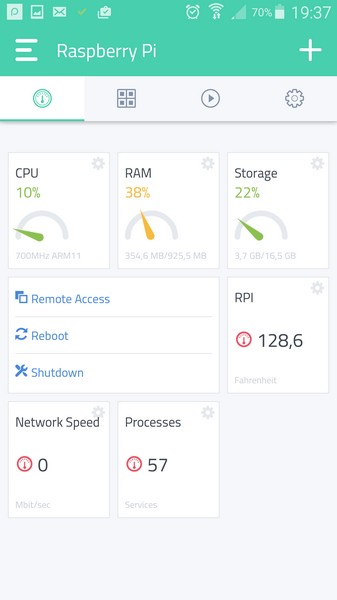
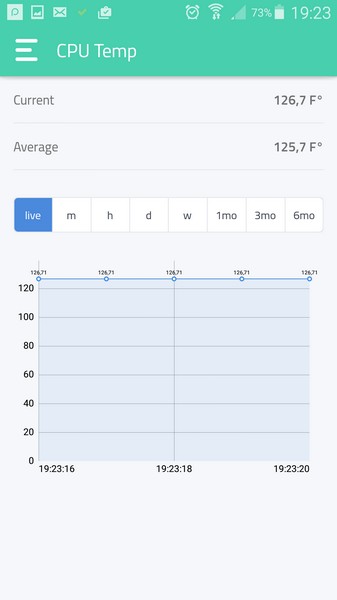
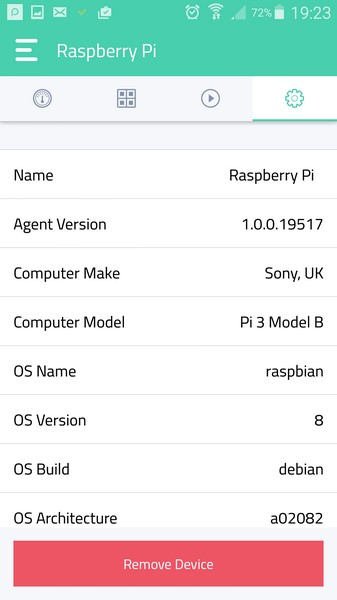
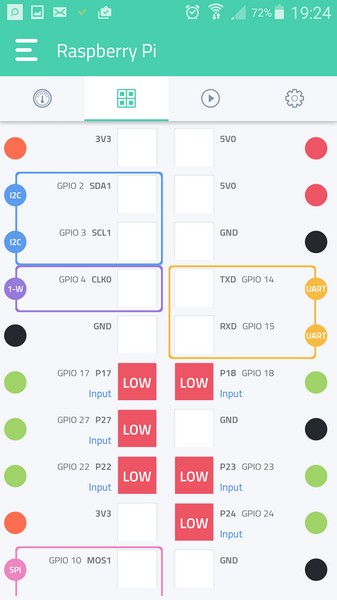
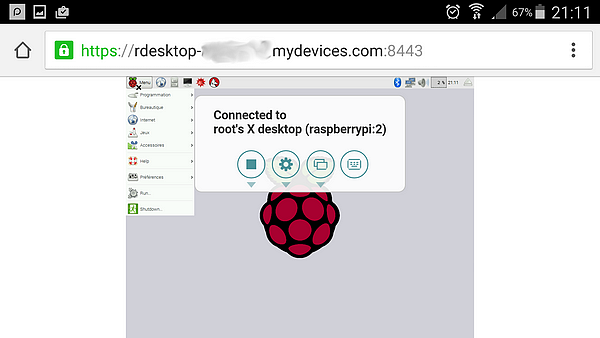
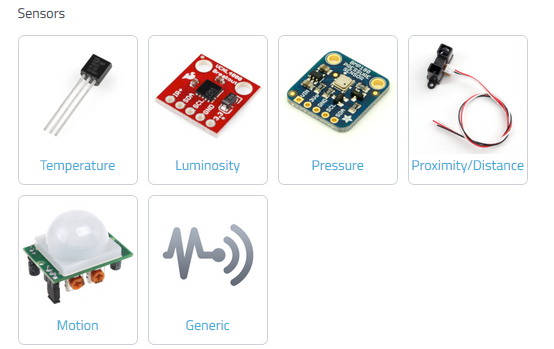
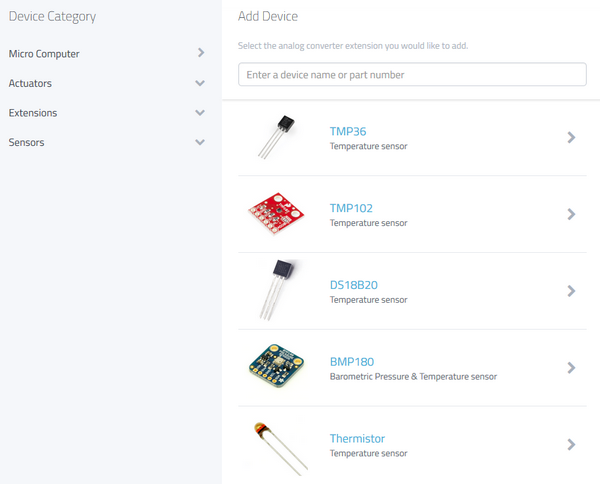
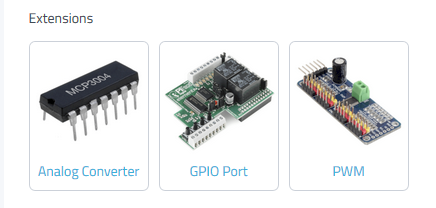
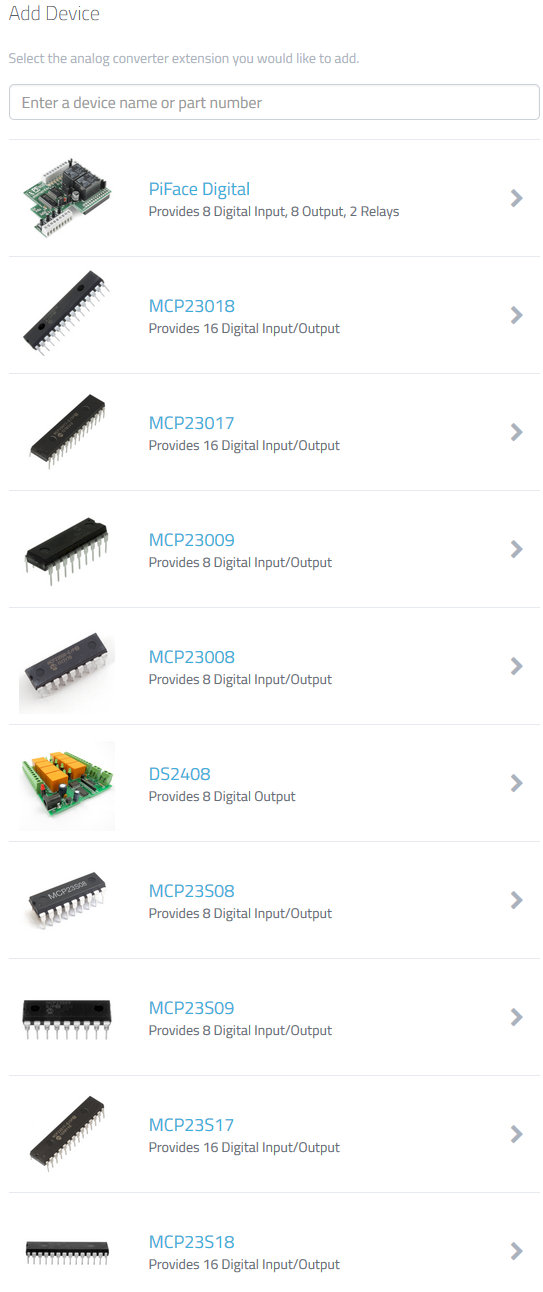
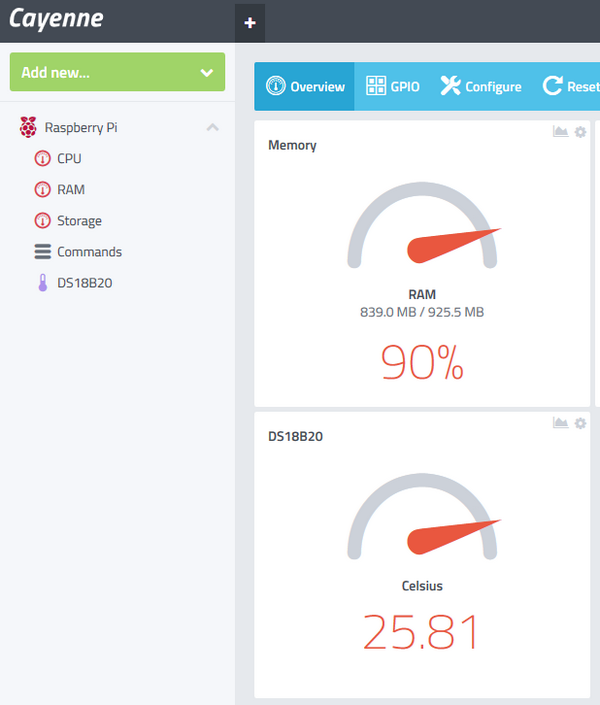
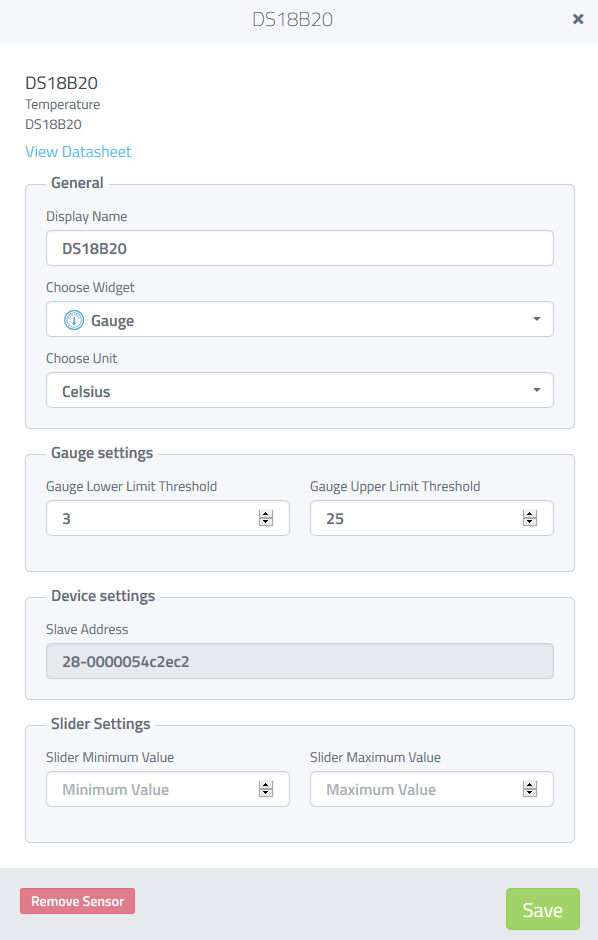
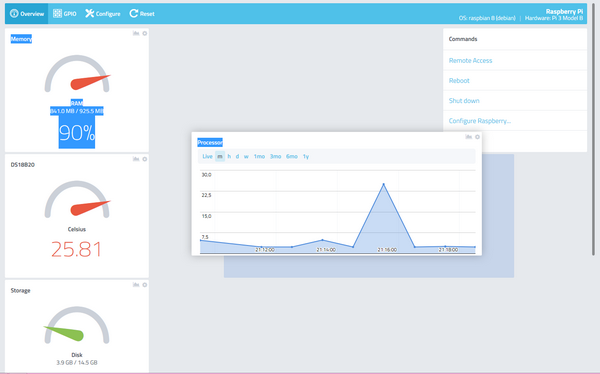
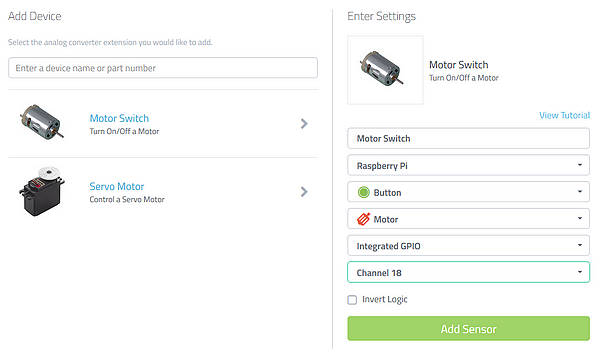
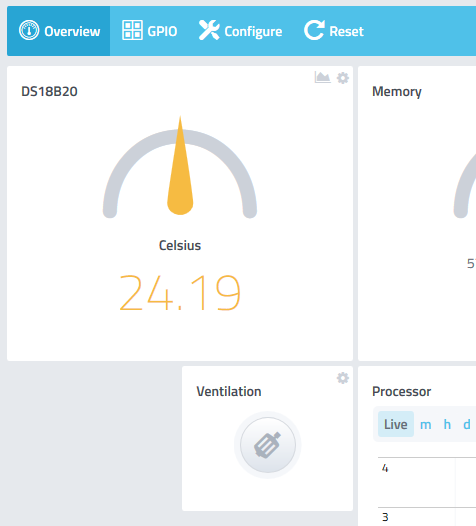
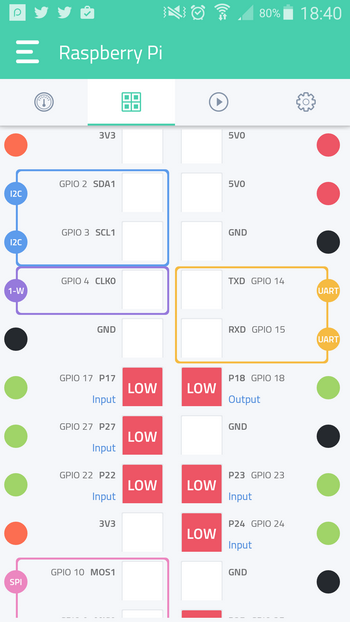
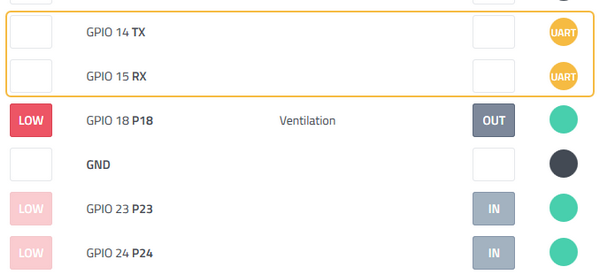
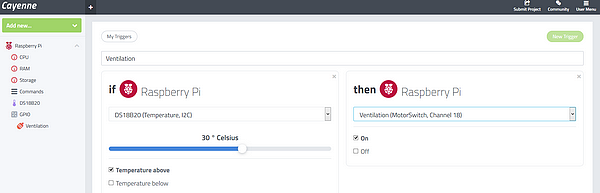
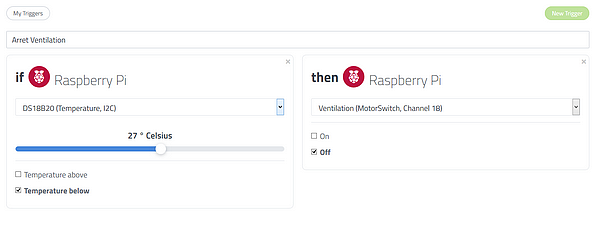
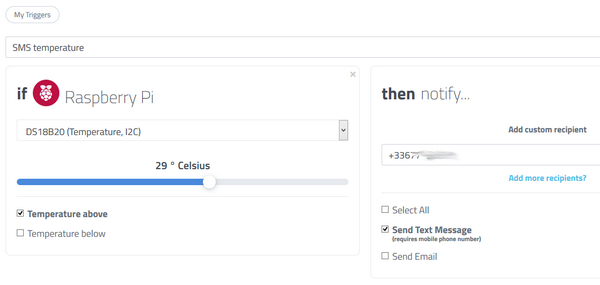

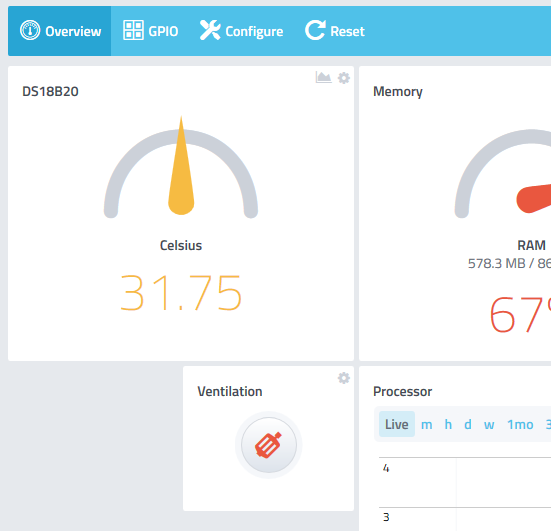
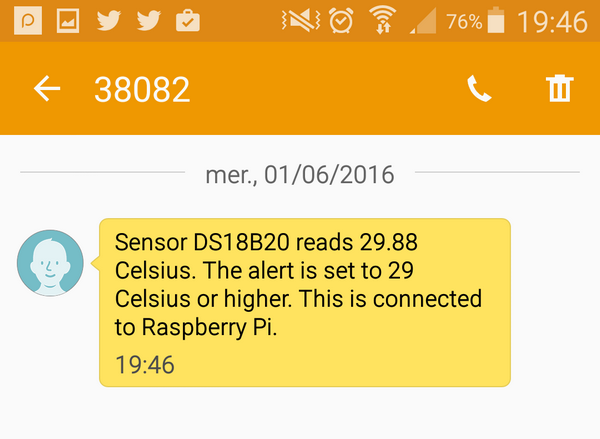
 La carte microSD, un élément de votre Raspberry Pi qu’il ne faut pas négliger ! L’idée de ce billet est née lors de tests.
La carte microSD, un élément de votre Raspberry Pi qu’il ne faut pas négliger ! L’idée de ce billet est née lors de tests. Ce sont des cartes mémoire dont la plupart embarquent un microcontrôleur de type ARM ou 8051, modifié par le constructeur afin de permettre une accélération matérielle des algorithmes contenus dans le micrologiciel de la carte. Ce microcontrôleur ainsi que le micrologiciel qu’il contient permettent une gestion des cellules de mémoire flash et de leur usure ainsi que la communication avec le système.
Ce sont des cartes mémoire dont la plupart embarquent un microcontrôleur de type ARM ou 8051, modifié par le constructeur afin de permettre une accélération matérielle des algorithmes contenus dans le micrologiciel de la carte. Ce microcontrôleur ainsi que le micrologiciel qu’il contient permettent une gestion des cellules de mémoire flash et de leur usure ainsi que la communication avec le système. Le micrologiciel embarqué peut être réécrit grâce à une séquence précise de commandes non documentée, variant d’un constructeur à l’autre. Certaines cartes MicroSD embarquent ainsi un micrologiciel modifié afin de masquer leur capacité réelle, comme dans le cas de cartes de contrefaçon, qui annoncent une capacité supérieure au nombre de blocs réellement disponibles. Cette annonce de capacité erronée peut conduire à des pertes de données, par réécriture des blocs précédents lorsque la capacité physique maximale est atteinte, certains blocs étant dupliqués par le micrologiciel modifié. (source
Le micrologiciel embarqué peut être réécrit grâce à une séquence précise de commandes non documentée, variant d’un constructeur à l’autre. Certaines cartes MicroSD embarquent ainsi un micrologiciel modifié afin de masquer leur capacité réelle, comme dans le cas de cartes de contrefaçon, qui annoncent une capacité supérieure au nombre de blocs réellement disponibles. Cette annonce de capacité erronée peut conduire à des pertes de données, par réécriture des blocs précédents lorsque la capacité physique maximale est atteinte, certains blocs étant dupliqués par le micrologiciel modifié. (source 



 On attendait cette possibilité depuis la sortie du Raspberry Pi. Coincés par ce
On attendait cette possibilité depuis la sortie du Raspberry Pi. Coincés par ce 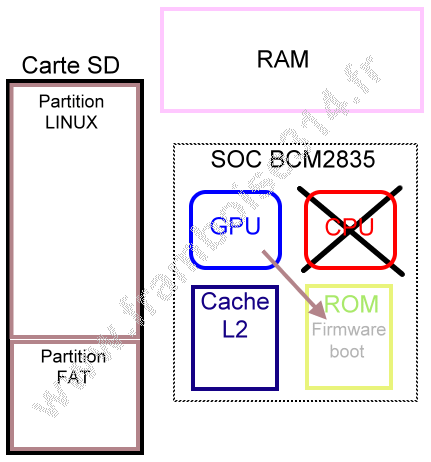



 ).
). Vous pouvez faire la modif avec
Vous pouvez faire la modif avec 



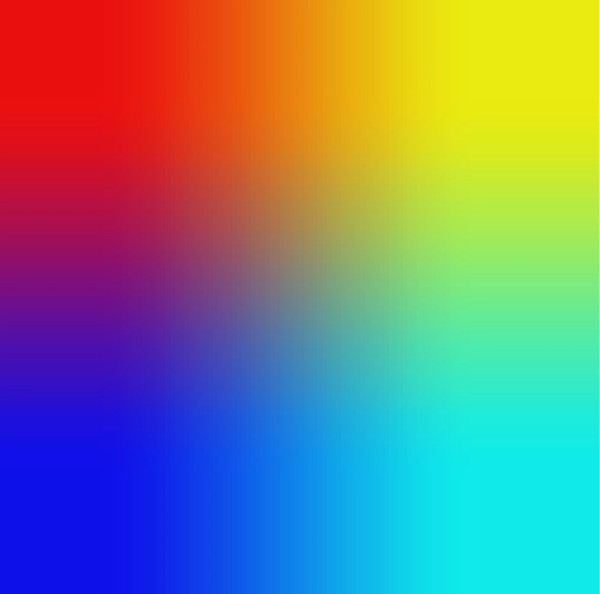

 Si vous êtes un lecteur habituel du blog, vous vous souvenez sans doute que je vous avais expliqué comment
Si vous êtes un lecteur habituel du blog, vous vous souvenez sans doute que je vous avais expliqué comment 

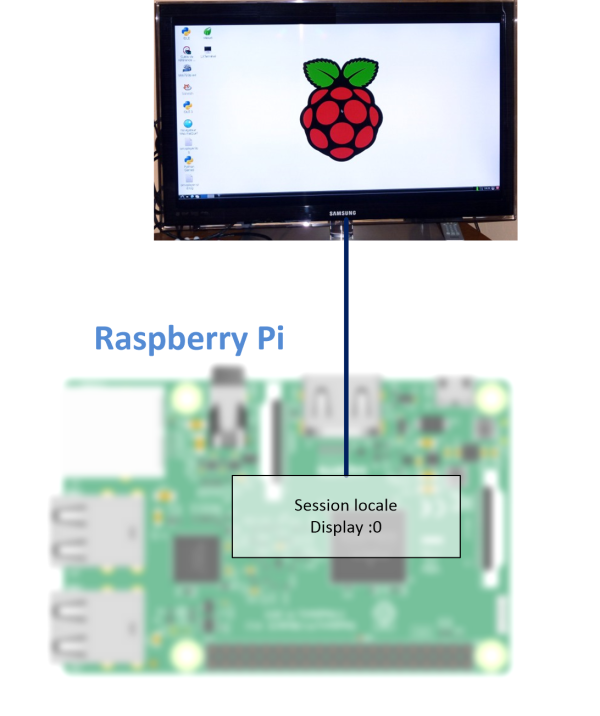 Lorsque vous ouvrez une session graphique en local sur un Raspberry Pi sous Raspbian Jessie, les informations à afficher sont envoyées au DISPLAY :0. c’est celui qui est affiché sur l’écran local via HDMI si vous êtes connecté(e) à l’écran de cette façon.
Lorsque vous ouvrez une session graphique en local sur un Raspberry Pi sous Raspbian Jessie, les informations à afficher sont envoyées au DISPLAY :0. c’est celui qui est affiché sur l’écran local via HDMI si vous êtes connecté(e) à l’écran de cette façon.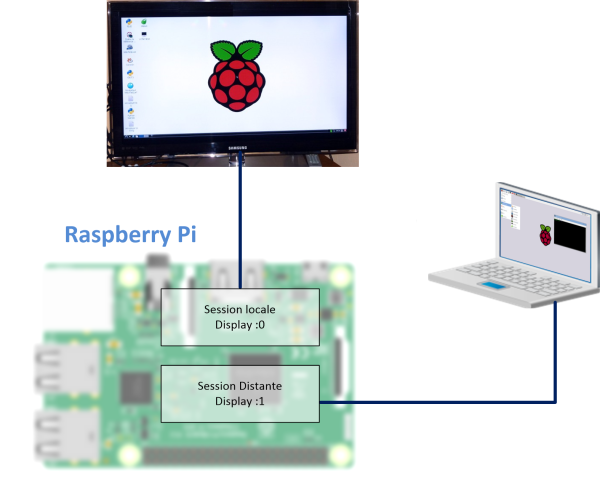 Lorsque vous ouvrez une session distante avec tightvncserver, une nouvelle session graphique est ouverte sur le Raspberry Pi. Les images sont envoyées sur le DISPLAY :1.
Lorsque vous ouvrez une session distante avec tightvncserver, une nouvelle session graphique est ouverte sur le Raspberry Pi. Les images sont envoyées sur le DISPLAY :1.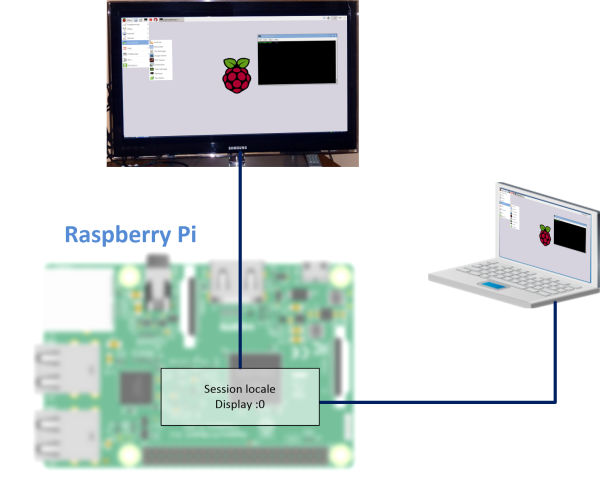 Voilà ce qui nous intéresse ! Avec une machine distante connectée sur le même DISPLAY :0 que le Raspberry Pi en local. Conséquence : toute action d’une machine (clavier, souris, clics sur un menu, une icône…) est instantanément dupliquée sur l’autre machine. Dans un sens et dans l’autre.
Voilà ce qui nous intéresse ! Avec une machine distante connectée sur le même DISPLAY :0 que le Raspberry Pi en local. Conséquence : toute action d’une machine (clavier, souris, clics sur un menu, une icône…) est instantanément dupliquée sur l’autre machine. Dans un sens et dans l’autre.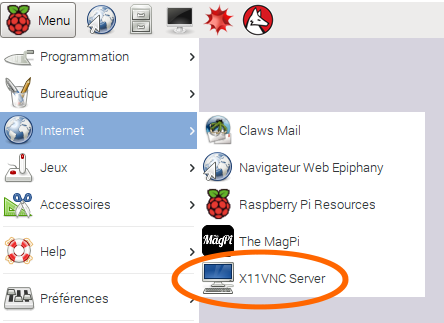 Si vous souhaitez franciser cette entrée du menu, rien de plus simple, modifiez le fichier x11vnc.desktop en l’ouvrant avec nano et changez le texte de ces deux lignes :
Si vous souhaitez franciser cette entrée du menu, rien de plus simple, modifiez le fichier x11vnc.desktop en l’ouvrant avec nano et changez le texte de ces deux lignes :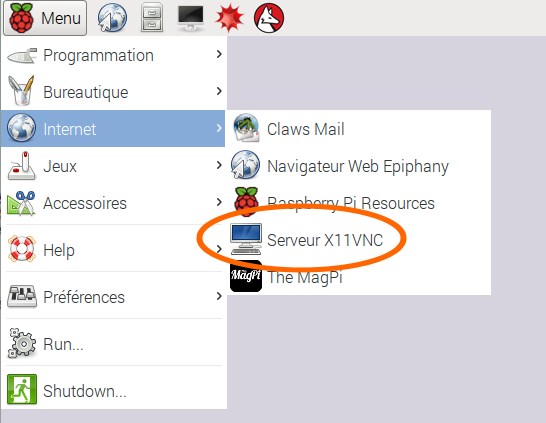
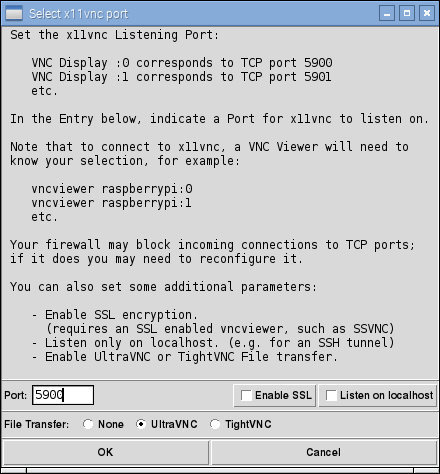 Laissez le port sur 5900 (en principe le port 5900 correspond au DISPLAY :0, le port 5901 au DISPLAY :1 etc. Si vous modifiez le port, faites le en connaissance de cause et attendez vous à faire des modifs aussi sur la machine qui va se connecter à distance
Laissez le port sur 5900 (en principe le port 5900 correspond au DISPLAY :0, le port 5901 au DISPLAY :1 etc. Si vous modifiez le port, faites le en connaissance de cause et attendez vous à faire des modifs aussi sur la machine qui va se connecter à distance 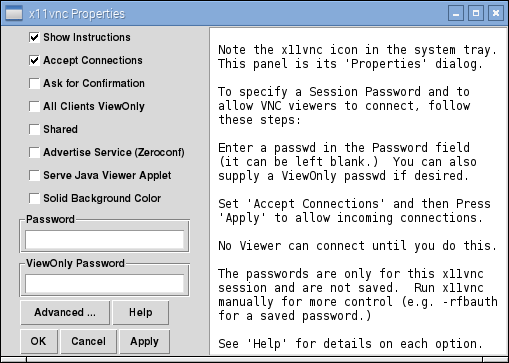 Autorisez les connexions distantes (cochez la case Accept Connections) sinon vous risquez d’avoir des soucis pour vous connecter à distance
Autorisez les connexions distantes (cochez la case Accept Connections) sinon vous risquez d’avoir des soucis pour vous connecter à distance  (bah si un pirate russe hacke mon raspberry pi il aura fait du boulot pour rien
(bah si un pirate russe hacke mon raspberry pi il aura fait du boulot pour rien 
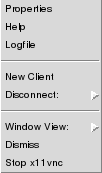 Si vous cliquez sur cette icône, vous ouvrez un menu qui vous permettra de régler certains paramètres de x11vnc.
Si vous cliquez sur cette icône, vous ouvrez un menu qui vous permettra de régler certains paramètres de x11vnc.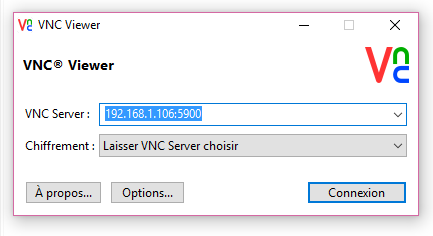 Saisissez l’adresse et le numéro de port de la machine sur laquelle vous voulez vous connecter (normalement c’est le Raspberry Pi dont on parle depuis le début de cet article
Saisissez l’adresse et le numéro de port de la machine sur laquelle vous voulez vous connecter (normalement c’est le Raspberry Pi dont on parle depuis le début de cet article 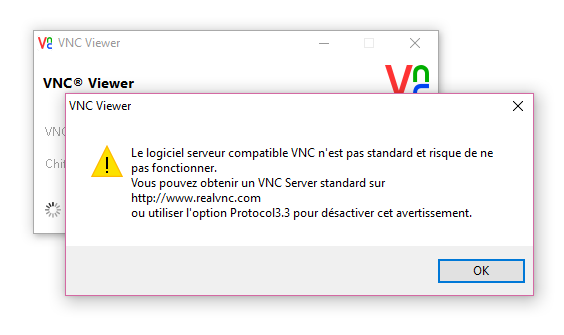 De quoi je mêle ? Ignorez superbement ce message. C’est qui qui commande hein ? Dites lui OK et on n’en parle plus !
De quoi je mêle ? Ignorez superbement ce message. C’est qui qui commande hein ? Dites lui OK et on n’en parle plus !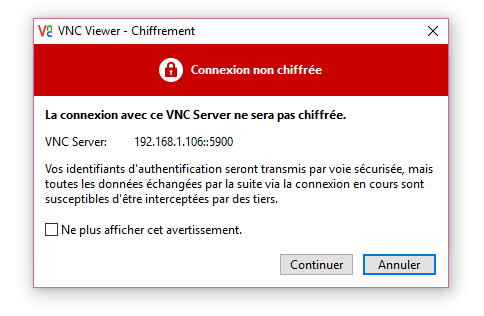 RealVNC Viewer vous avertit que la connexion ne sera pas chiffrée. Allez on y va, cliquez sur Continuer.
RealVNC Viewer vous avertit que la connexion ne sera pas chiffrée. Allez on y va, cliquez sur Continuer.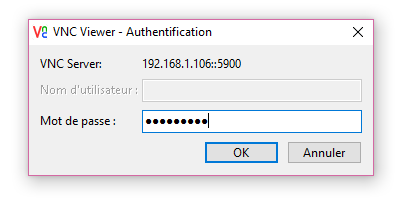 Hé non ce n’est pas encore fini
Hé non ce n’est pas encore fini 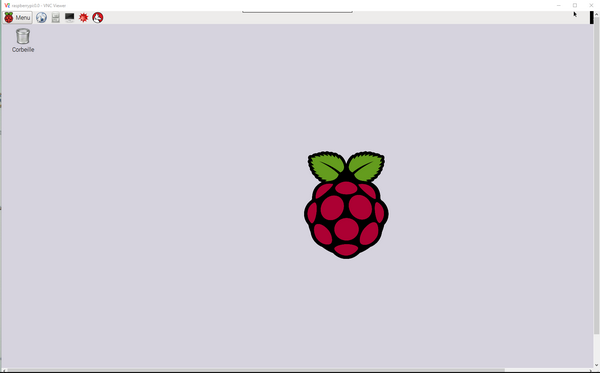 Une superbe fenêtre s’ouvre sur votre écran et vous voici sur la session de votre Raspberry Pi. Pas de croix noire comme lors du premier lancement de tightvncviewer mais vous avez ici la flèche habituelle de Raspbian Jessie. Bougez la souris, ouvrez le menu et observez l’écran d’origine de votre Raspberry Pi…. Alors ?
Une superbe fenêtre s’ouvre sur votre écran et vous voici sur la session de votre Raspberry Pi. Pas de croix noire comme lors du premier lancement de tightvncviewer mais vous avez ici la flèche habituelle de Raspbian Jessie. Bougez la souris, ouvrez le menu et observez l’écran d’origine de votre Raspberry Pi…. Alors ? En particulier une des icônes vous permet d’envoyer CTRL ALT DEL sur la machine distante. Passez le curseur sur les icônes pour obtenir des infos sur l’utilisation de celles-ci.
En particulier une des icônes vous permet d’envoyer CTRL ALT DEL sur la machine distante. Passez le curseur sur les icônes pour obtenir des infos sur l’utilisation de celles-ci.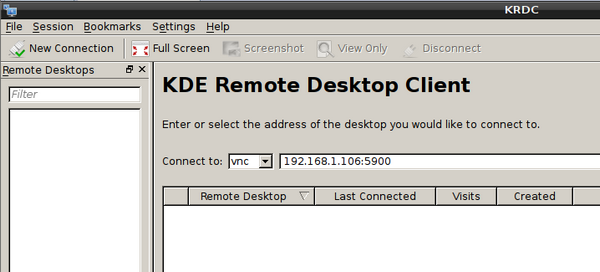 Saisissez l’adresse du Raspberry Pi et le numéro de port sur lequel vous pouvez accéder à x11vnc. Cliquez sur la flèche située à droite de la zone de saisie pour accéder à x11vnc.
Saisissez l’adresse du Raspberry Pi et le numéro de port sur lequel vous pouvez accéder à x11vnc. Cliquez sur la flèche située à droite de la zone de saisie pour accéder à x11vnc.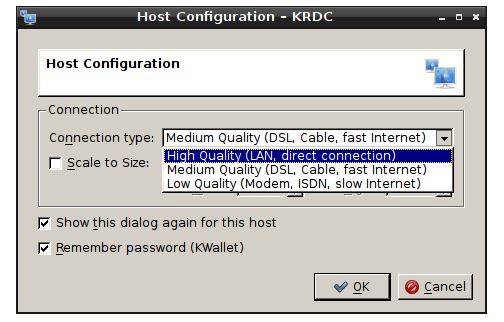 Une fenêtre de configuration (Host Configuration – KRDC) s’ouvre. Vous pouvez choisir la qualité de transmission. Si votre réseau fonctionne bien, optez pour High Quality. Cochez la case Remember password si vous souhaitez mémoriser le mot de passe.
Une fenêtre de configuration (Host Configuration – KRDC) s’ouvre. Vous pouvez choisir la qualité de transmission. Si votre réseau fonctionne bien, optez pour High Quality. Cochez la case Remember password si vous souhaitez mémoriser le mot de passe.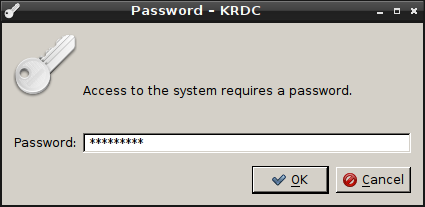 Dans la fenêtre qui s’ouvre, saisissez le mot de passe qui vous permet d’accéder à la session ouverte sur le Raspberry Pi puis cliquez sur le bouton OK.
Dans la fenêtre qui s’ouvre, saisissez le mot de passe qui vous permet d’accéder à la session ouverte sur le Raspberry Pi puis cliquez sur le bouton OK.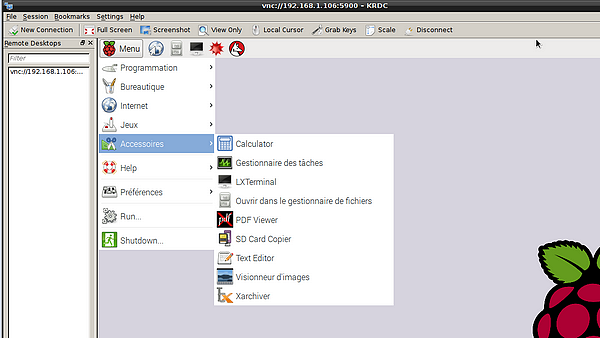

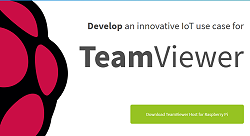
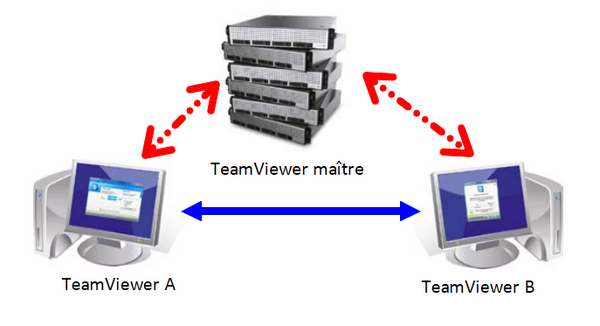
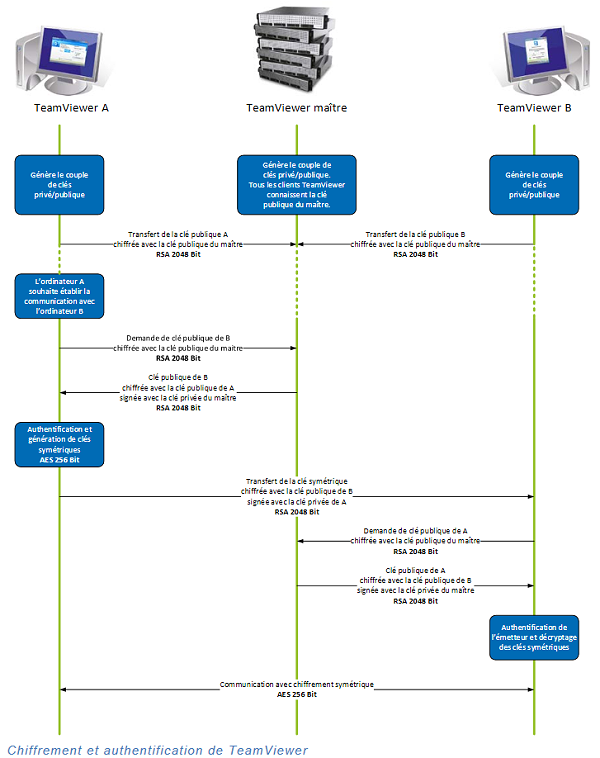
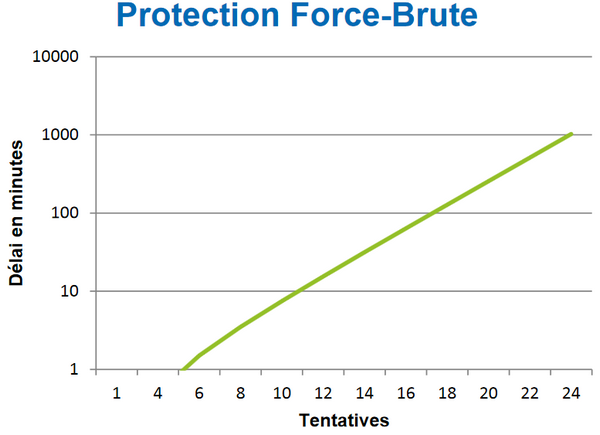
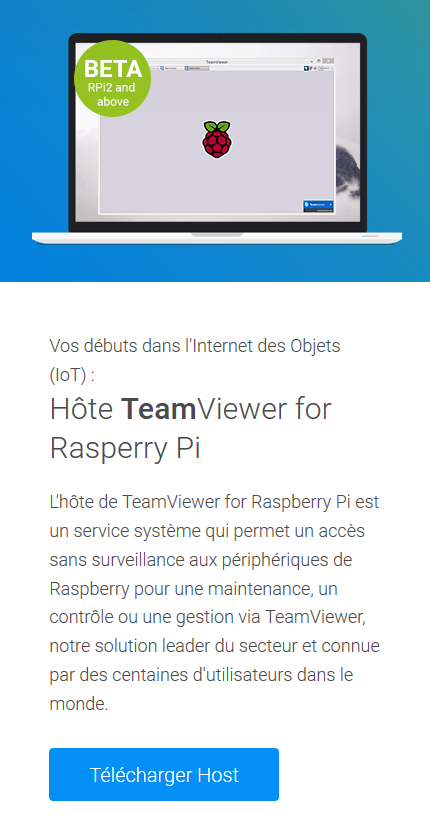
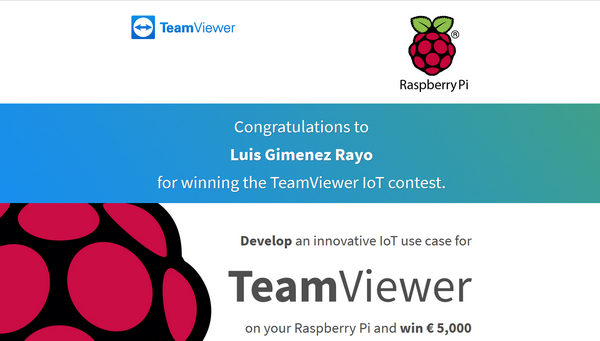
 On va forcer l’installation des paquets manquants : (voyez l’option -f
On va forcer l’installation des paquets manquants : (voyez l’option -f 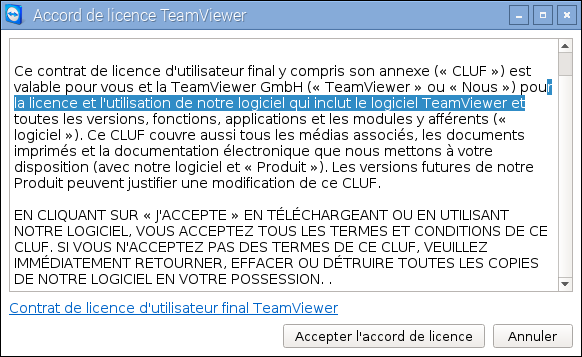

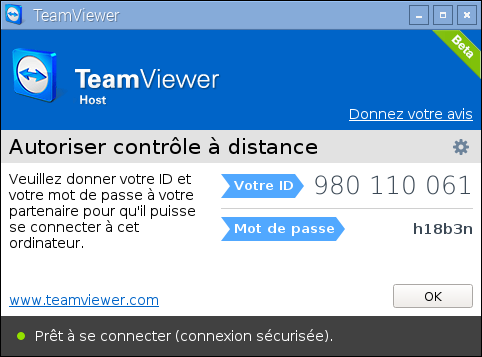
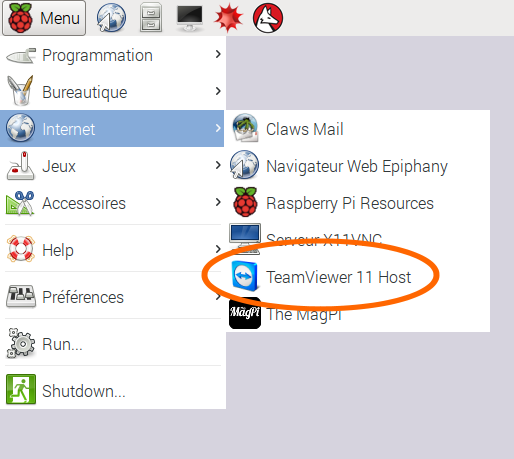
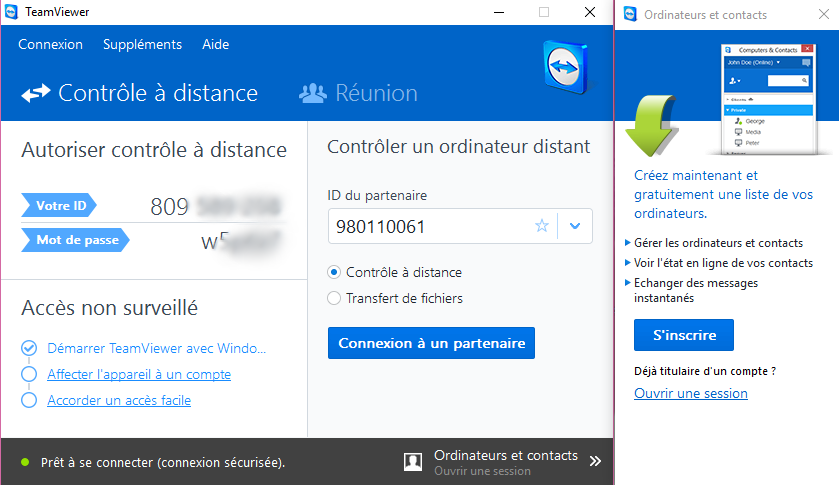
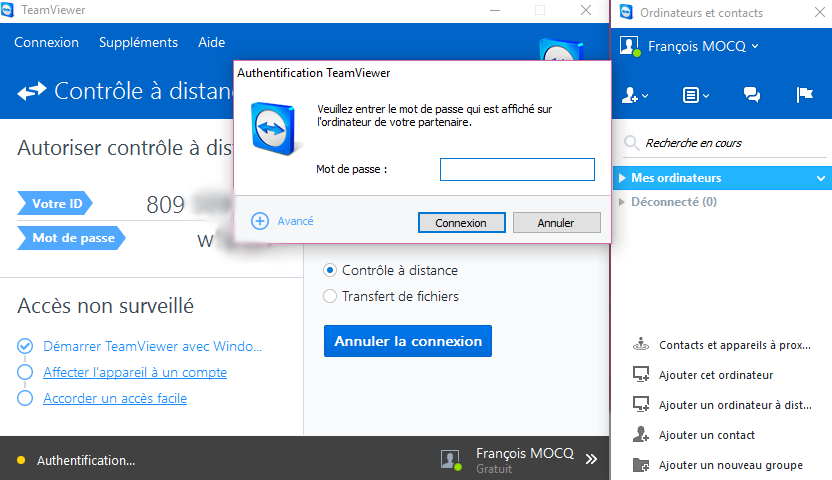
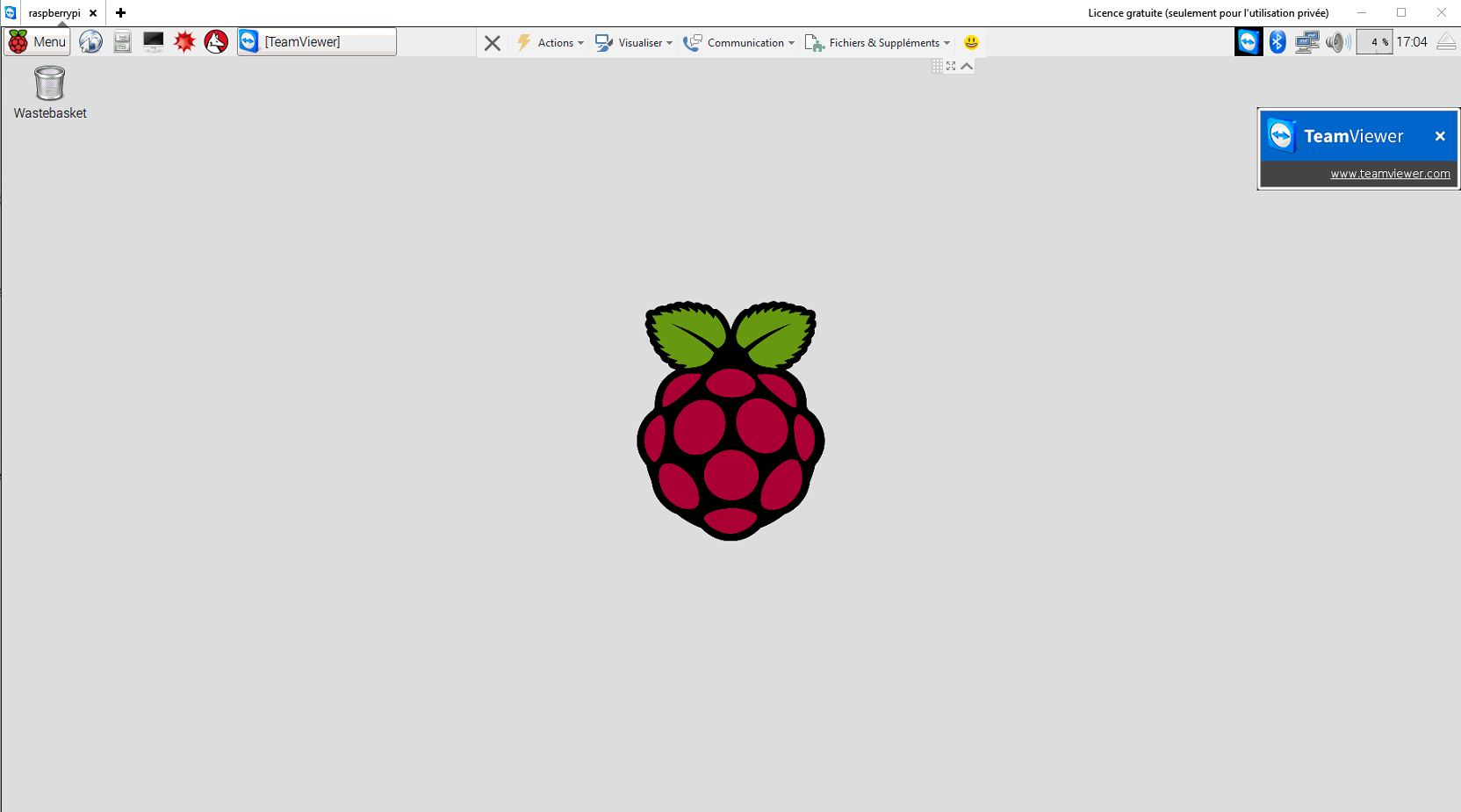
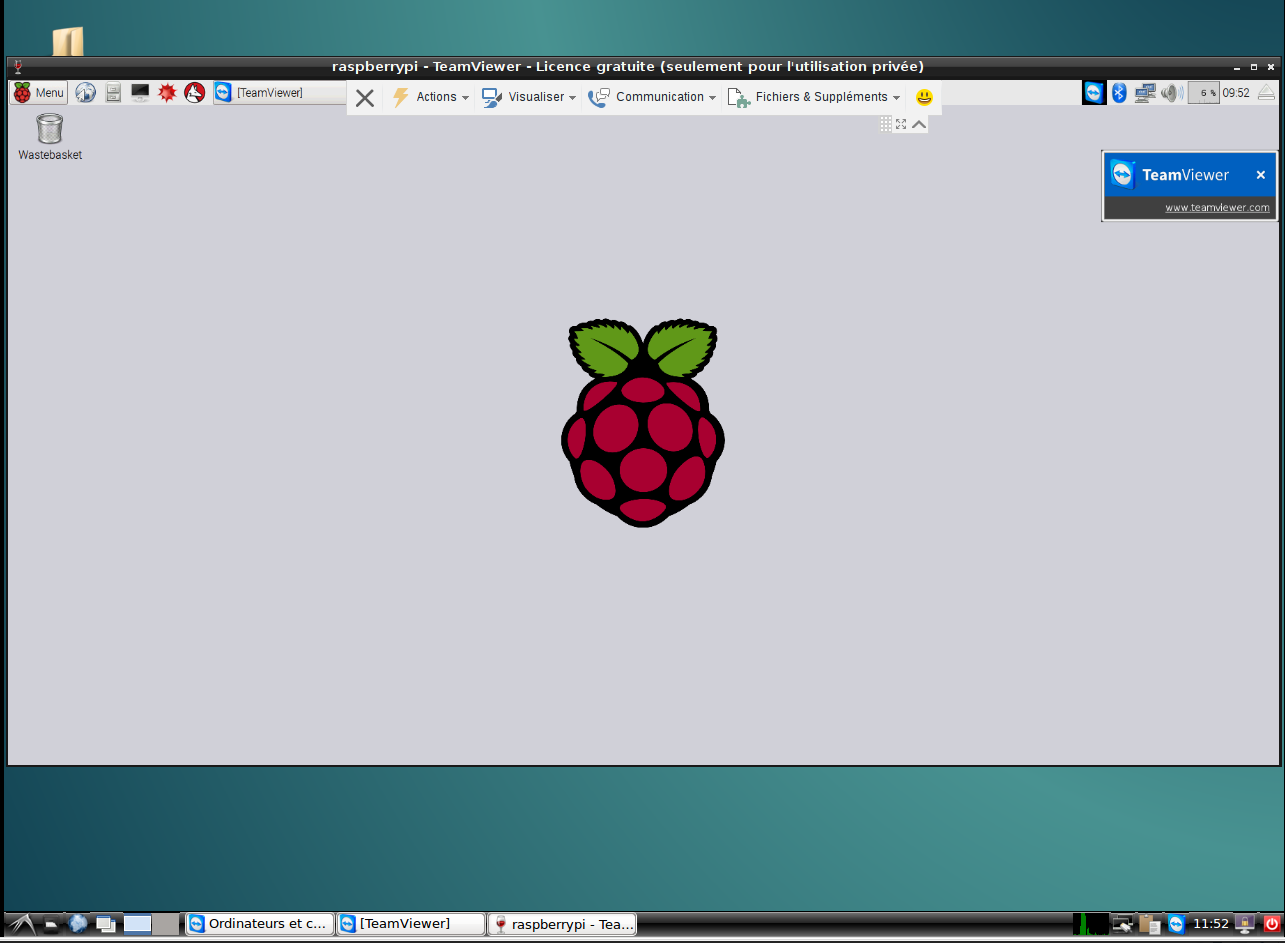
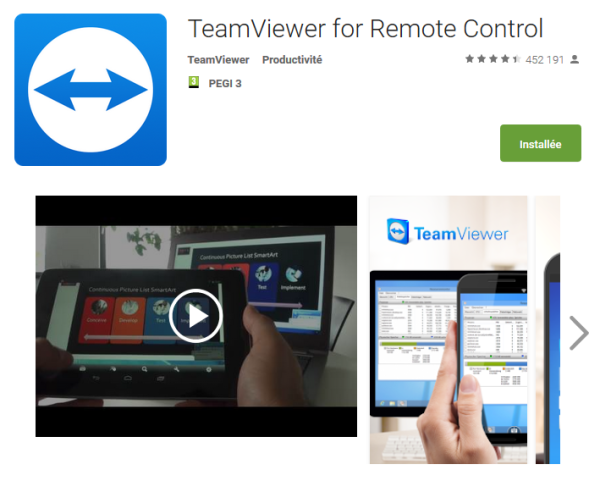
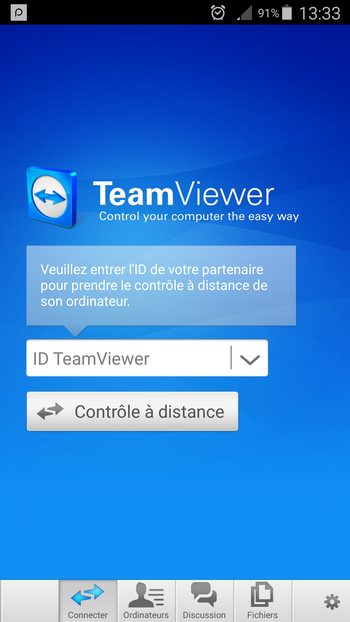
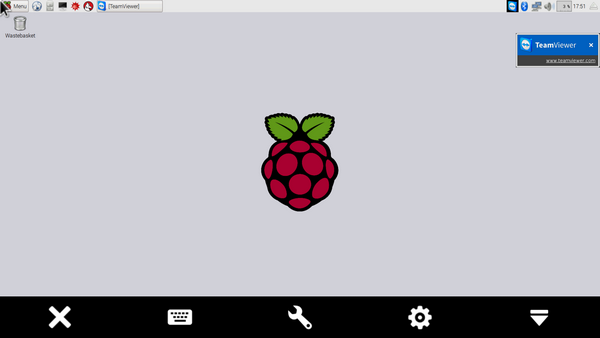
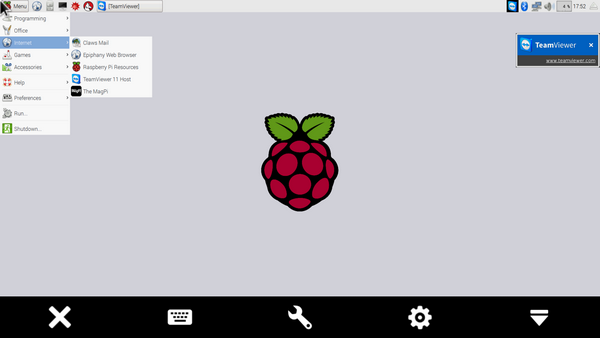
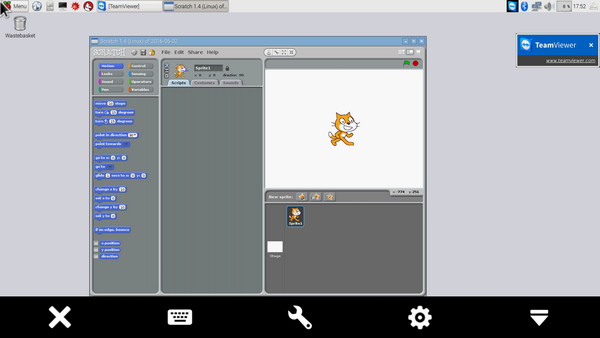
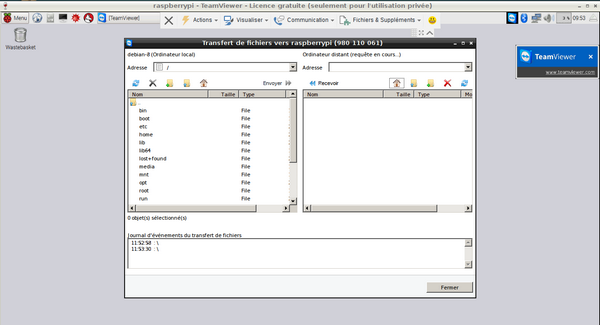
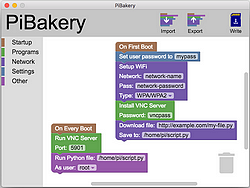

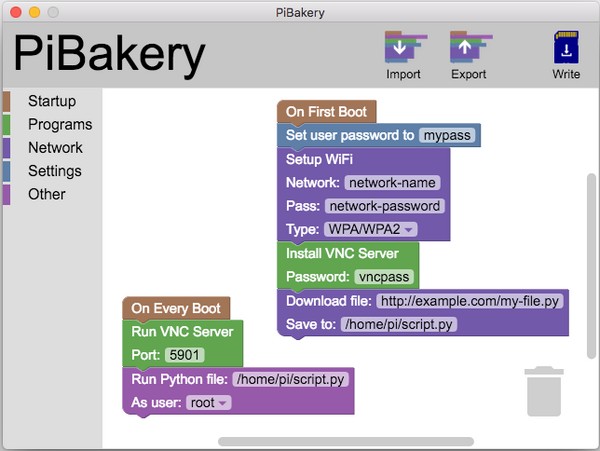 Dans PiBakery, vous glissez-déposez les blocs (comme dans Scratch) pour ajouter des composants supplémentaires. PiBakery prépare ensuite la dernière version de Raspbian avec les modifs que vous avez faites, et écrit le résultat directement sur une carte microSD.
Dans PiBakery, vous glissez-déposez les blocs (comme dans Scratch) pour ajouter des composants supplémentaires. PiBakery prépare ensuite la dernière version de Raspbian avec les modifs que vous avez faites, et écrit le résultat directement sur une carte microSD.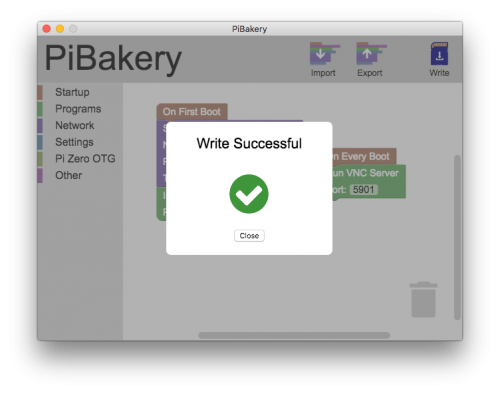
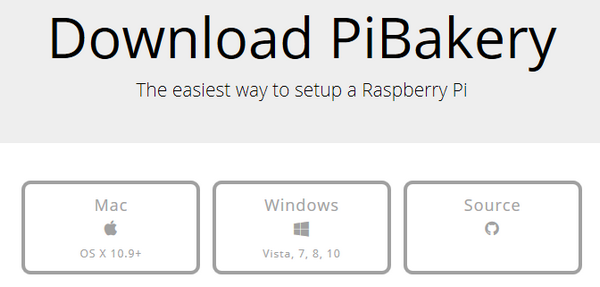


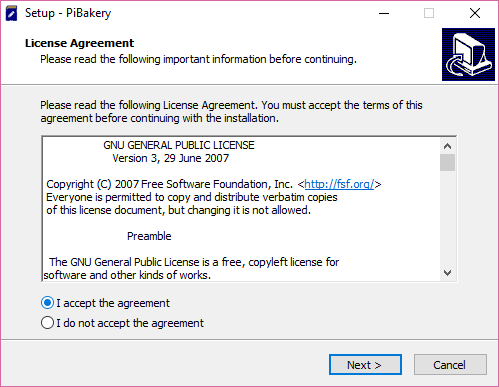
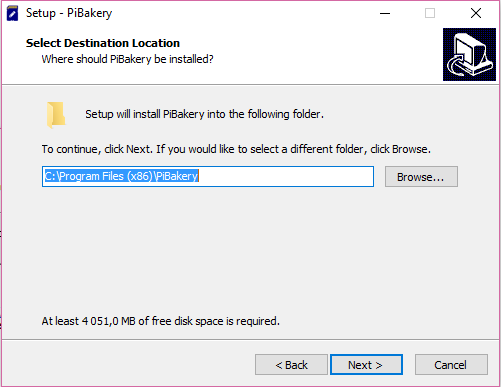
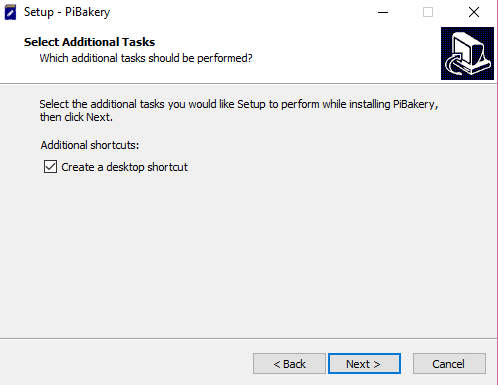
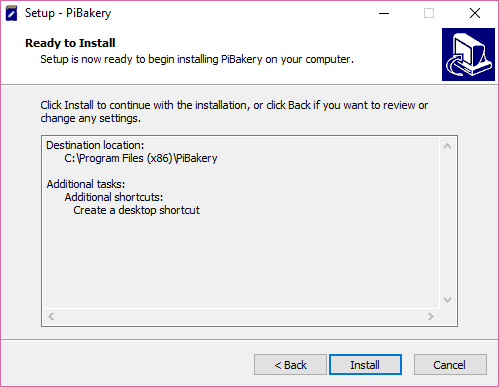
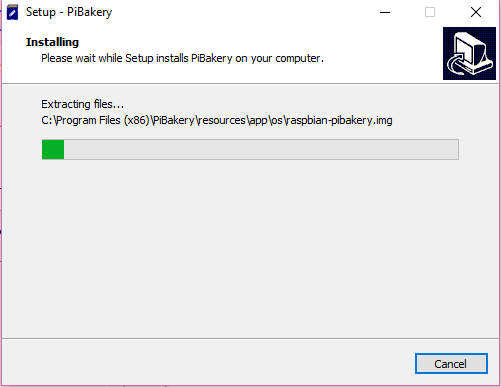
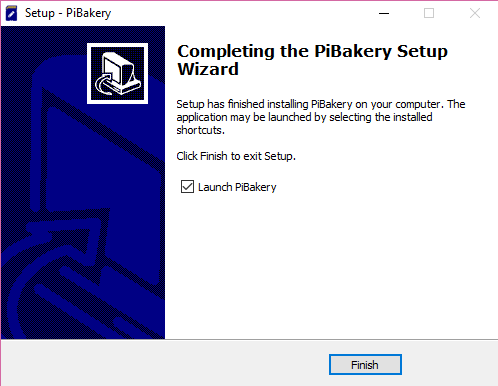
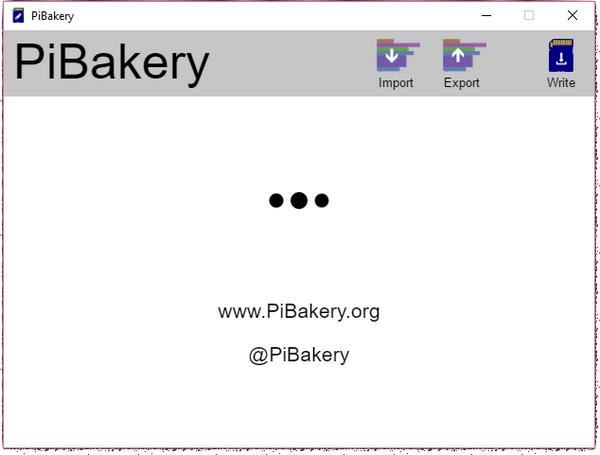
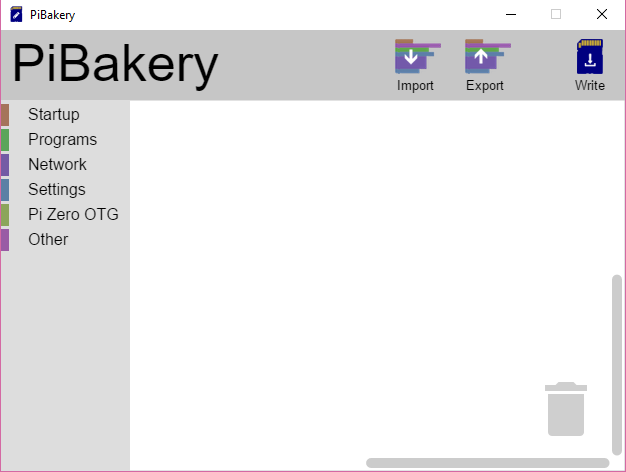

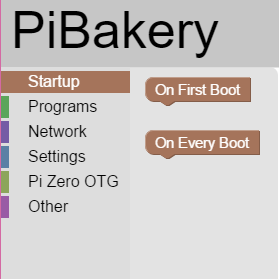
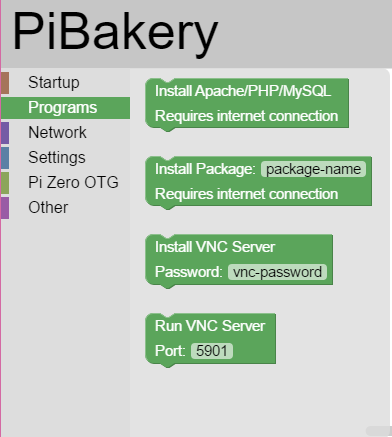
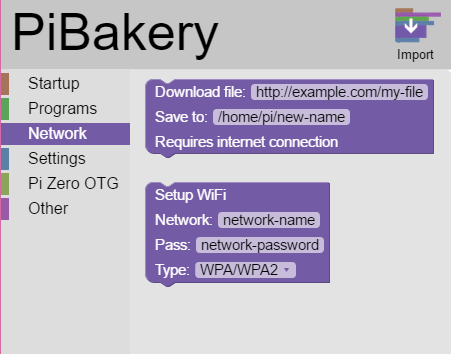
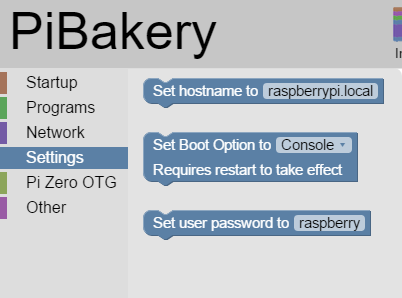
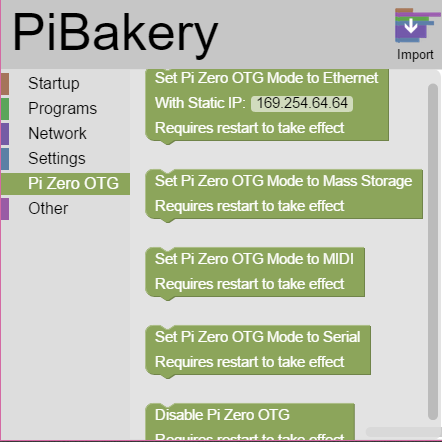
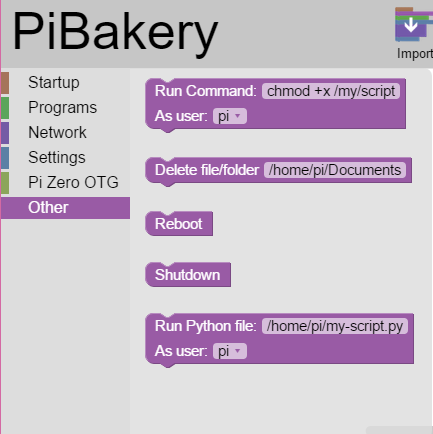
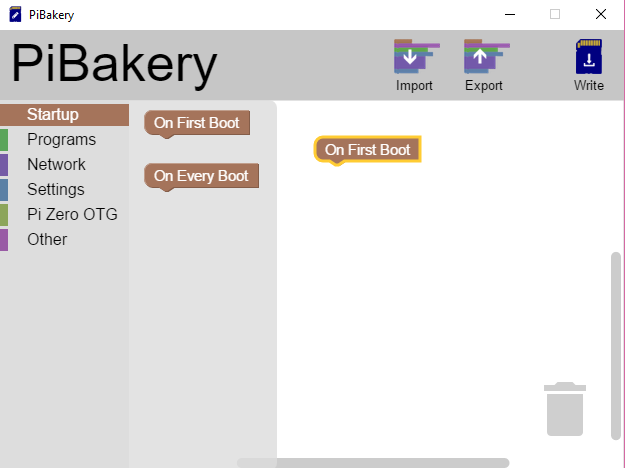
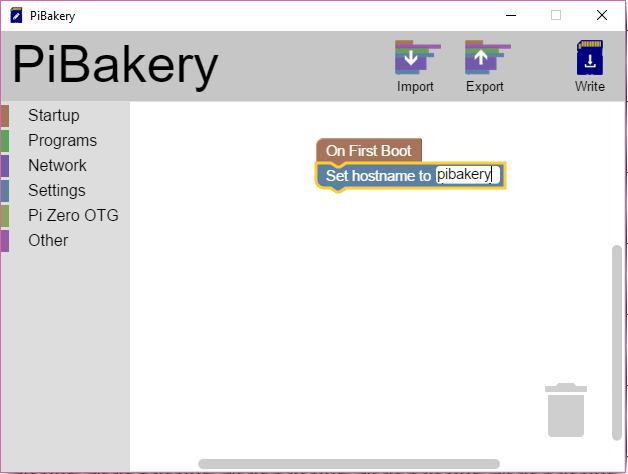
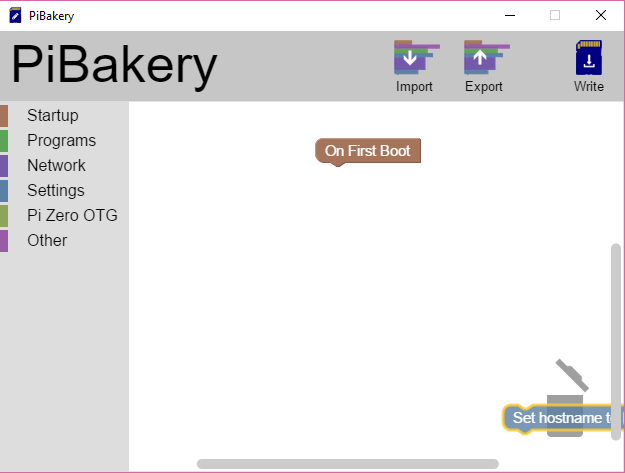
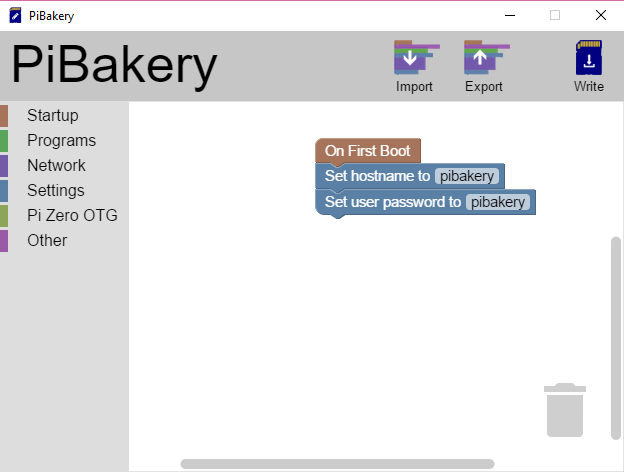
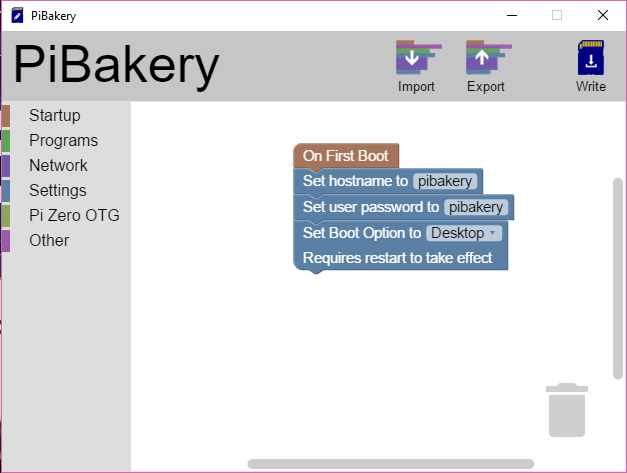
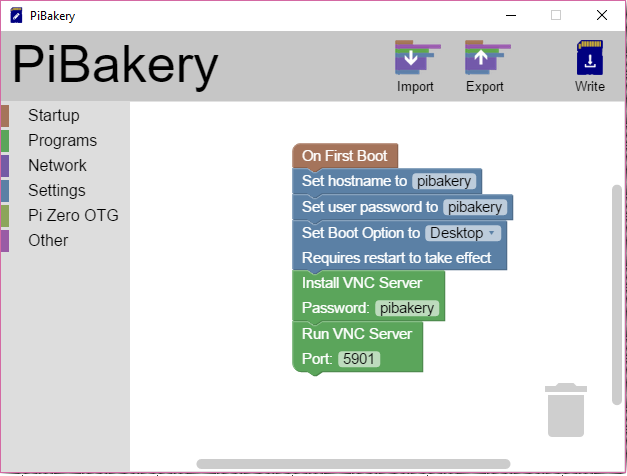
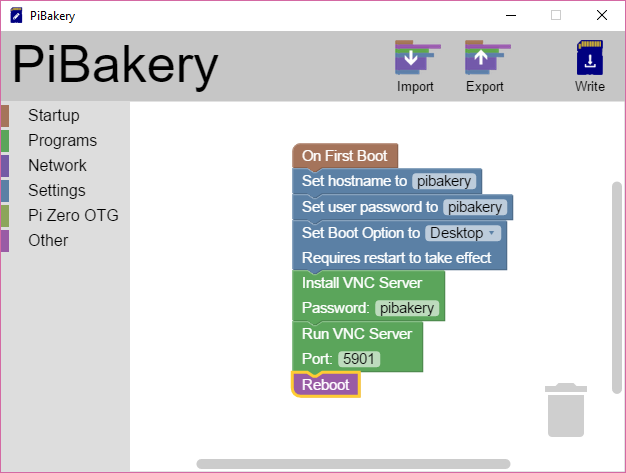
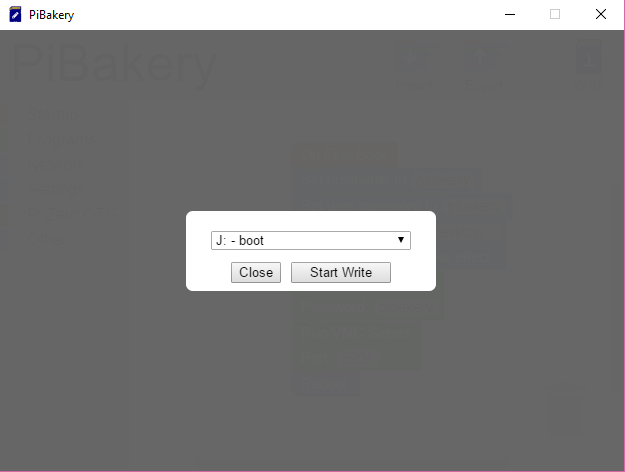
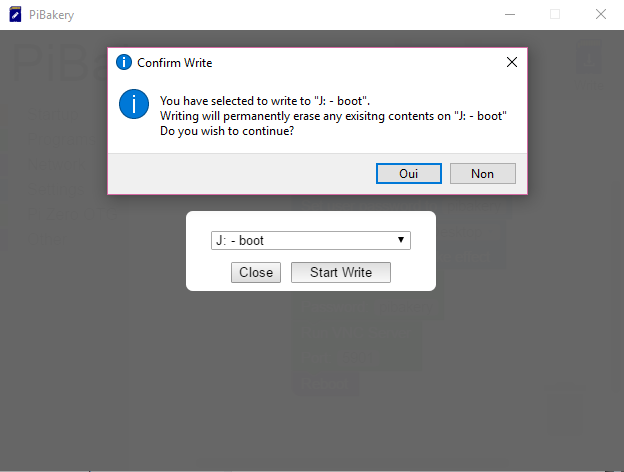
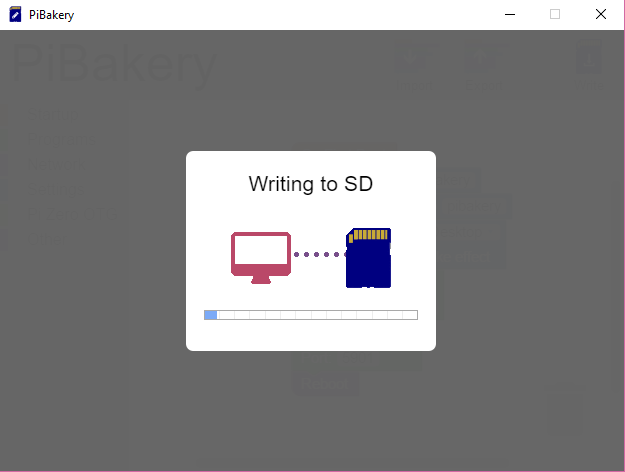
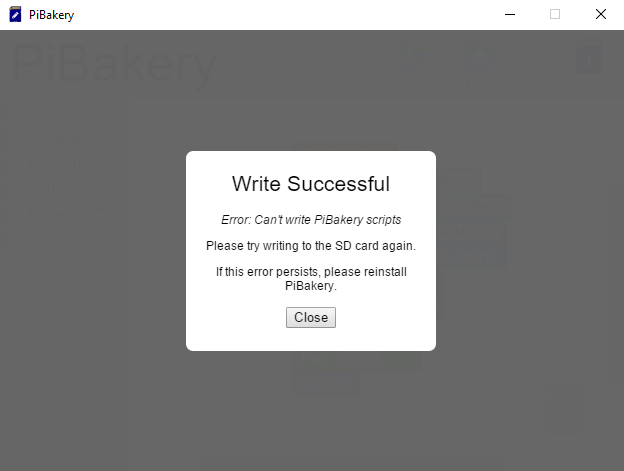
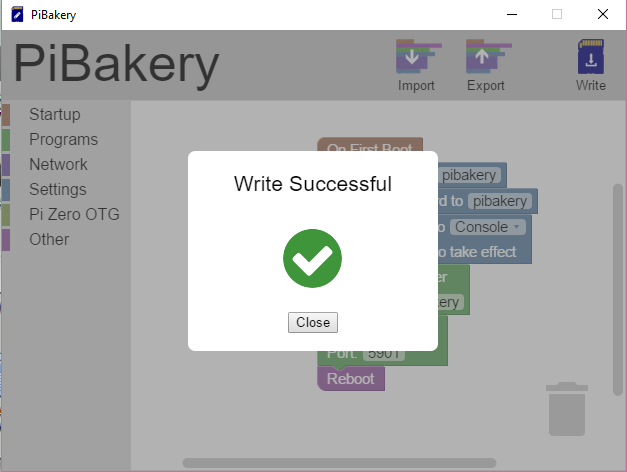
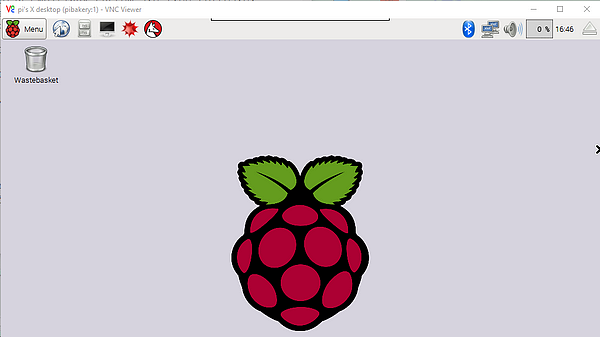
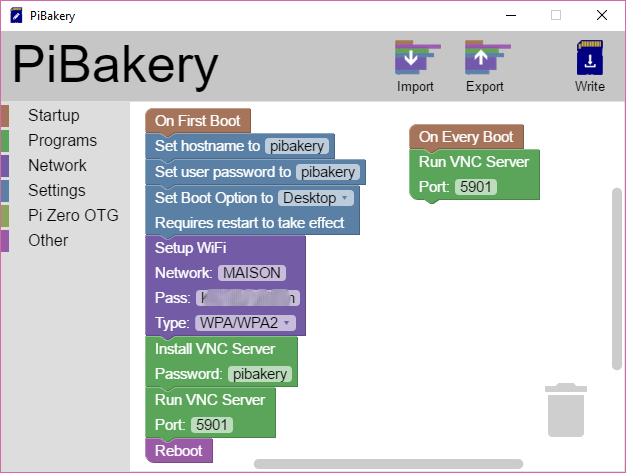
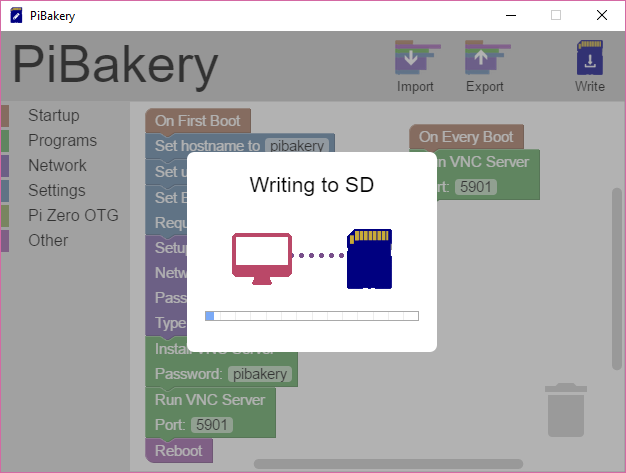
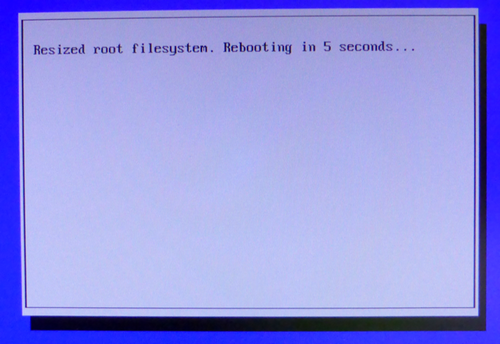
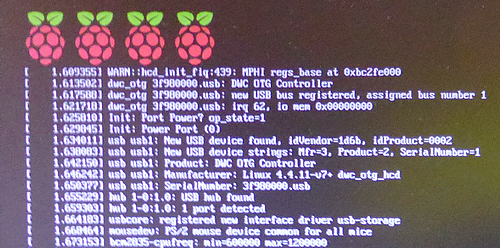
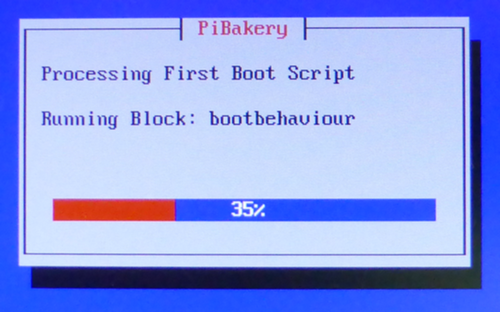
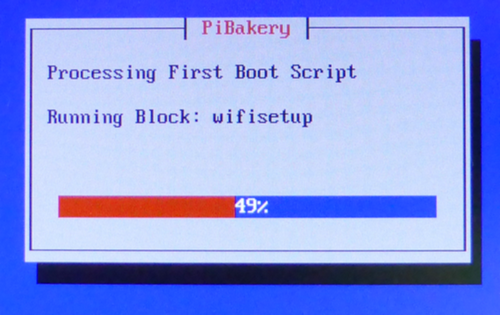
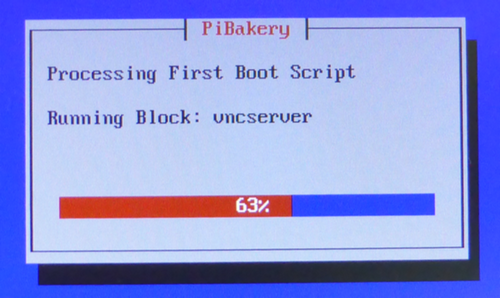
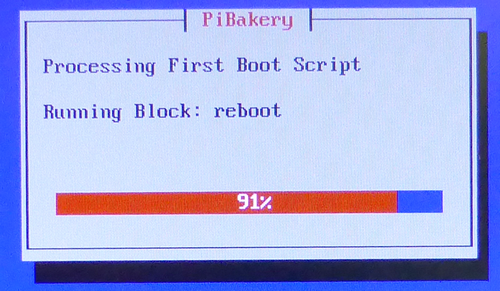
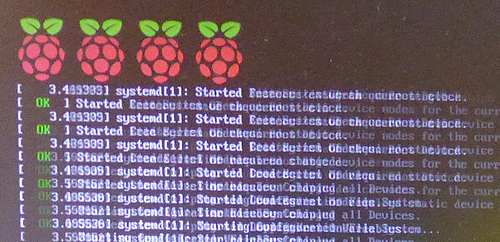
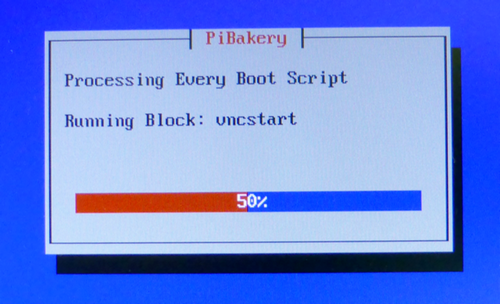
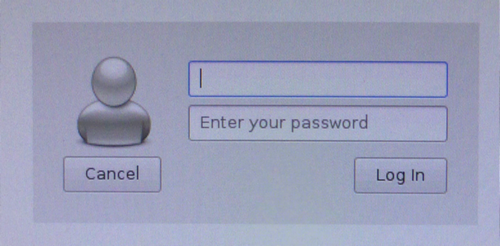
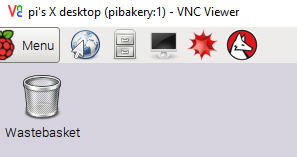
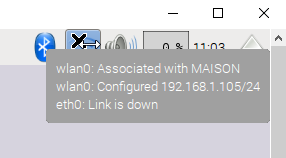
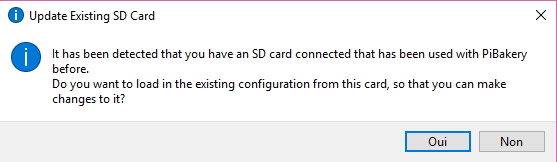



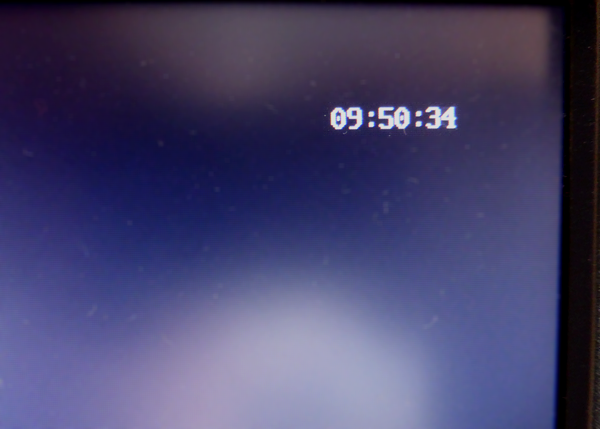

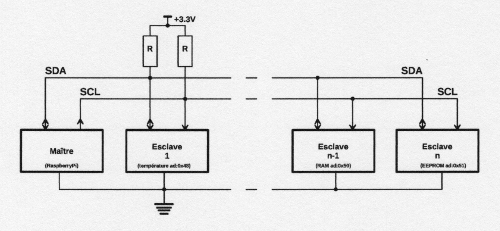
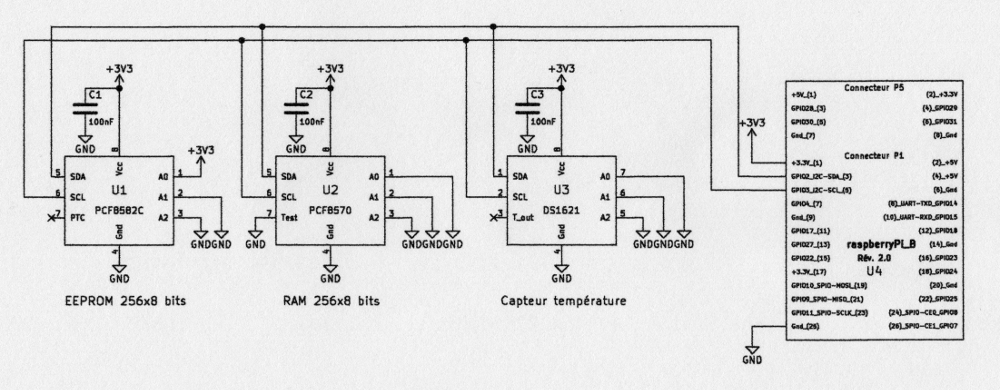

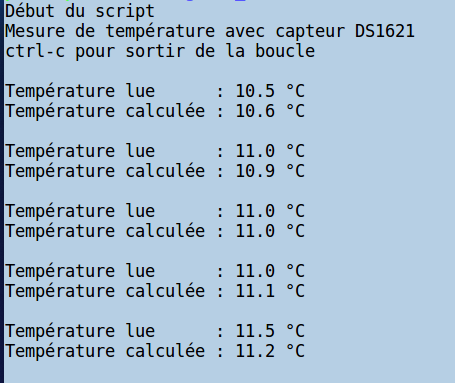
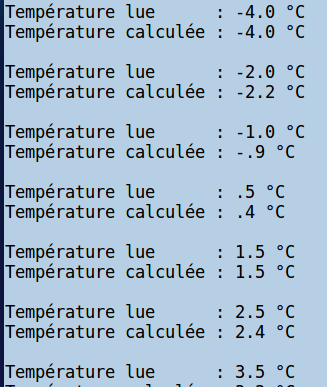
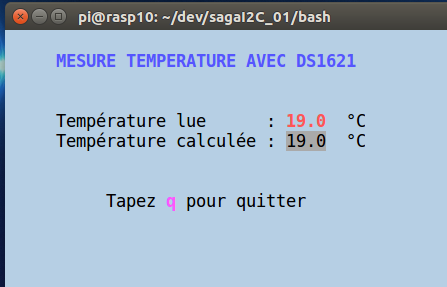
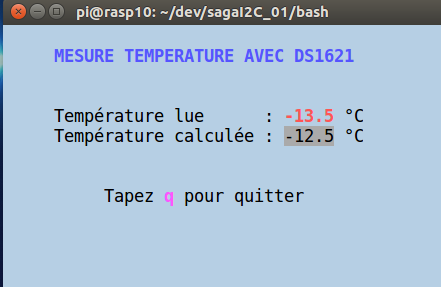
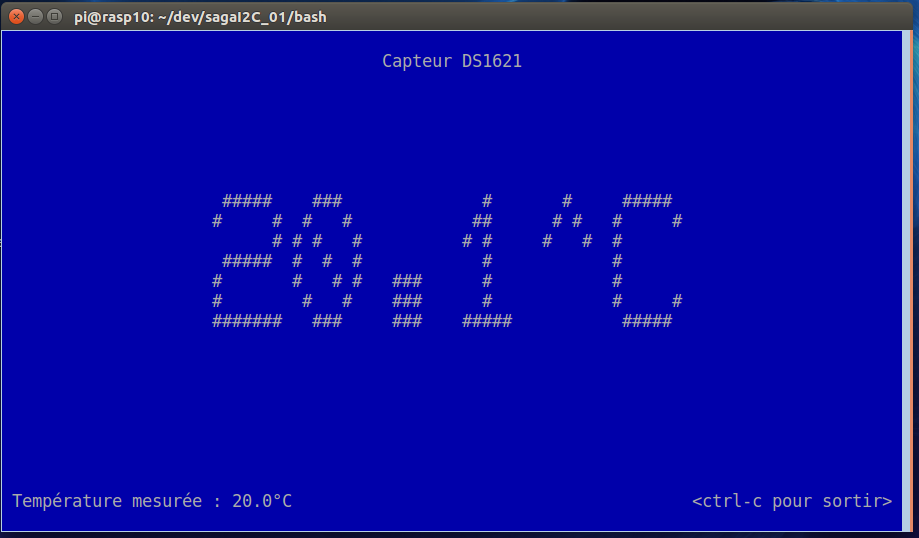
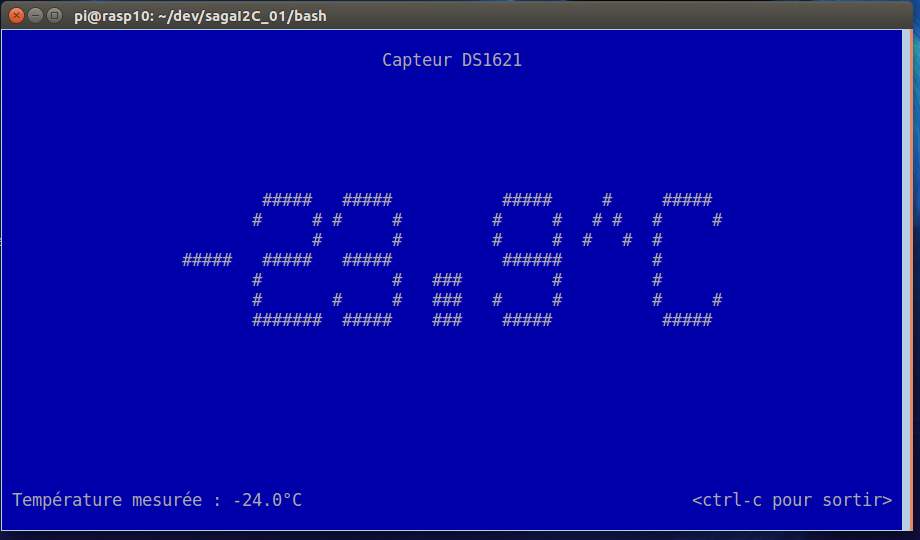


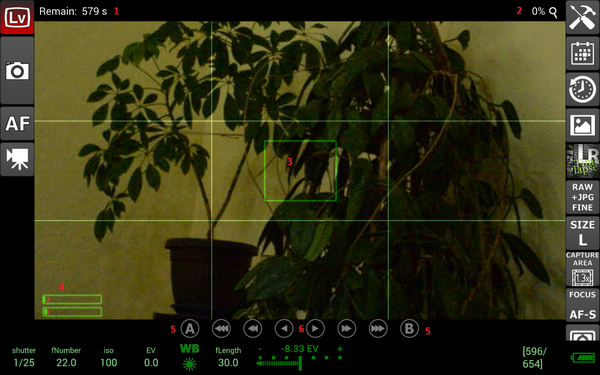
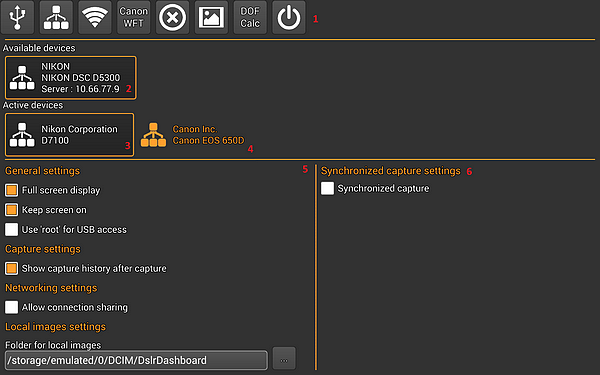



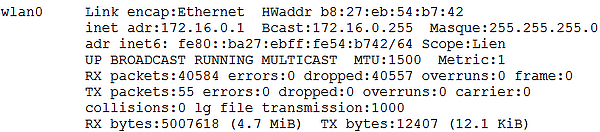

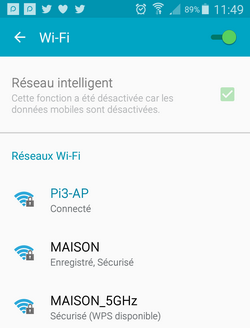
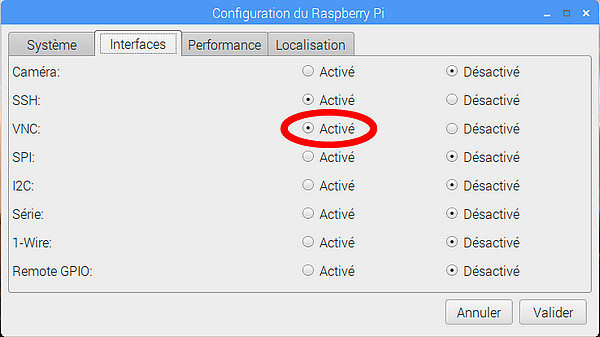
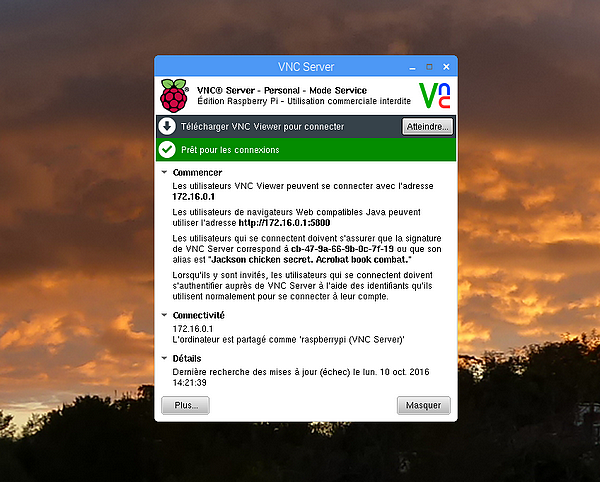

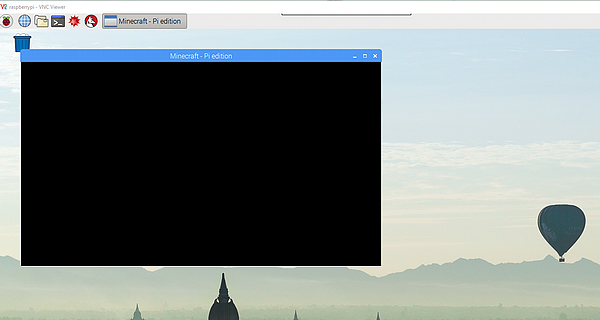 Mais pourquoi tant de haine ? L’écran de Minecraft reste désespérément noir
Mais pourquoi tant de haine ? L’écran de Minecraft reste désespérément noir 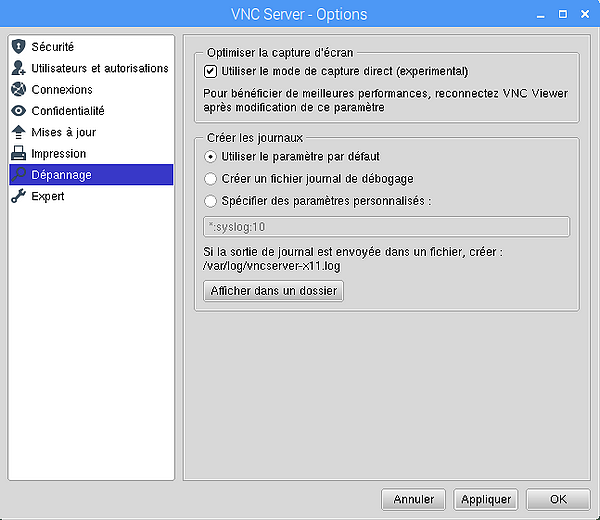 Rouvrez la fenêtre de VNC serveur sur le Raspberry Pi, cliquez en bas à gauche sur le bouton Plus… puis dans le menu choisissez Options > Dépannage. Vous obtenez la fenêtre ci-dessus dans laquelle vous cocherez Utiliser le mode de capture direct (expérimental). Je vous l’avais bien dit, que c’était expérimental, non ? Donc pas la peine de m’écrire pour protester si « Ça marche pas » ou « Ça marche mal » ou encore « Ça plante« … Je n’y suis pour rien, je n’y peux rien et je ne peux rien y faire
Rouvrez la fenêtre de VNC serveur sur le Raspberry Pi, cliquez en bas à gauche sur le bouton Plus… puis dans le menu choisissez Options > Dépannage. Vous obtenez la fenêtre ci-dessus dans laquelle vous cocherez Utiliser le mode de capture direct (expérimental). Je vous l’avais bien dit, que c’était expérimental, non ? Donc pas la peine de m’écrire pour protester si « Ça marche pas » ou « Ça marche mal » ou encore « Ça plante« … Je n’y suis pour rien, je n’y peux rien et je ne peux rien y faire 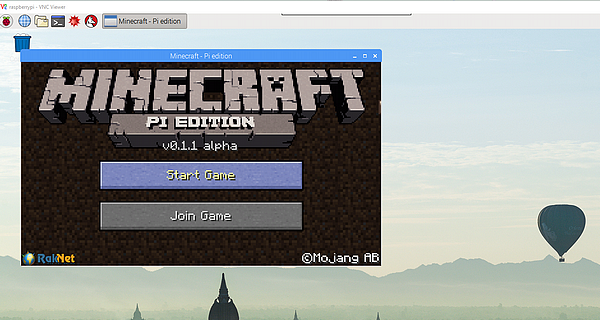
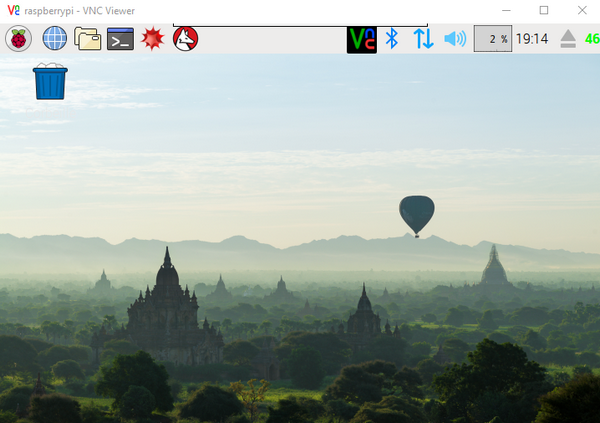 Quoi ? Elle ne vous plait pas l’image que vous obtenez ? Quoique… Si on regarde de plus près, l’image de fond mesure normalement 1900×1200 pixels environ et les icônes seraient énormes dans ce cas
Quoi ? Elle ne vous plait pas l’image que vous obtenez ? Quoique… Si on regarde de plus près, l’image de fond mesure normalement 1900×1200 pixels environ et les icônes seraient énormes dans ce cas 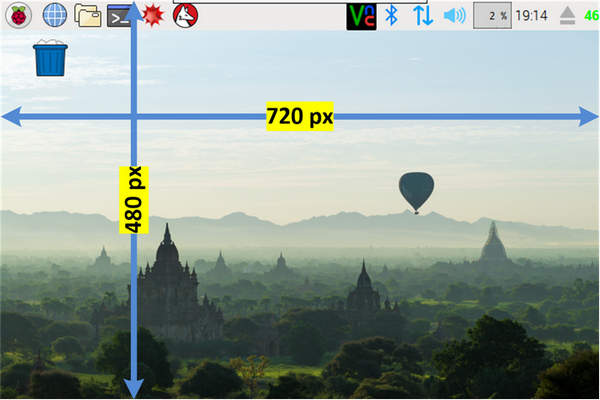
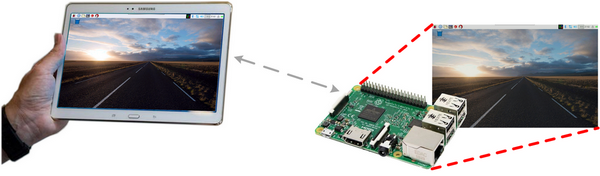
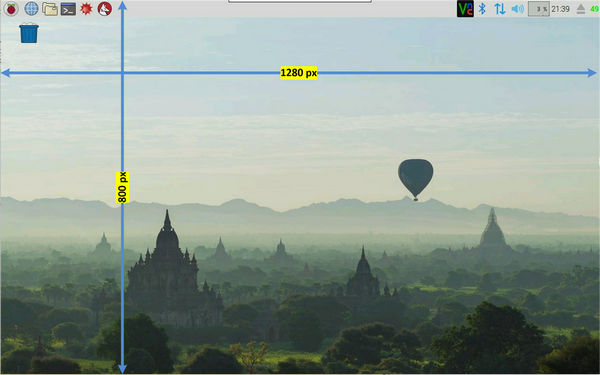

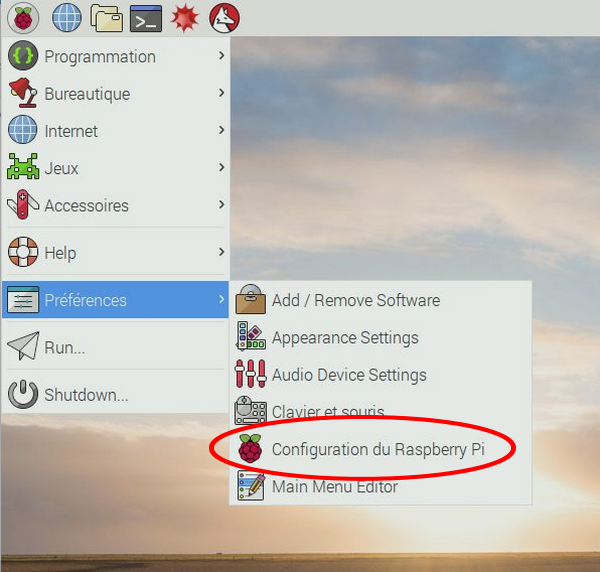 Utilisez l’application Raspi-config sous sa forme graphique.Ouvrez le menu, cliquez sur Préférences puis Configuration du Raspberry Pi.
Utilisez l’application Raspi-config sous sa forme graphique.Ouvrez le menu, cliquez sur Préférences puis Configuration du Raspberry Pi.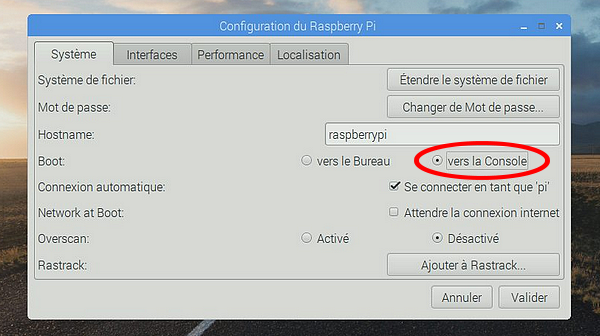 Dans la ligne Boot, validez vers la Console au lieu de vers le Bureau. Confirmez votre choix en cliquant sur le bouton Valider. Acceptez le redémarrage et vous verrez avec des yeux embués de larmes
Dans la ligne Boot, validez vers la Console au lieu de vers le Bureau. Confirmez votre choix en cliquant sur le bouton Valider. Acceptez le redémarrage et vous verrez avec des yeux embués de larmes 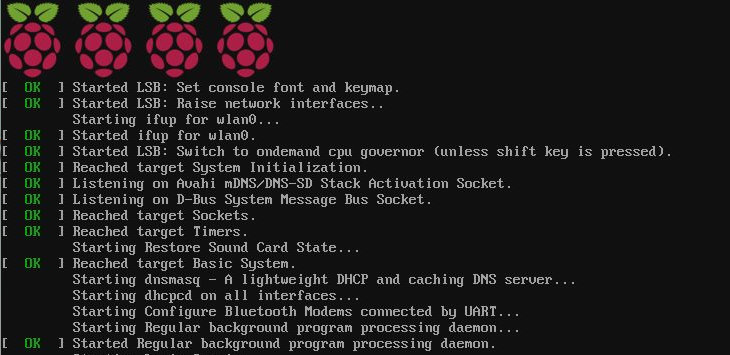
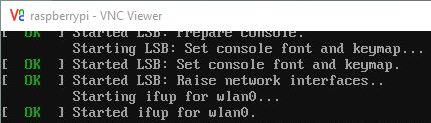
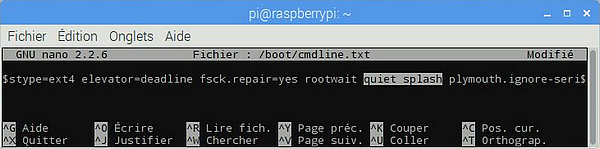 Dans la ligne qui s’affiche déplacez vous pour trouver quiet splash et supprimez ces 2 mots. Terminez en sauvegardant vos modifications : CTRL+X validez avec O puis ENTRÉE
Dans la ligne qui s’affiche déplacez vous pour trouver quiet splash et supprimez ces 2 mots. Terminez en sauvegardant vos modifications : CTRL+X validez avec O puis ENTRÉE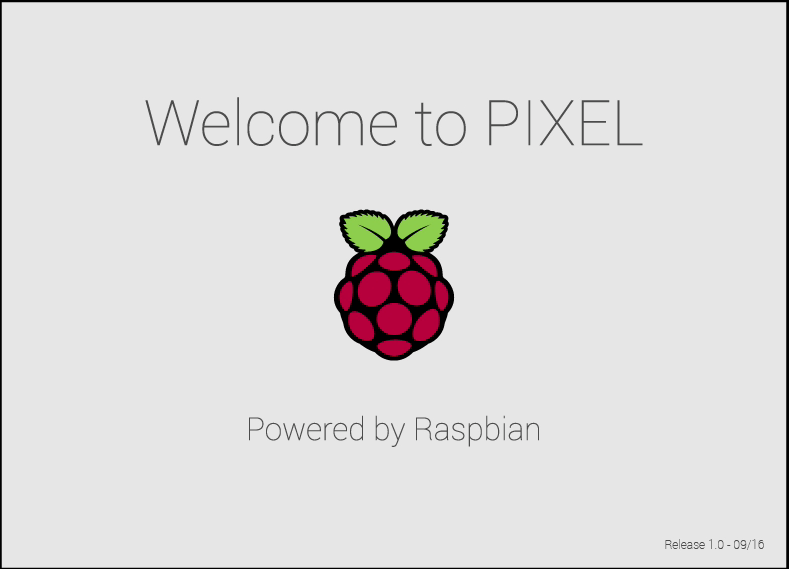 Si ce « splash screen » ne vous plait pas faites comme ci-dessus, modifiez le fichier /boot/cmdline.txt mais ne supprimez que splash
Si ce « splash screen » ne vous plait pas faites comme ci-dessus, modifiez le fichier /boot/cmdline.txt mais ne supprimez que splash 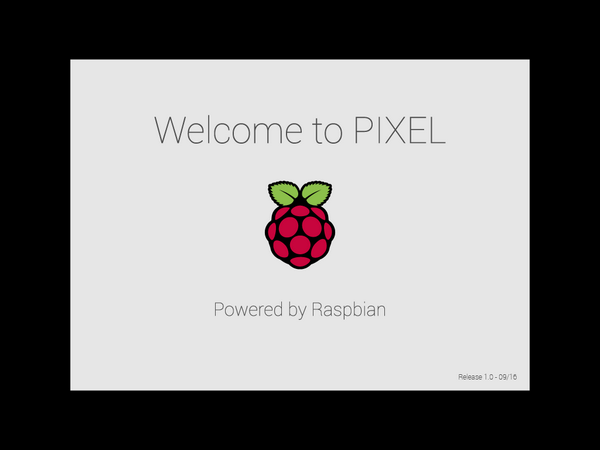


 Bin oui, surtout si vous avez un Raspberry Pi 3… Des fois il a
Bin oui, surtout si vous avez un Raspberry Pi 3… Des fois il a 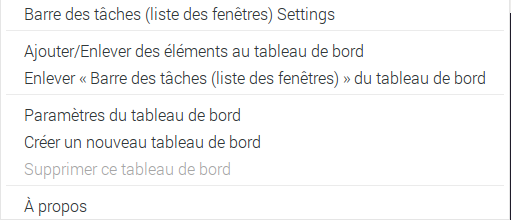
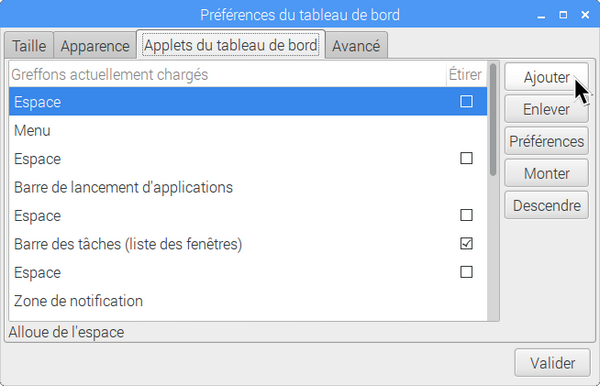 Vous arrivez sur cette fenêtre qui affiche les applets présentes sur la barre des tâches. Ici on est en haut de la liste. Ça correspond à la partie gauche de la barre des tâches.
Vous arrivez sur cette fenêtre qui affiche les applets présentes sur la barre des tâches. Ici on est en haut de la liste. Ça correspond à la partie gauche de la barre des tâches.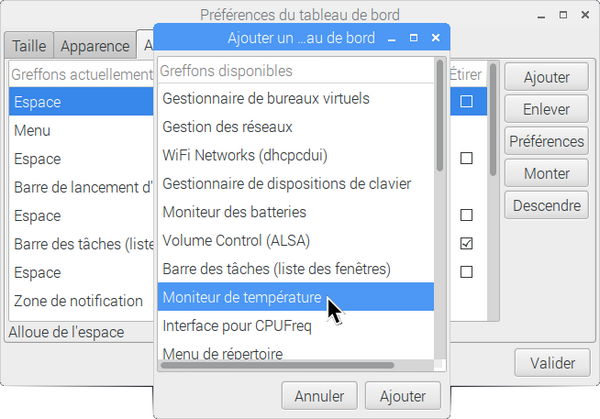 Dans la liste qui apparait sélectionnez Moniteur de température, puis cliquez sur le bouton Ajouter en bas de la fenêtre Ajouter un … au de bord.
Dans la liste qui apparait sélectionnez Moniteur de température, puis cliquez sur le bouton Ajouter en bas de la fenêtre Ajouter un … au de bord.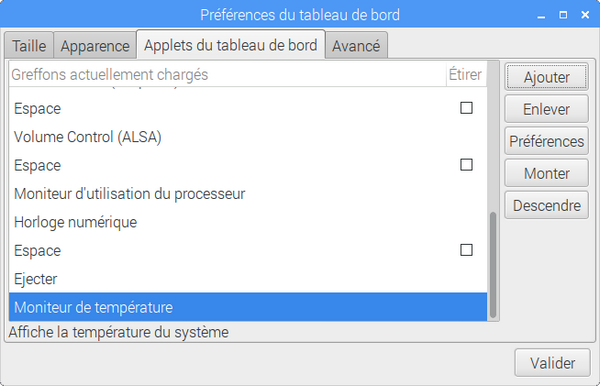 Votre Moniteur de température se retrouve à l’extrême droite de la barre des tâches. Cliquez à nouveau sur le bouton Ajouter et sélectionnez cette fois Espace.
Votre Moniteur de température se retrouve à l’extrême droite de la barre des tâches. Cliquez à nouveau sur le bouton Ajouter et sélectionnez cette fois Espace.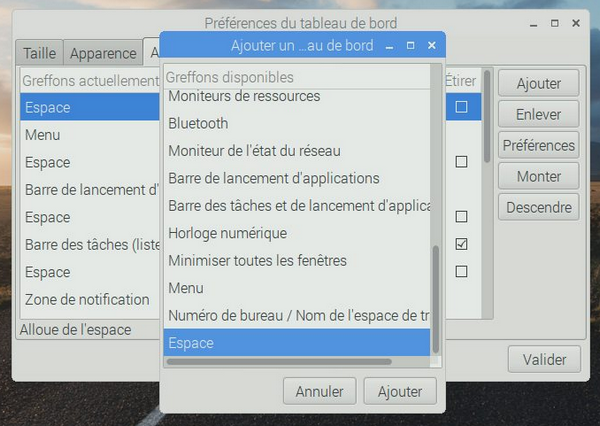
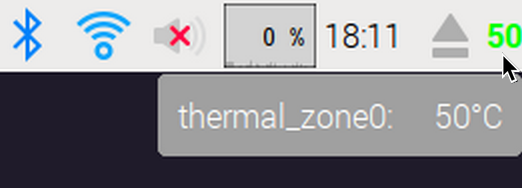 Voilà la température de votre CPU s’affiche en haut à droite de l’écran. Vous allez pouvoir surveiller ses poussées de fièvre
Voilà la température de votre CPU s’affiche en haut à droite de l’écran. Vous allez pouvoir surveiller ses poussées de fièvre  Parce que vous ne les trouvez pas beaux les wallpapers de PIXEL ?
Parce que vous ne les trouvez pas beaux les wallpapers de PIXEL ?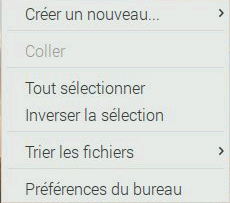 Ce menu va s’ouvrir. Sélectionnez Préférences du bureau en bas du menu.
Ce menu va s’ouvrir. Sélectionnez Préférences du bureau en bas du menu. Vous accédez à cette fenêtre. La ligne Fond d’écran vous permet de changer à volonté le fond d’écran.
Vous accédez à cette fenêtre. La ligne Fond d’écran vous permet de changer à volonté le fond d’écran.
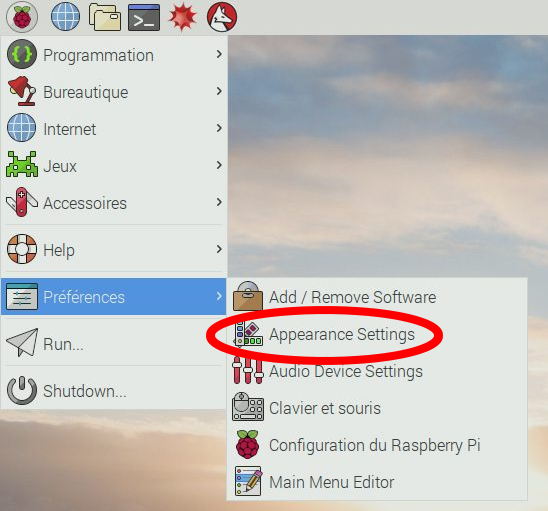 Pour le moment c’est l’image road.jpg qui est affichée en plein écran.
Pour le moment c’est l’image road.jpg qui est affichée en plein écran.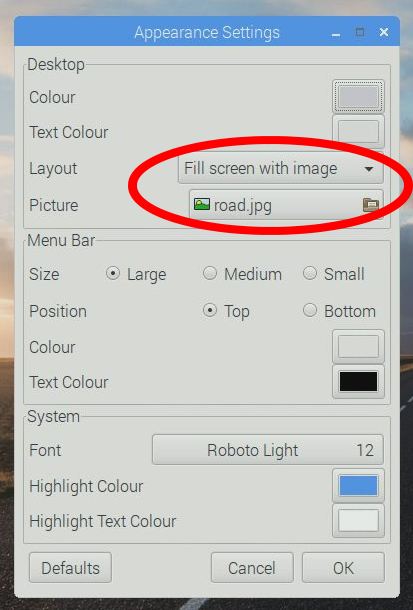 Cliquez sur le nom de l’image sur la ligne Picture et allez cliquer sur /usr/share/raspberrypi-artwork/raspberry-pi-logo-small.png
Cliquez sur le nom de l’image sur la ligne Picture et allez cliquer sur /usr/share/raspberrypi-artwork/raspberry-pi-logo-small.png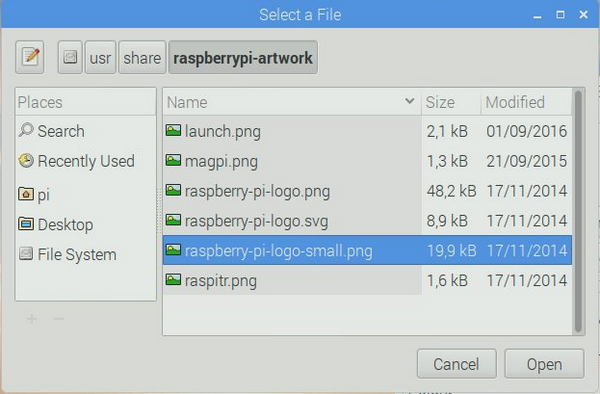 puis juste au dessus dans Layout (
puis juste au dessus dans Layout (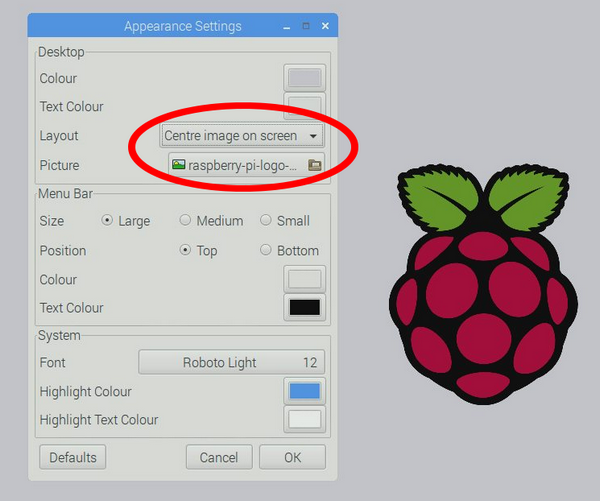 sinon vous aurez une framboise géante à l’écran… Mais bon ça peut vous plaire…
sinon vous aurez une framboise géante à l’écran… Mais bon ça peut vous plaire…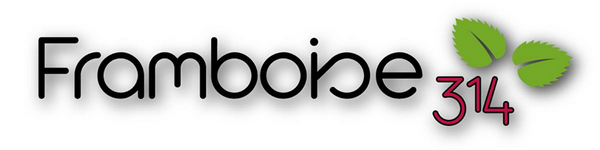
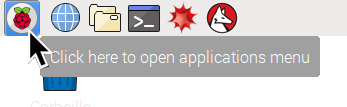 Chaque fois que vous passez la souris sur une icône ou un item de menu, une boîte d’information s’ouvre pour vous dire à quoi ça sert.. Si ça vous agace vous pouvez faire disparaître ces boîtes.
Chaque fois que vous passez la souris sur une icône ou un item de menu, une boîte d’information s’ouvre pour vous dire à quoi ça sert.. Si ça vous agace vous pouvez faire disparaître ces boîtes.
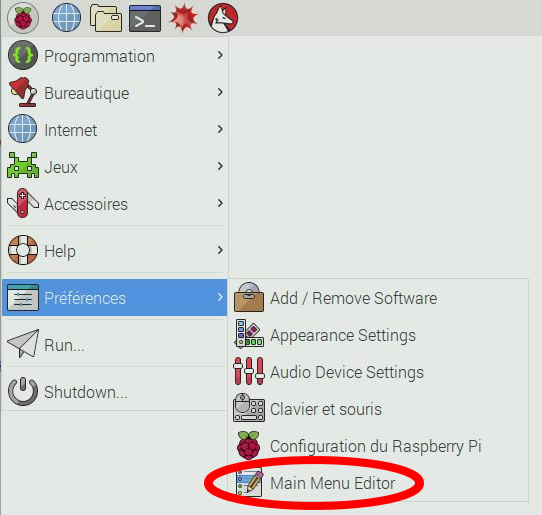
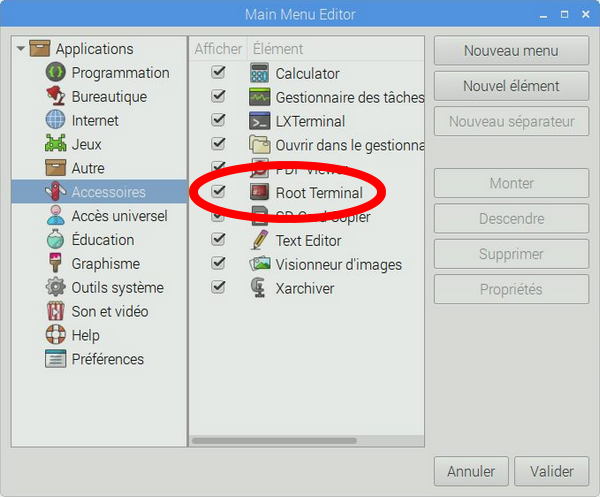
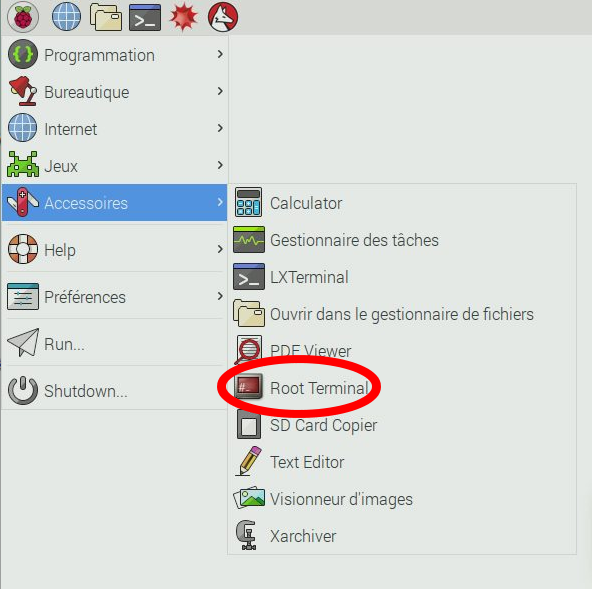
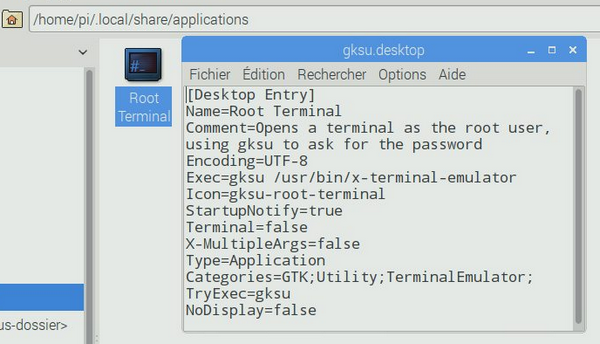
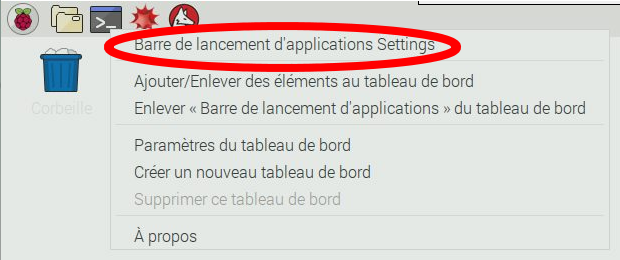
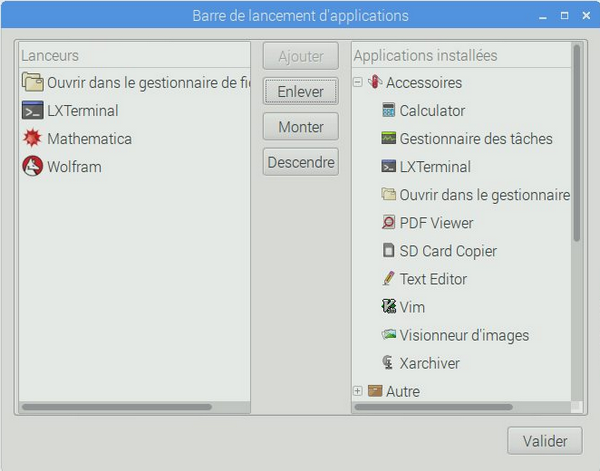
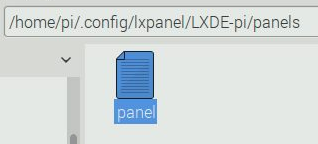
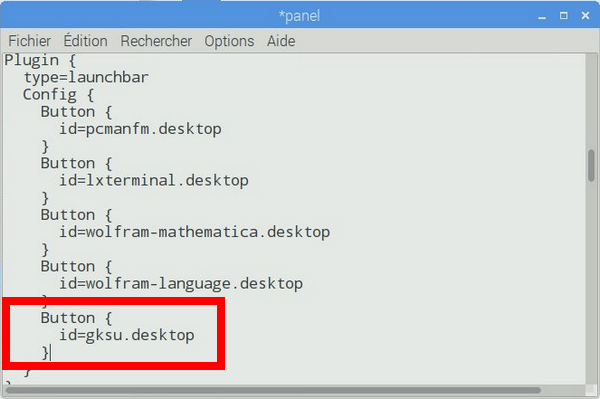
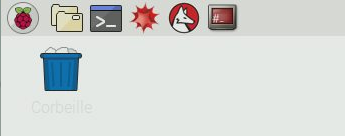
 Pour l’installer c’est tout simple :
Pour l’installer c’est tout simple :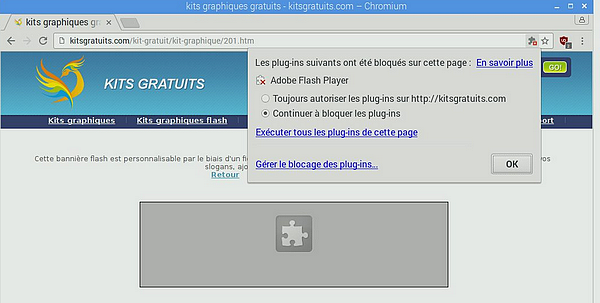
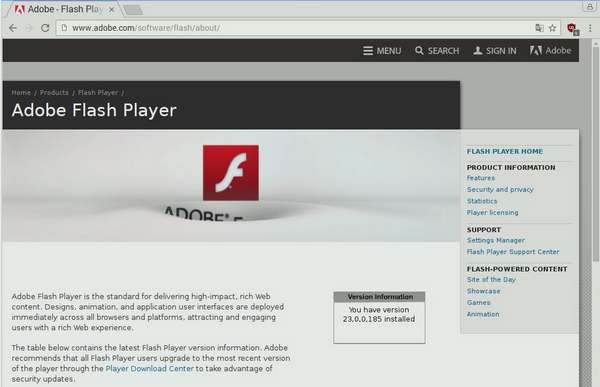
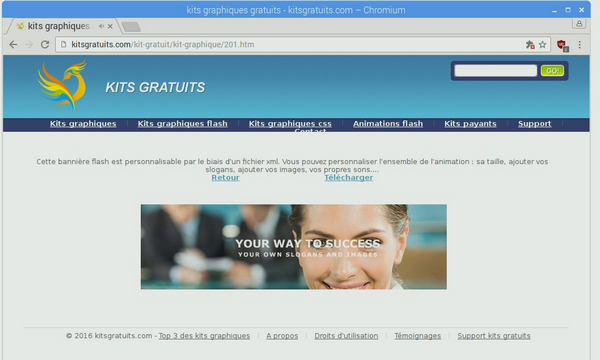




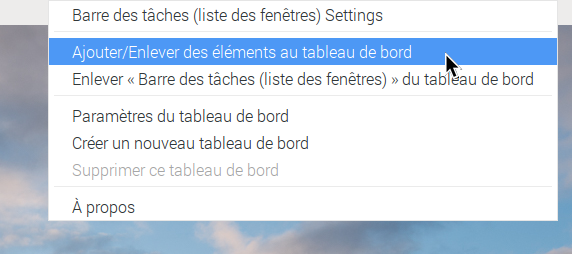
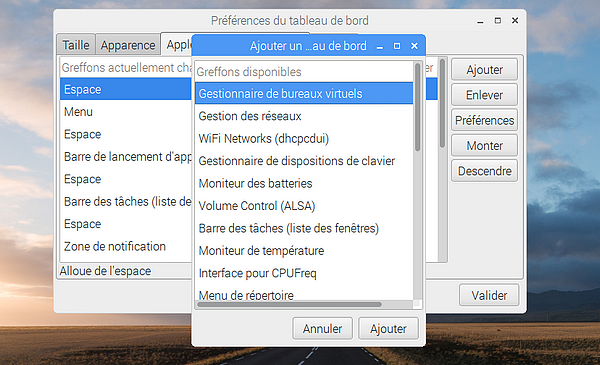 La fenêtre Préférences du tableau de bord s’ouvre. Cliquez sur le bouton Ajouter (colonne de droite de la fenêtre). La liste des éléments qu’il est possible d’ajouter s’affiche. Sélectionnez Gestionnaire de bureaux virtuels et cliquez sur le bouton Ajouter en bas de cette fenêtre.
La fenêtre Préférences du tableau de bord s’ouvre. Cliquez sur le bouton Ajouter (colonne de droite de la fenêtre). La liste des éléments qu’il est possible d’ajouter s’affiche. Sélectionnez Gestionnaire de bureaux virtuels et cliquez sur le bouton Ajouter en bas de cette fenêtre.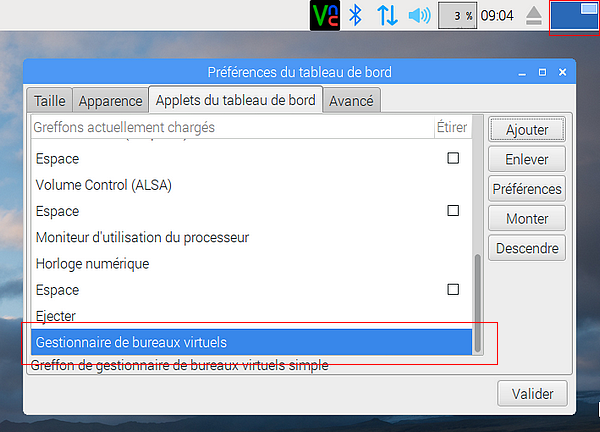 Le gestionnaire de bureaux virtuels apparait en haut à droite de l’écran ainsi que dans la liste des applets, en bas cette fois. Je vous conseille d’ajouter au moins un espace pour décaler légèrement l’icône. Cliquez à nouveau sur le bouton Ajouter et sélectionnez Espace (tout en bas de la liste) puis à nouveau le bouton Ajouter en bas de la fenêtre. Ça ne sert pas à grand chose… mais c’est plus joli
Le gestionnaire de bureaux virtuels apparait en haut à droite de l’écran ainsi que dans la liste des applets, en bas cette fois. Je vous conseille d’ajouter au moins un espace pour décaler légèrement l’icône. Cliquez à nouveau sur le bouton Ajouter et sélectionnez Espace (tout en bas de la liste) puis à nouveau le bouton Ajouter en bas de la fenêtre. Ça ne sert pas à grand chose… mais c’est plus joli 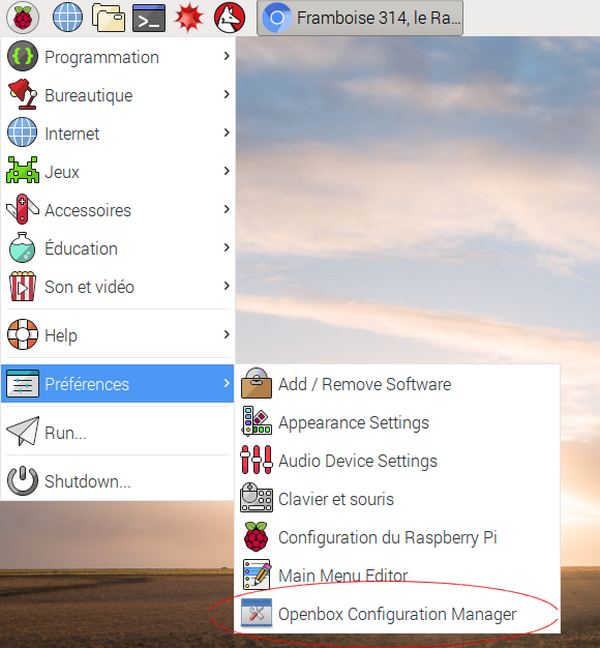 La fenêtre de configuration d’OpenBox s’ouvre. Vous allez avoir accès à tout un tas de paramètres de votre bureau PIXEL. Je vous laisse les explorer. Ici nous nous occupons des bureaux virtuels
La fenêtre de configuration d’OpenBox s’ouvre. Vous allez avoir accès à tout un tas de paramètres de votre bureau PIXEL. Je vous laisse les explorer. Ici nous nous occupons des bureaux virtuels 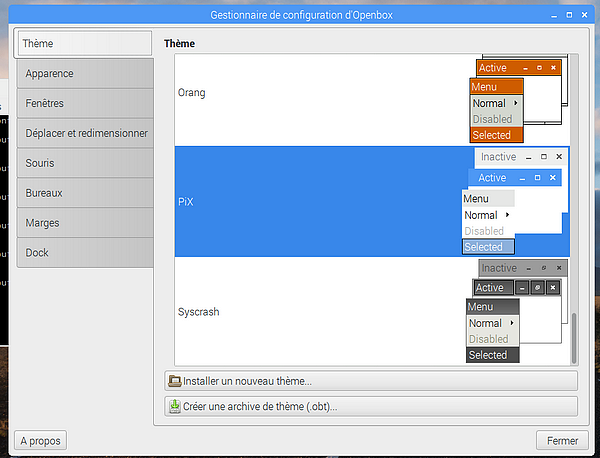
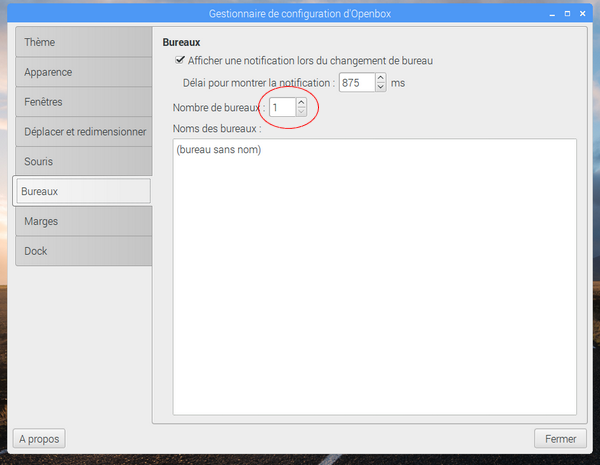
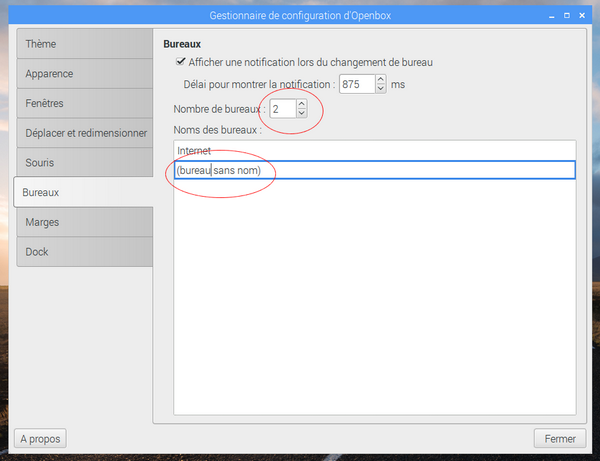
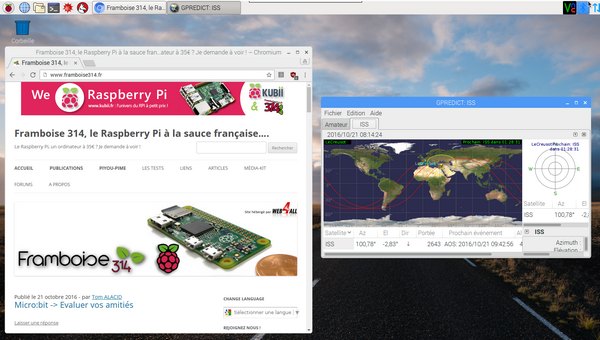
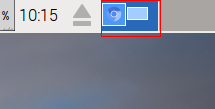 Remarquez que les fenêtres respectent les proportions des vraies fenêtres et que Chromium a même droit à une icône. Cliquez sur une des fenêtres miniatures et emmenez la sur le bureau voisin… Sur l’écran du Raspberry Pi la fenêtre disparait et se retrouve sur l’autre bureau. Ce sera pareil sur l’écran quand une fenêtre sort de l’écran, on change automatiquement de bureau… Pour passer d’un bureau à l’autre cliquez sur l’icône correspondante… Tout simplement ! Ramenez la fenêtre que vous aviez déplacée à sa place
Remarquez que les fenêtres respectent les proportions des vraies fenêtres et que Chromium a même droit à une icône. Cliquez sur une des fenêtres miniatures et emmenez la sur le bureau voisin… Sur l’écran du Raspberry Pi la fenêtre disparait et se retrouve sur l’autre bureau. Ce sera pareil sur l’écran quand une fenêtre sort de l’écran, on change automatiquement de bureau… Pour passer d’un bureau à l’autre cliquez sur l’icône correspondante… Tout simplement ! Ramenez la fenêtre que vous aviez déplacée à sa place  Ne le répétez pas, je vous donne un raccourci qui évite de tendre le bras jusqu’à la souris, de déplacer la souris pour amener le curseur en haut à droite de l’écran et enfin de cliquer sur une des deux icônes… Sur le clavier CTRL + ALT + flèche droite ou CTRL + ALT + flèche gauche font la même chose beaucoup plus rapidement et sans faire de gestes inutiles
Ne le répétez pas, je vous donne un raccourci qui évite de tendre le bras jusqu’à la souris, de déplacer la souris pour amener le curseur en haut à droite de l’écran et enfin de cliquer sur une des deux icônes… Sur le clavier CTRL + ALT + flèche droite ou CTRL + ALT + flèche gauche font la même chose beaucoup plus rapidement et sans faire de gestes inutiles 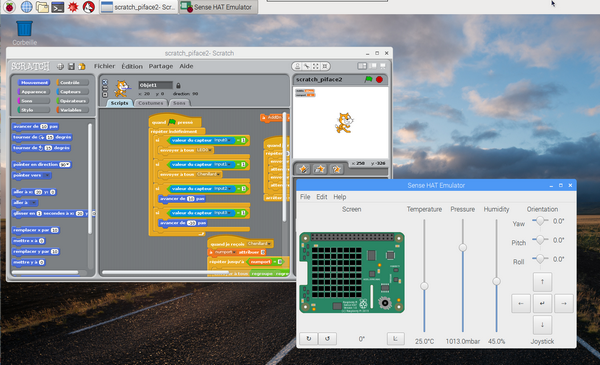
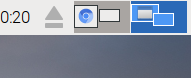 Ici encore les fenêtres du bureau sont similaires à celles de l’écran réel. Le bureau actif est coloré en bleu, l’inactif est gris. Comme vous le remarquerez, l’utilisation des bureaux virtuels se limite aux fenêtre ouvertes qui peuvent apparaître sur les différents bureaux. En ce qui concerne les icônes posées sur le bureau elles seront les mêmes quel que soit le bureau ouvert.
Ici encore les fenêtres du bureau sont similaires à celles de l’écran réel. Le bureau actif est coloré en bleu, l’inactif est gris. Comme vous le remarquerez, l’utilisation des bureaux virtuels se limite aux fenêtre ouvertes qui peuvent apparaître sur les différents bureaux. En ce qui concerne les icônes posées sur le bureau elles seront les mêmes quel que soit le bureau ouvert.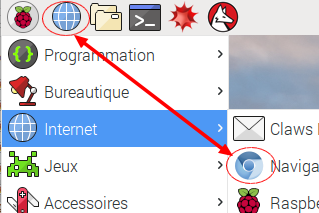 Ça ne vous agace pas, vous d’avoir deux icônes différentes pour la même application ?
Ça ne vous agace pas, vous d’avoir deux icônes différentes pour la même application ?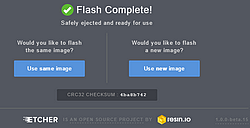 Etcher
Etcher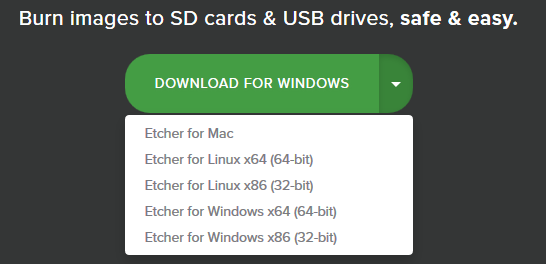 J’ai choisi de télécharger la version Windows 64 bits, c’est celle qu’utilisera un débutant sur le Raspberry Pi, dont la machine de bureau est -encore- sous Windows
J’ai choisi de télécharger la version Windows 64 bits, c’est celle qu’utilisera un débutant sur le Raspberry Pi, dont la machine de bureau est -encore- sous Windows 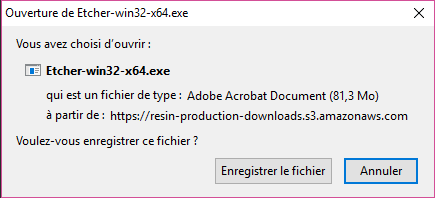 La classique fenêtre de téléchargement s’ouvre, cliquez sur le bouton Enregistrer le fichier, choisissez le dossier dans lequel vous souhaitez copier le fichier.
La classique fenêtre de téléchargement s’ouvre, cliquez sur le bouton Enregistrer le fichier, choisissez le dossier dans lequel vous souhaitez copier le fichier.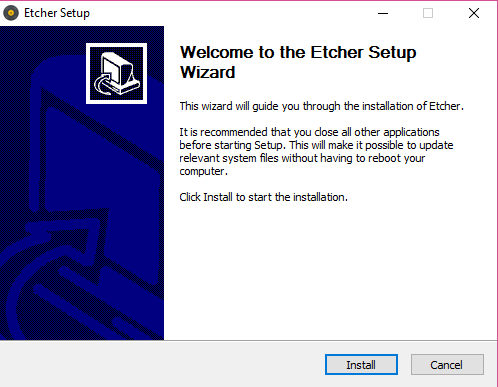
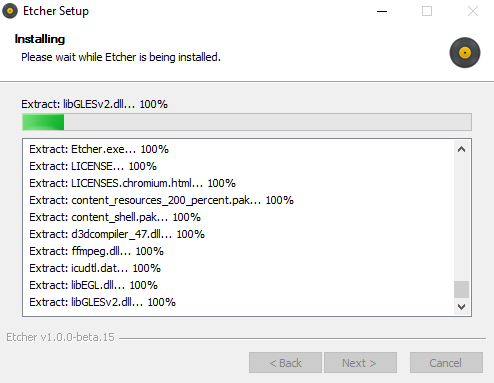
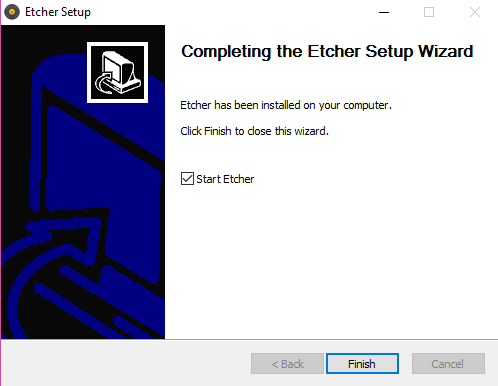
 Sur le bureau vous trouverez l’icône d’Etcher, un disque vinyle…
Sur le bureau vous trouverez l’icône d’Etcher, un disque vinyle…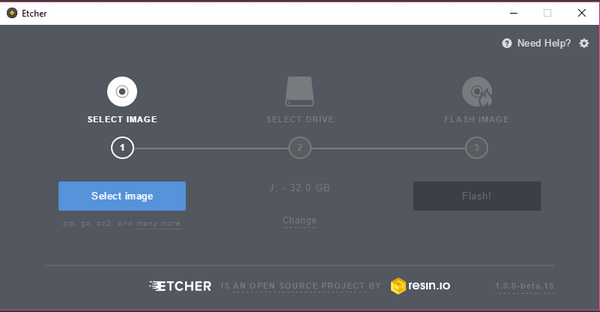 Ouvrez Etcher en cliquant sur l’icône présente sur le bureau. La fenêtre ci dessus s’ouvre. Le bouton le plus à droite est en surbrillance bleue : Select Image. Cliquez dessus.
Ouvrez Etcher en cliquant sur l’icône présente sur le bureau. La fenêtre ci dessus s’ouvre. Le bouton le plus à droite est en surbrillance bleue : Select Image. Cliquez dessus.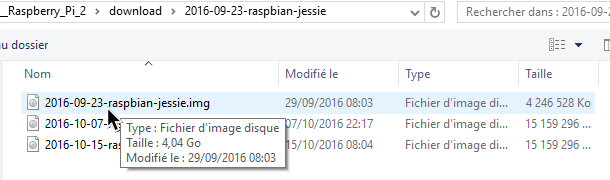 Vous accédez à la fenêtre habituelle permettant de sélectionner un fichier. Choisissez l’image à transférer sur la micro SD. Validez.
Vous accédez à la fenêtre habituelle permettant de sélectionner un fichier. Choisissez l’image à transférer sur la micro SD. Validez.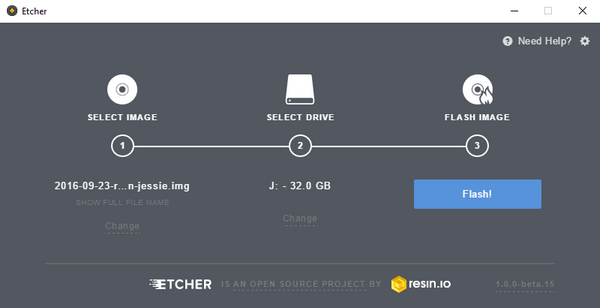 Dans mon cas une seule carte micro SD a été détectée
Dans mon cas une seule carte micro SD a été détectée . J’utilise le lecteur de carte micro SD ci contre, présent dans le blister de certaines cartes EVO lors de l’achat. Sur la photo c’est une carte 16 Go qui est en attente, alors que vous voyez dans Etcher qu’il a détecté une carte J: de 32 Go.
. J’utilise le lecteur de carte micro SD ci contre, présent dans le blister de certaines cartes EVO lors de l’achat. Sur la photo c’est une carte 16 Go qui est en attente, alors que vous voyez dans Etcher qu’il a détecté une carte J: de 32 Go.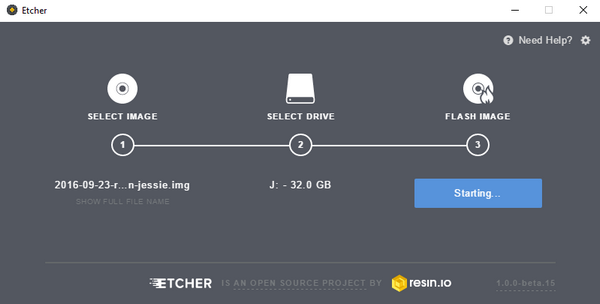 Le bouton Flash! indique brièvement Starting…
Le bouton Flash! indique brièvement Starting…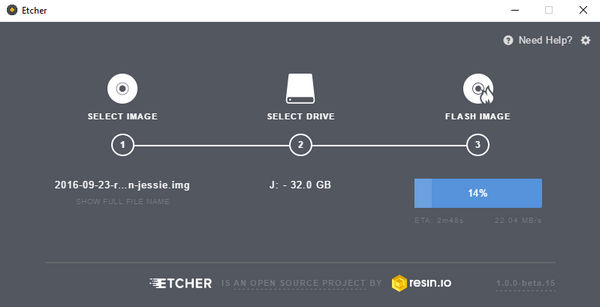 Et c’est parti… Le bouton Flash a été remplacé par une barre de défilement qui indique ici 14% du transfert effectué. Sous la barre apparaissent les informations du temps restant et de la quantité de données transférées.
Et c’est parti… Le bouton Flash a été remplacé par une barre de défilement qui indique ici 14% du transfert effectué. Sous la barre apparaissent les informations du temps restant et de la quantité de données transférées.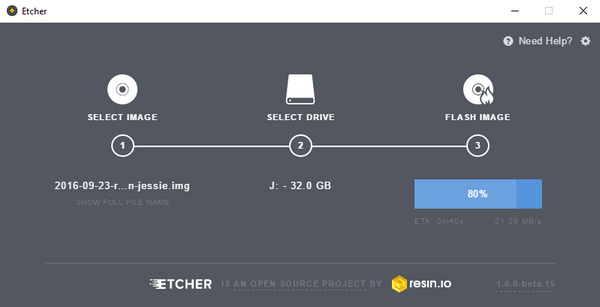 Le transfert se déroule normalement… On en est à 80%
Le transfert se déroule normalement… On en est à 80%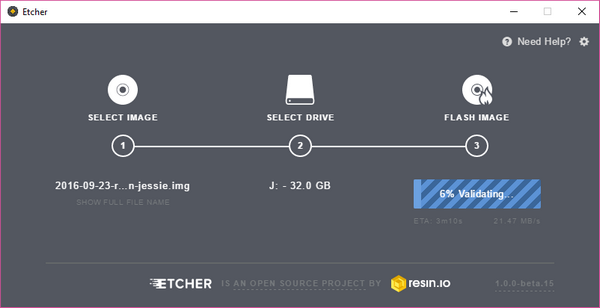 Lorsque le transfert est terminé commence la phase de vérification. Etcher va comparer le contenu de la carte SD à l’image présente sur votre disque dur pour confirmer que l’opération de « gravure » de la carte micro SD s’est bien déroulée. Vous pouvez dévalider cette vérification dans les options (voir plus bas dans cet article). La validation allonge le temps de l’opération mais vous garantit que la carte micro SD est exactement la copie de l’image qui est sur votre disque dur.
Lorsque le transfert est terminé commence la phase de vérification. Etcher va comparer le contenu de la carte SD à l’image présente sur votre disque dur pour confirmer que l’opération de « gravure » de la carte micro SD s’est bien déroulée. Vous pouvez dévalider cette vérification dans les options (voir plus bas dans cet article). La validation allonge le temps de l’opération mais vous garantit que la carte micro SD est exactement la copie de l’image qui est sur votre disque dur.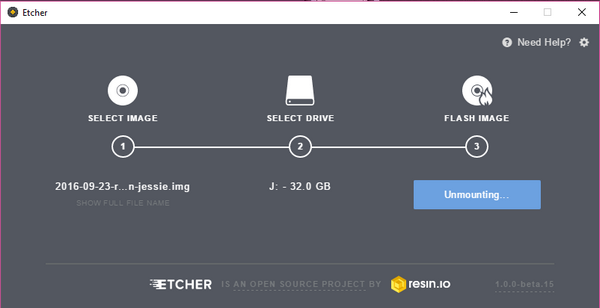 A l’issue de la vérification (qui s’est bien terminée ici puisqu’aucune erreur n’a été signalée
A l’issue de la vérification (qui s’est bien terminée ici puisqu’aucune erreur n’a été signalée 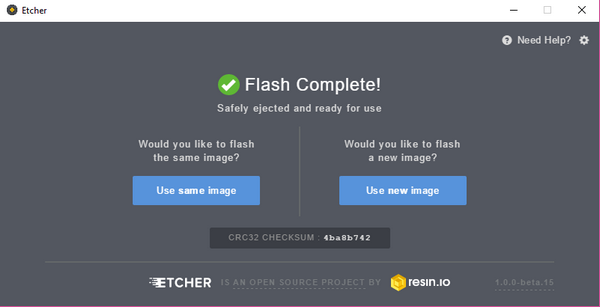 C’est terminé. Vous pouvez créer une autre carte micro SD en cliquant sur Use Same Image ou changer d’image en cliquant sur Use new image.
C’est terminé. Vous pouvez créer une autre carte micro SD en cliquant sur Use Same Image ou changer d’image en cliquant sur Use new image.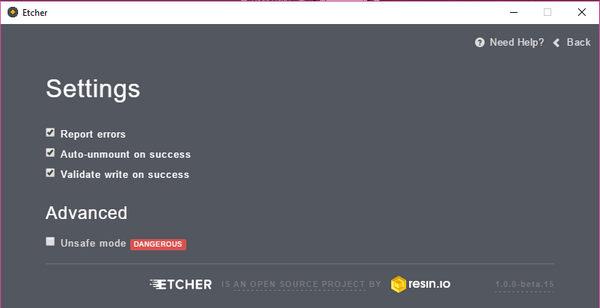 Pour ouvrir cette fenêtre d’options, il faudra cliquer sur la roue dentée présente en haut à droite de la fenêtre d’Etcher. Les options sont cochées par défaut : Rapporter les erreurs, Démonter automatiquement en cas de succès et valider l’écriture en cas de succès.
Pour ouvrir cette fenêtre d’options, il faudra cliquer sur la roue dentée présente en haut à droite de la fenêtre d’Etcher. Les options sont cochées par défaut : Rapporter les erreurs, Démonter automatiquement en cas de succès et valider l’écriture en cas de succès.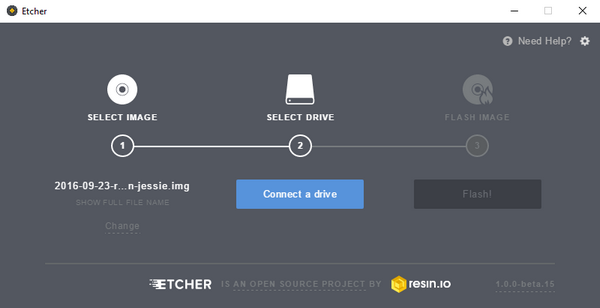 En cas d’absence de carte SD (ou si Etcher ne l’a pas détectée) le bouton central indique qu’il faut connecter un lecteur : Connect a drive.
En cas d’absence de carte SD (ou si Etcher ne l’a pas détectée) le bouton central indique qu’il faut connecter un lecteur : Connect a drive.